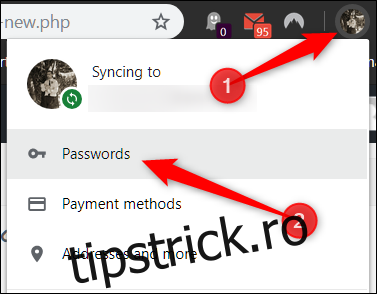Google Chrome oferă salvarea parolelor pentru toate conturile dvs. online. Apoi le stochează și le sincronizează cu contul dvs. Google ca parte a funcției Smart Lock. Chrome are, de asemenea, un generator de parole încorporat care creează automat parole puternice la un clic pe un buton.
Cum se generează parole sigure
În primul rând, asigurați-vă că salvarea parolei este activată (ar trebui să fie activată în mod implicit). Pentru a verifica, faceți clic pe fotografia de profil din colțul din dreapta sus, apoi faceți clic pe „Parole”. De asemenea, puteți introduce chrome://settings/parole în caseta polivalentă și apăsați Enter.
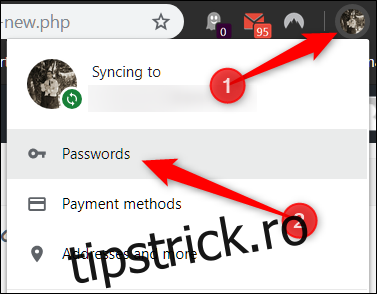
Comutați comutatorul etichetat „Oferă salvarea parolelor” în poziția activată (dacă nu este deja).
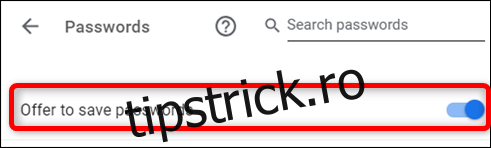
Apoi, accesați un site web unde doriți să creați un cont. Când faceți clic pe câmpul pentru parolă, o fereastră pop-up vă va sugera una puternică. Faceți clic pe „Utilizați parola sugerată”.
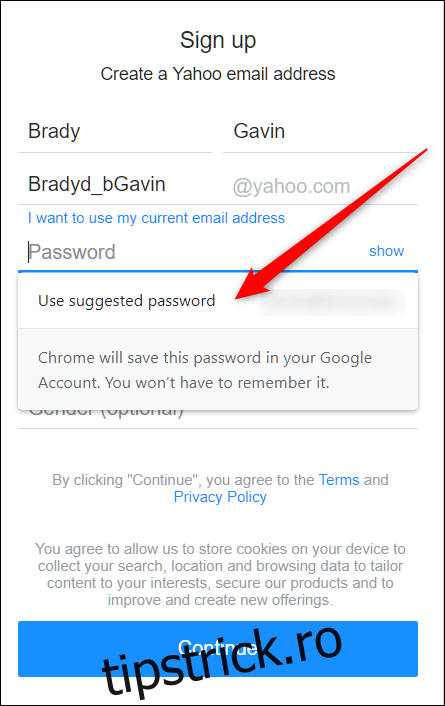
Dacă solicitarea nu apare, faceți clic dreapta pe câmpul de parolă, apoi faceți clic pe „Sugerați parolă”. Acest lucru va forța fereastra pop-up să se afișeze sub câmp cu o nouă sugestie de parolă puternică.
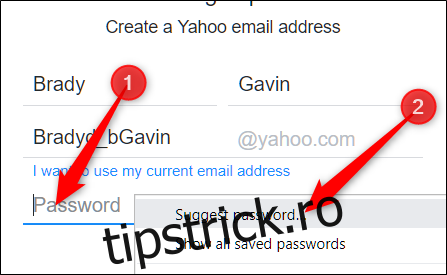
Asta e! Finalizați procesul de înregistrare. După ce o finalizați, Google salvează și stochează parola pentru dvs., astfel încât să nu trebuie să vă amintiți nimic.
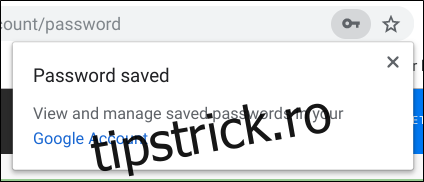
Cum să schimbați o parolă existentă
Dacă nu știai despre această funcție când ai creat un cont, ai putea să o folosești totuși pentru a schimba parola unui cont existent și a-l face mai sigur.
Conectați-vă la contul cu parola pe care doriți să o modificați și accesați secțiunea în care vă puteți schimba/reseta parola. După ce faceți clic în câmpul „Parolă nouă”, ar trebui să apară o solicitare cu o sugestie de parolă puternică. Faceți clic pe „Utilizați parola sugerată”.
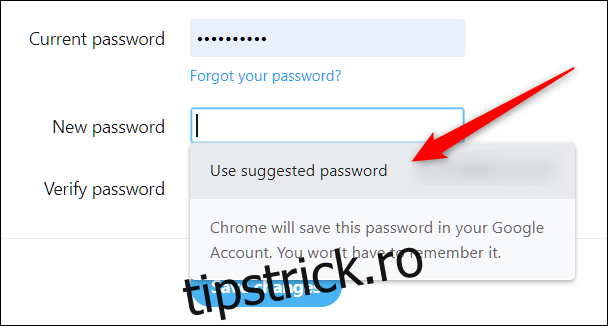
Dacă nu vedeți solicitarea, faceți clic dreapta în câmpul pentru parolă, apoi faceți clic pe „Sugerați parolă”.
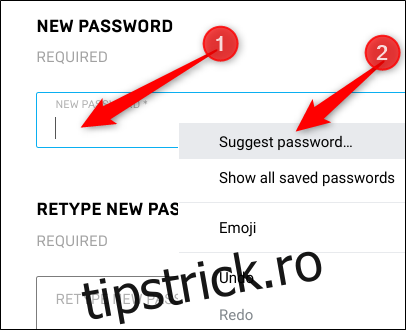
Faceți clic pe „Utilizați parola sugerată” când apare solicitarea de data aceasta.
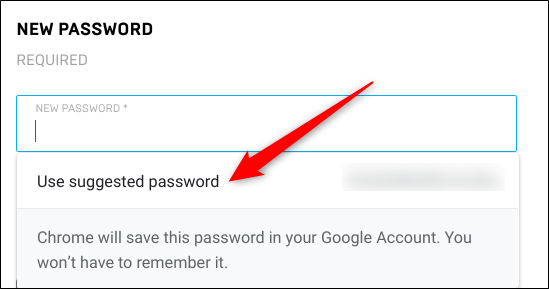
Faceți clic pe „Salvați modificările” pentru a vă schimba parola.
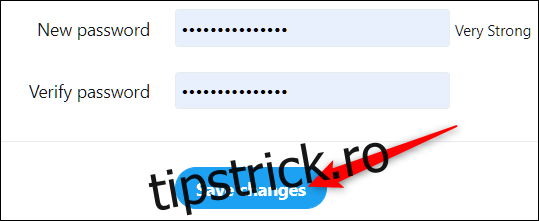
Un avertisment privind utilizarea acestei funcții pentru a schimba parola unui cont existent este că este posibil să nu o actualizeze automat în Chrome, caz în care, va trebui să o faceți manual. Acest lucru nu este greu, totuși. După ce ați salvat noua parolă, înainte de a părăsi site-ul web, faceți clic pe pictograma cheie din caseta polivalentă, introduceți numele de utilizator pentru site-ul respectiv, apoi faceți clic pe „Actualizați parola”.
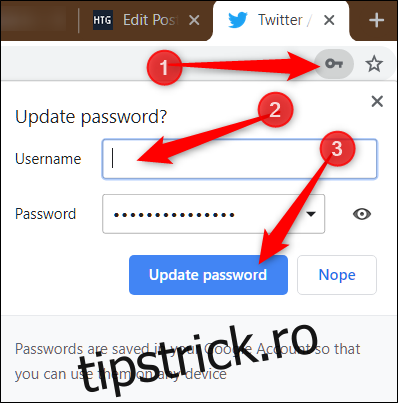
De înțeles, nu toată lumea este încântată de ideea ca Google să își gestioneze parolele. Dar Smart Lock pentru parole este o alternativă la îndemână și gratuită pentru cei care nu doresc să plătească pentru un manager de parole sau să descarce software suplimentar.