Apple a adăugat destul de multe gesturi noi de editare a textului pe iPhone și iPad cu iOS 13. Acestea fac mai rapidă selectarea textului, copierea și lipirea și mutarea cursorului de introducere a textului. Tastatura Apple acceptă acum și swipe-to-type.
Cuprins
Atingeți pentru a selecta cuvinte, propoziții și paragrafe

Acum puteți selecta mai rapid cuvintele, propozițiile și paragrafele cu câteva atingeri. Aceste comenzi rapide ar trebui să funcționeze oriunde puteți edita text în iOS 13, dar păreau puțin nesigure în aplicații precum Evernote pentru noi. Poate dezvoltatorii de aplicații trebuie doar să lanseze câteva actualizări.
În timpul editării textului:
Atingeți de două ori un cuvânt pentru a selecta acel cuvânt.
Atingeți de trei ori un cuvânt pentru a selecta propoziția în care apare acel cuvânt.
Atingeți de patru ori un cuvânt pentru a selecta întregul paragraf în care apare acel cuvânt.
Trageți pentru a ajusta selecția textului

După ce ați selectat un cuvânt sau o propoziție, puteți face selecția mai mare sau mai mică glisând la stânga sau la dreapta lângă marginea zonei de selecție.
Acesta este modul în care selectarea textului a funcționat întotdeauna pe iOS. Însă, odată cu venirea iOS 13, Apple l-a îmbunătățit, astfel încât să nu fie nevoie să fii la fel de precis atunci când selectezi text. Este mult mai iertător și nu trebuie să atingeți la fel de precis.
Ciupiți pentru a copia, a tăia și a lipi
De asemenea, acum puteți copia, tăia și lipi printr-un gest. Anterior, trebuia să evidențiați textul, apoi să faceți selecția dvs. din meniul de trecere cu mouse-ul. În iOS 13, mai întâi selectați textul și apoi:
Ciupiți cu trei degete pentru a o copia
Repetați gestul de copiere de două ori pentru a-l tăia (prindeți cu trei degete, de două ori)
Inversați gestul de copiere pentru a lipi (plasați trei degete pe ecran și depărtați-le)
Glisați și atingeți pentru a anula și a relua
Dacă ai făcut o greșeală, o poți anula mai ușor ca oricând cu câteva gesturi noi:
Atingeți de două ori cu trei degete pentru a anula
Glisați spre stânga cu trei degete pentru a anula
Glisați spre dreapta cu trei degete pentru a reface
Aceste gesturi au mult mai mult sens decât scuturarea telefonului pentru a anula tastarea.
Trageți pentru a muta cursorul
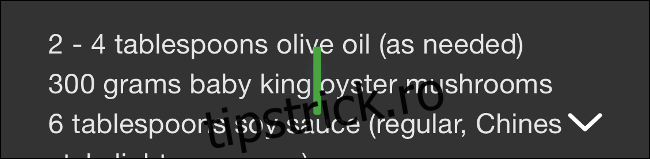
Mutarea cursorului funcționează așa cum a procedat întotdeauna. Dar, la fel ca tragerea pentru a selecta text, este mai ușor și mai iertător ca niciodată. Acum puteți să atingeți și să țineți apăsat cursorul până când devine mai mare, apoi să îl mutați în jurul ecranului și să-l aruncați oriunde doriți.
Apăsați tastatura pentru a muta cursorul

Dacă aveți un iPhone cu 3D Touch, puteți în continuare să apăsați puternic pe tastatură și să mutați degetul pentru a muta cursorul.
Dar nu aveți nevoie de 3D Touch pentru a muta cursorul de pe tastatură. Doar apăsați lung pe bara de spațiu de pe tastatură și apoi mișcați degetul pentru a muta cursorul.
Pe un iPad, puteți, de asemenea, să atingeți tastatura cu două degete și să vă mișcați degetele pentru a muta cursorul.
Atingeți de două ori pentru o selecție inteligentă
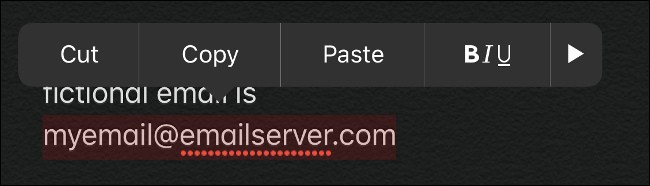
Acum puteți selecta rapid numere de telefon, adrese și adrese de e-mail datorită „selecției inteligente”. Doar atingeți de două ori lângă informații.
Acest lucru funcționează numai atunci când editați text – cu alte cuvinte, funcționează cu numerele de telefon dintr-un mesaj de e-mail pe care îl scrieți, dar nu și cu numerele de telefon dintr-o pagină web.
Atingeți și țineți apăsat pentru a afișa bara de formatare
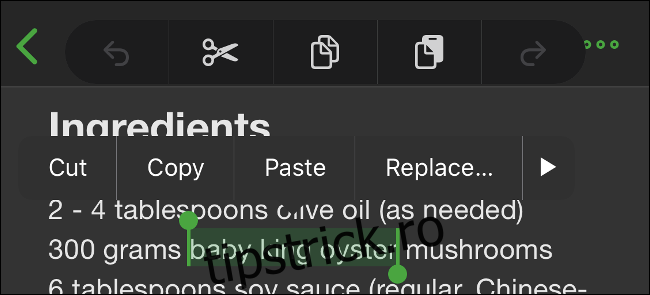
iOS 13 include o nouă bară de formatare care oferă acces la opțiunile de tăiere, copiere și lipire, precum și opțiuni de anulare și refacere. Puteți folosi aceste pictograme în locul gesturilor de mai sus.
Pentru a dezvălui bara de formatare în timp ce editați text, selectați un text, apoi atingeți și mențineți apăsat ecranul cu trei degete. Veți vedea bara de formatare care va apărea în partea de sus a ecranului.
Derulați mai repede decât oricând cu bara de defilare

Derularea în iOS pare naturală, dar ce se întâmplă dacă aveți un e-mail, un document sau o pagină web deosebit de lung de navigat? Acum puteți derula cu viteza fulgerului dacă apucați bara de defilare și o mutați în sus sau în jos pe pagină (încercați).
Acest lucru funcționează la fel ca derularea pe un computer vechi Windows și a fost nevoie de doar 13 versiuni de iOS pentru ca Apple să vadă lumina.
Glisați degetul peste tastatură pentru a tasta
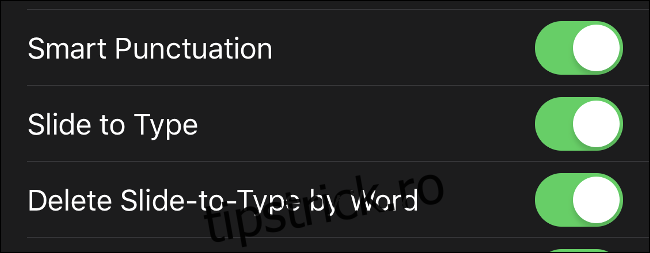
De ce să tastați când puteți glisa? Tastatura nativă a Apple în iOS acceptă slide-to-type, în care vă mutați degetele de la o tastă la alta fără a ridica cifra de pe ecran. Această tehnică folosește metode predictive pentru a determina ceea ce spui și poate duce la o experiență de tastare mult mai rapidă și mai precisă.
Cu alte cuvinte, pentru a tasta cuvântul „the” cu această caracteristică, atingeți „t” de pe tastatură, mutați degetul pe „h” fără a-l ridica, mutați degetul pe „e” fără a-l ridica și apoi ridică degetul. iPhone-ul dvs. va tasta „the” și puteți începe să tastați următorul cuvânt, ridicând degetul doar între fiecare cuvânt.
Nu trebuie să faceți nimic pentru a activa setarea, deoarece este deja activată în mod implicit. Dacă doriți să o dezactivați dintr-un motiv oarecare, puteți face acest lucru în Setări > General > Tastatură și comutând „Alunecare la Tastare”.
Dacă ați instalat anterior o tastatură terță parte, cum ar fi Gboard de la Google sau SwiftKey de la Microsoft, doar pentru a utiliza glisarea pentru a tasta, acum puteți reveni la tastatura Apple, dacă doriți.
Atingeți și glisați în jos Selectați mai multe articole dintr-o listă
Acest gest apare în materialul promoțional oficial Apple iOS 13 și există videoclipuri online care îl demonstrează, dar nu îl putem face să funcționeze pe iPhone X care rulează iOS 13.0 pe care l-am folosit pentru testare. Nu avem idee de ce, dar kilometrajul dvs. poate varia.
Caracteristica ar trebui să vă permită să selectați articole din Mail și Fișiere (deocamdată) atingând și menținând cu două degete, apoi glisând în jos pentru a selecta mai multe mesaje sau fișiere.
Alte aplicații pot adăuga suport pentru acest gest în viitor.
Bonus: noi gesturi specifice iPad-ului în iPadOS 13
Toate gesturile de mai sus vor funcționa atât pe iPhone, cât și pe iPad, dar unele gesturi în iOS 13 (sau iPadOS 13, mai exact) sunt doar pentru iPad-uri.
Acum este posibil să transformați notificările în slide peste aplicații. Când primiți o notificare, puteți să o atingeți și să o trageți în partea laterală a ecranului pentru a deschide aplicația respectivă peste orice lucru la care lucrați.
Acum puteți deschide noi instanțe de aplicații pe ecran complet trăgând componente în partea de sus a ecranului. Încercați-l într-o filă Safari, o conversație în Mesaje sau o notă în aplicația Note.
Aplicațiile deschise în vizualizarea Slide Over afișează acum o bară asemănătoare iPhone X în partea de jos a ecranului. Glisați în sus și țineți apăsat pentru „multitask” cu alte aplicații Slide Over, la fel ca pe un iPhone.
Acum puteți micșora tastatura iPad-ului și trageți-o oriunde doriți. Puteți face acest lucru prin ciupirea tastaturii cu două degete, apoi trăgând-o în poziție.
Aceste gesturi sunt extrem de utile, dacă știți despre ele. iPhone-ul și iPad-ul devin mai puternice, dar există mai multe gesturi și glisări de reținut decât atunci când au fost lansate primele iPhone-uri și iPad-uri.

