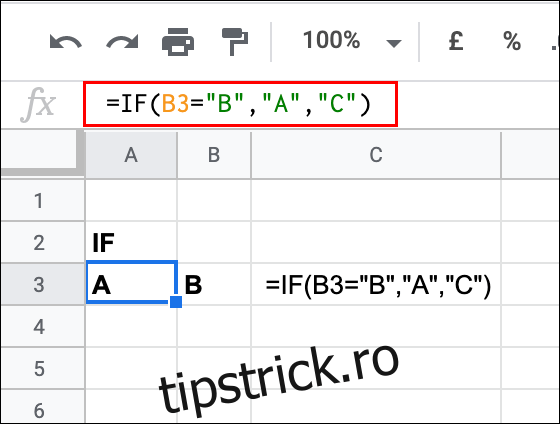Dacă doriți să rulați un test logic într-o formulă Google Sheets, oferind rezultate diferite, indiferent dacă testul este TRUE sau FALS, va trebui să utilizați funcția IF. Iată cum să îl utilizați în Foi de calcul Google.
După cum sugerează și numele, IF este folosit pentru a testa dacă o singură celulă sau un interval de celule îndeplinește anumite criterii într-un test logic, în care rezultatul este întotdeauna fie ADEVĂRAT, fie FALS.
Dacă testul IF este TRUE, atunci Google Sheets va returna un număr sau un șir de text, va efectua un calcul sau va trece printr-o altă formulă.
Dacă rezultatul este FALS, va face ceva complet diferit. Puteți combina IF cu alte funcții logice precum AND și SAU sau cu alte instrucțiuni IF imbricate.
Cuprins
Utilizarea funcției IF
Funcția IF poate fi utilizată singură într-un singur test logic, sau puteți imbrica mai multe instrucțiuni IF într-o singură formulă pentru teste mai complexe.
Pentru a începe, deschideți Foi de calcul Google tabel și apoi tastați =IF(test, value_if_true, value_if_false) într-o celulă.
Înlocuiți „test” cu testul dvs. logic și apoi înlocuiți argumentele „value_if_true” și „value_if_false” cu operația sau rezultatul pe care Google Sheets îl va furniza atunci când rezultatul este adevărat sau FALS.
În exemplul prezentat mai jos, o instrucțiune IF este utilizată pentru a testa valoarea celulei B3. Dacă celula B3 conține litera B, atunci valoarea TRUE va fi returnată în celula A3. În acest caz, acesta este un șir de text care conține litera A.
Dacă celula B3 nu conține litera B, atunci celula A3 va returna valoarea FALS, care, în acest exemplu, este un șir de text care conține litera C.
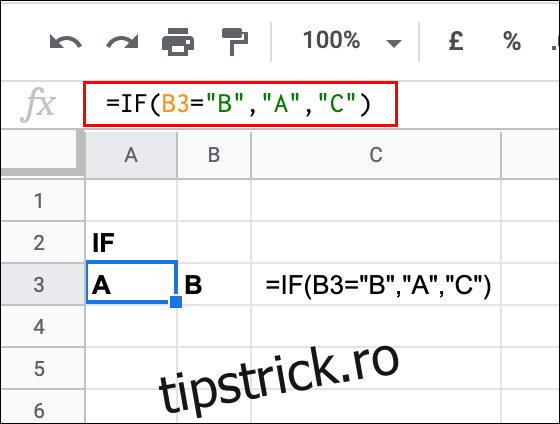
În exemplul prezentat, celula B3 conține litera B. Rezultatul este TRUE, deci rezultatul TRUE (litera A) este returnat în A3.
Calculele funcționează bine și ca test logic. În exemplul următor, formula IF din celula A4 testează dacă celula B4 are o valoare numerică egală sau mai mare decât numărul 10. Dacă rezultatul este TRUE, returnează numărul 1. Dacă este fals, returnează numarul 2.
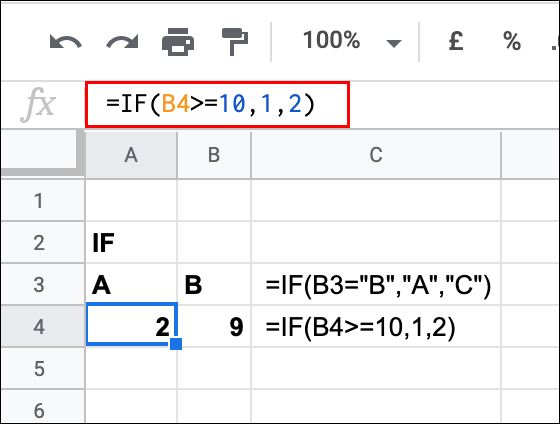
În exemplu, celula B4 are valoarea 9. Aceasta înseamnă că rezultatul testului logic este FALS, cu numărul 2 afișat.
Instrucțiuni IF imbricate
Dacă doriți să efectuați un test logic mai lung și complex, puteți imbrica mai multe instrucțiuni IF în aceeași formulă.
Pentru a imbrica mai multe instrucțiuni IF într-o singură formulă, tastați simplu =IF(first_test, value_of_true, IF(second_test, value_of_true, value_of_false)). În timp ce aceasta arată doar o singură instrucțiune IF imbricată, puteți imbrica câte instrucțiuni IF împreună doriți.
De exemplu, dacă celula B3 este egală cu 4, atunci formula IF din A3 returnează 3. Dacă celula B3 nu este egală cu 4, atunci o a doua instrucțiune IF este utilizată pentru a testa dacă celula B3 are o valoare mai mică de 10.
Dacă o face, returnați numărul 10. În caz contrar, returnați un 0. Acest exemplu de test are propria sa instrucțiune IF imbricată ca prim argument „value_if_false”, necesitând ca primul test să fie FALS înainte ca al doilea test să fie luat în considerare.
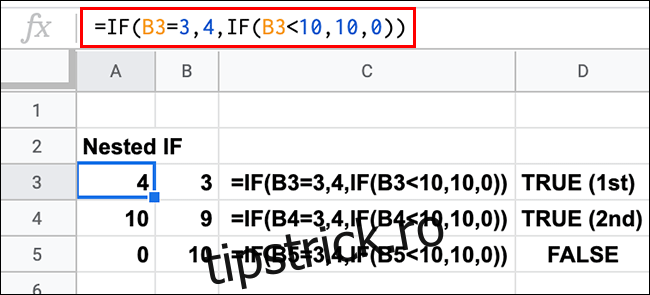
Exemplul de mai sus arată toate cele trei rezultate potențiale ale acestui test. Cu primul test logic (B3 este egal cu 3) care returnează un rezultat ADEVĂRAT, formula IF din celula A3 a returnat numărul 4.
Al doilea test logic a returnat un alt rezultat ADEVĂRAT în celula A4, cu valoarea lui B4 mai mică de 10.
Singurul rezultat FALS este returnat în celula A5, unde rezultatul ambelor teste (dacă B5 este egal cu 3 sau este mai mic de 10) este FALS, returnând rezultatul FALS (a 0).
Puteți utiliza o instrucțiune IF imbricată ca argument „value_if_true” în același mod. Pentru a face acest lucru, tastați =IF(primul_test, IF(al doilea_test, valoare_dacă_adevărat, valoare_dacă_fals), valoare_dacă_fals).
De exemplu, dacă celula B3 conține numărul 3 și dacă celula C3 conține numărul 4, returnați un 5. Dacă B3 conține un 3, dar C3 nu conține un 4, returnați un 0.
Dacă B3 nu conține un 3, returnați în schimb numărul 1.
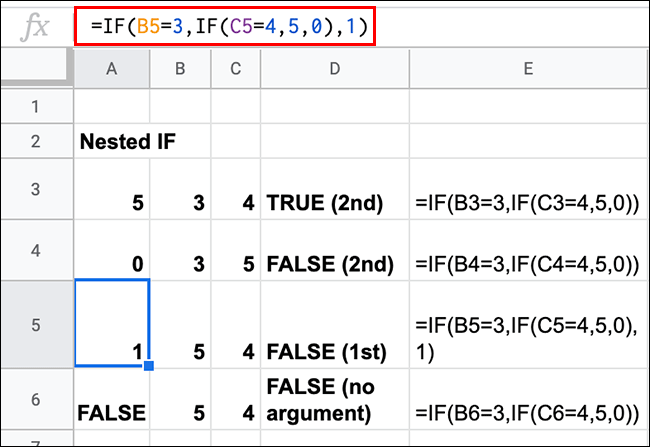
Rezultatele acestui exemplu arată că, pentru ca primul test să fie adevărat, celula B3 trebuie să fie egală cu numărul 3.
De acolo, „value_if_true” pentru IF inițial folosește o a doua instrucțiune IF imbricată pentru a face un al doilea test (dacă C3, C4, C5 sau C6 conțin numărul 4). Acest lucru vă oferă două rezultate potențiale „value_if_false” (un 0 sau un 1). Acesta este cazul celulelor A4 și A5.
Dacă nu includeți un argument FALS pentru primul test, Foi de calcul Google vă va returna o valoare de text FALS automată. Acest lucru este prezentat în celula A6 din exemplul de mai sus.
Folosind IF cu AND și SAU
Deoarece funcția IF efectuează teste logice, cu rezultate TRUE sau FALSE, este posibil să se înglobeze alte funcții logice precum AND și SAU într-o formulă IF. Acest lucru vă permite să rulați un test inițial cu mai multe criterii.
Funcția ȘI necesită ca toate criteriile de testare să fie corecte pentru ca un rezultat adevărat să fie afișat. SAU necesită ca doar unul dintre criteriile de testare să fie corect pentru un rezultat ADEVĂRAT.
Pentru a utiliza IF AND, tastați =IF(AND(AND Argument 1, AND Argument 2), value_of_true, value_of_false). Înlocuiți argumentele AND cu ale dvs. și adăugați câte doriți.
Pentru a utiliza IF SAU, =IF(OR(SAU Argumentul 1, SAU Argumentul 2), valoare_dacă_adevărat, valoare_dacă_fals). Înlocuiți și adăugați câte argumente OR aveți nevoie.
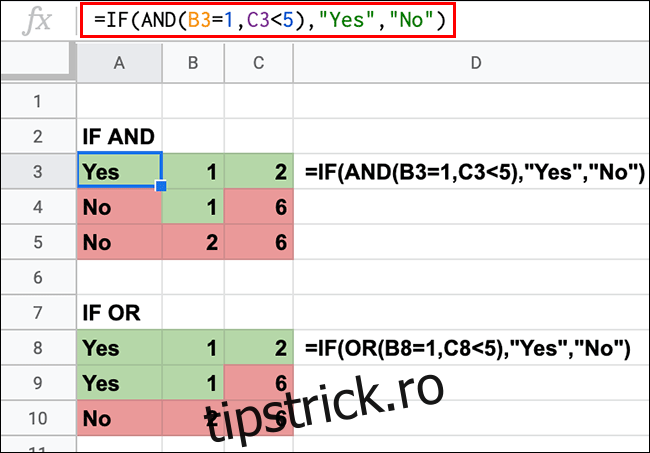
Acest exemplu arată IF AND și IF OR fiind folosite pentru a testa aceleași valori în coloanele B și C.
Pentru IF AND, B3 trebuie să fie egal cu 1 și C3 trebuie să fie mai mic de 5 pentru ca A3 să returneze un șir de text „Da”. Ambele rezultate sunt TRUE pentru A3, cu unul sau ambele rezultate FALSE pentru celulele A4 și A5.
Pentru IF OR, doar unul dintre aceste teste (B3 este egal cu 1 sau C3 mai mic de 5) trebuie să fie TRUE. În acest caz, atât A8, cât și A9 returnează un rezultat ADEVĂRAT („Da”) deoarece unul sau ambele rezultate din coloanele B și C sunt corecte. Doar A10, cu două rezultate nereușite, returnează rezultatul FALS.