Spre deosebire de Netflix, YouTube nu a fost niciodată conceput cu adevărat pentru vizionarea excesivă. Ai putea instala extensii, dar nu au funcționat niciodată bine. Acum, puteți crea oficial o coadă video de pe orice pagină, puteți sta pe loc și viziona videoclipuri fără a părăsi playerul.
Funcția de coadă video este disponibilă pe noua versiune site-ul YouTube reproiectat. Dacă vedeți miniaturi video mai mari pe pagina de pornire și un nou buton „Adăugați la coadă” când treceți cu mouse-ul peste o miniatură, aveți acces la funcție. Dacă nu, va trebui să așteptați până când YouTube lansează actualizarea pentru toți utilizatorii.
YouTube nu a anunțat dacă intenționează să aducă funcția de coadă în aplicațiile sale mobile de pe iPhone, iPad sau Android. Deocamdată, este doar pentru cei care urmăresc pe computerele lor folosind un browser web.
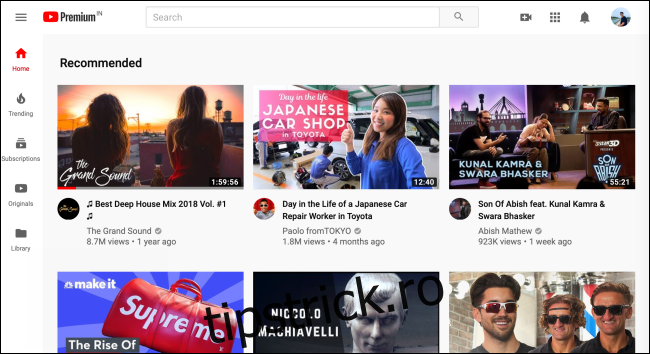
Butonul Adaugă la coadă este disponibil pe pagina de start, pe pagina de căutare și în meniul de recomandări. Deci, indiferent unde vă aflați, puteți începe o coadă. Puteți face acest lucru în timp ce vizionați un videoclip sau înainte de a începe unul.
Iată cum funcționează. Deschide site-ul YouTube pe computer și plasați cursorul peste o miniatură video. Aici, faceți clic pe butonul „Adăugați la coadă”.
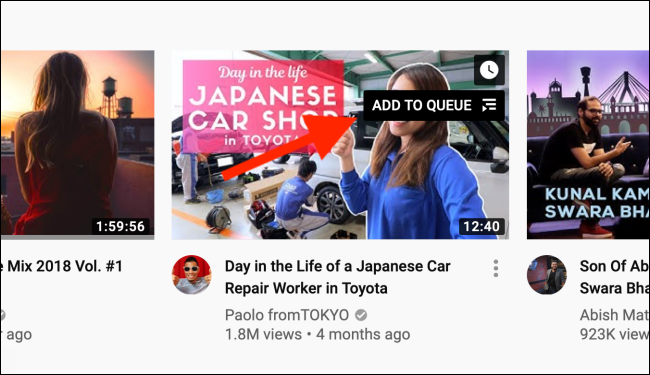
Acest lucru va afișa instantaneu un mini-player în colțul din dreapta jos al ecranului. Aceasta este coada ta. Puteți face clic pe butonul „Redare” pentru a începe redarea videoclipului. Dar o coadă cu un singur videoclip nu este prea multă coadă.
Să începem prin a adăuga mai multe videoclipuri. Plasați cursorul peste o altă miniatură a videoclipului și apoi atingeți din nou butonul „Adăugați la coadă” pentru a-l adăuga sub videoclipul anterior. Faceți acest lucru pentru toate videoclipurile pe care doriți să le vizionați în această sesiune. Puteți naviga la o altă pagină YouTube, iar mini playerul va rămâne pe loc.
Coada va fi actualizată. Faceți clic pe bara de instrumente de jos din mini player pentru a extinde coada.
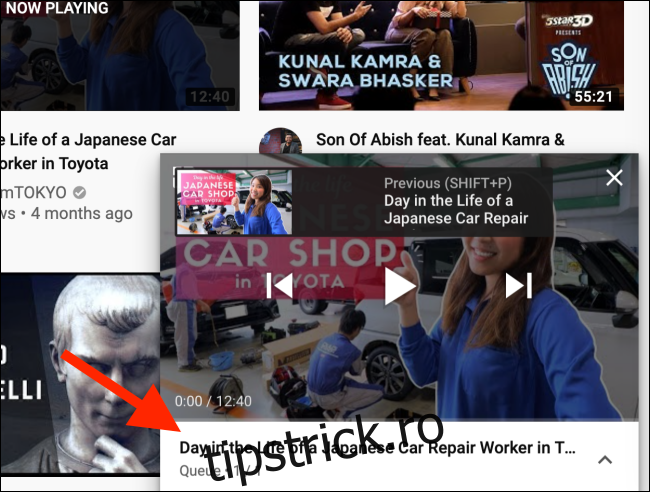
Aici veți vedea toate videoclipurile enumerate. Dacă doriți să mutați un videoclip în sus, faceți clic pe pictograma „Handre” și trageți-l în sus sau în jos. Dacă doriți să ștergeți un videoclip din coadă, faceți clic pe butonul „Șterge”.
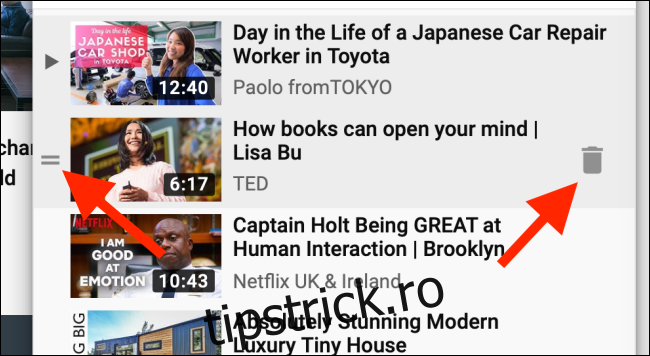
Când apăsați pe butonul „Redare” pe un videoclip de pe mini player, acesta va începe redarea videoclipului în mini player.
Faceți clic pe butonul „Extindeți” din colțul din stânga sus al playerului pentru a deschide pagina video.
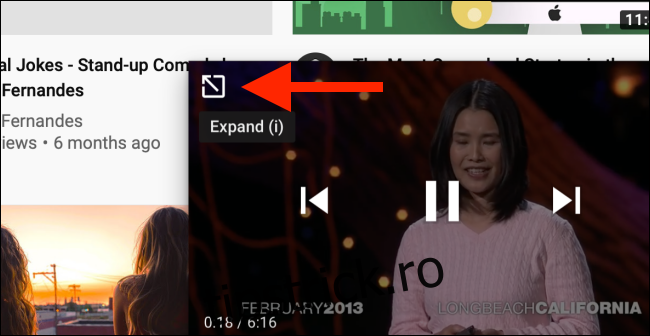
Aici, veți avea acces la comenzile de reglare fină ale playerului video, veți vedea comentariile și veți face videoclipul pe ecran complet. Vă veți găsi coada în partea dreaptă a ecranului. Dacă ați mai folosit funcția Vizionați mai târziu, vă veți familiariza cu interfața de utilizare.
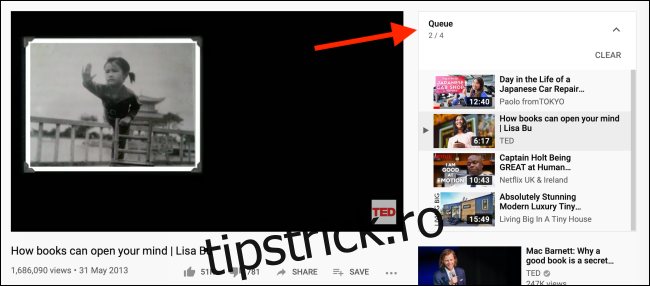
Acum, accesați ecranul complet, faceți clic pe butonul de redare, stați pe spate și bucurați-vă. Toate videoclipurile din coadă vor fi redate una după alta – nu trebuie să vă faceți griji cu privire la redarea videoclipurilor recomandate aleatoriu datorită funcției de redare automată.
Spre deosebire de Vizionați mai târziu, funcția de coadă este limitată doar la sesiunea curentă. Când închideți pagina web, veți pierde și coada.
În timp ce sunteți aici, puteți afla și cum puteți opri YouTube să redea automat videoclipuri după ce ați terminat de vizionat un videoclip pe care ați dat clic efectiv.

