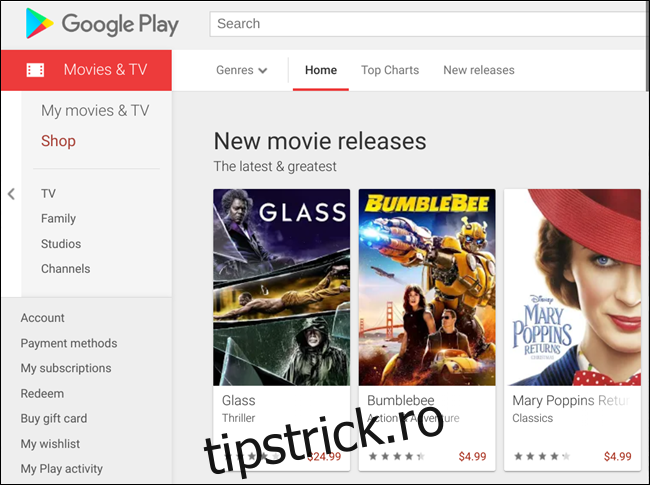Cuprins
Google Play Movies & TV este un serviciu de streaming care vă permite să vizionați videoclipuri prin intermediul unui client web sau printr-o aplicație din Magazinul Play. Indiferent dacă doriți să închiriați sau să dețineți, Filme Play vă permite să alegeți titluri noi sau vechi din biblioteca vastă a Google.
Cum să utilizați Play Movies pentru Chrome
Puteți accesa Filme Play din Chrome vizitând Filme Google Play site-ul web. Magazinul online vă permite să căutați și să răsfoiți, să vizualizați trailere pentru titluri, să cumpărați/închiriați și să vizionați filme și emisiuni TV, totul într-un singur loc.
Dacă ați vizitat vreodată Magazinul Google Play pentru a descărca aplicații, muzică, cărți sau orice altceva, funcționalitatea este aproape aceeași pe toate platformele, ceea ce vă oferă un sentiment de familiaritate atunci când căutați ceva de vizionat.

Partea de sus a paginii are o bară de căutare pentru a parcurge întregul catalog de titluri sau pentru a utiliza unul dintre butoanele din bara de sub aceasta pentru a filtra după gen, topuri sau versiuni noi.

Opțiunile suplimentare de filtrare din bara laterală vă permit să sortați după emisiuni TV, programare pentru familie, studiouri de producție și canalul pe care a fost difuzat inițial o emisiune.

Apoi, pe măsură ce începeți să derulați în jos, listele de titluri sunt clasificate într-un stil pe care am ajuns să-l recunoaștem de la multe alte servicii de streaming: lansări noi, urmate de cele mai populare filme, apoi o selecție variată de genuri.
După ce găsiți un titlu, faceți clic pe butonul de redare pentru a reda trailerul sau faceți clic pe nume pentru a accesa pagina filmului.

Din pagina unui titlu, puteți citi descrierea, distribuția, membrii producției, recenziile altor utilizatori Google și informații suplimentare precum scorul Rotten Tomatoes, rezoluția, subtitrarile etc.

Dacă nu sunteți încă pregătit să apăsați pe trăgaci și să cumpărați/închiriați un titlu, doar apăsați „Adăugați la lista de dorințe” și se adaugă la o listă numită „Lista mea de dorințe”. Vom acoperi acest lucru puțin mai târziu.

Când ați decis că acesta este filmul/emisiunea TV pe care o doriți, îl puteți închiria sau cumpăra făcând clic pe butonul „Închiriați” sau pe butonul „Cumpărați”.

Notă: nu toate filmele și emisiunile TV sunt disponibile pentru închiriere, așa că este posibil să vedeți doar o opțiune de cumpărare.
Apare o fereastră pop-up și vă permite să alegeți calitatea titlului dvs. (deși uneori este disponibilă o singură calitate); dați clic pe cel pe care doriți să îl cumpărați.
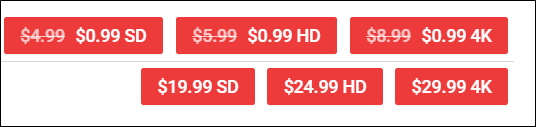
Apoi, alegeți metoda de plată. Opțiunea implicită este credit Google Play, dar dacă dați clic pe meniul derulant, puteți selecta între credit Play, valorifica un cod, adăugați un card de credit sau adăugați un cont PayPal, apoi faceți clic pe „Închiriați”.

Dacă doriți să vizionați videoclipul acum, faceți clic pe „Vizionați”. În caz contrar, faceți clic pe „Închidere” pentru a continua navigarea.
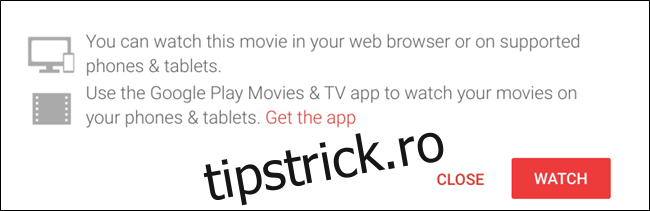
Dacă alegeți să nu vizionați imediat închirierea, puteți găsi perioada de închiriere pentru orice titlu sub titlul „Perioada de închiriere” din partea de jos a paginii de informații a unui videoclip.

Cum să vă vizualizați lista de dorințe
Pentru a vă accesa lista de dorințe, faceți clic pe „Lista mea de dorințe”, aflată în bara laterală din stânga. Înăuntru este o listă cu toate titlurile pe care doriți să le vedeți, dar nu le-ați achiziționat încă. Acest lucru facilitează urmărirea lucrurilor pe care doriți să le cumpărați sau să închiriați.

Cum să utilizați aplicația Chrome Play Movies
Cândva o extensie pentru Google Chrome, care s-a transformat acum într-o aplicație Chrome pentru sistemul de operare Chrome, aplicația Filme Google Play acționează în esență ca o versiune „lite” a site-ului. Deși puteți descărca în continuare Filme Play pentru Chrome pe orice platformă direct de pe link-ul magazinului web, Google a renunțat de atunci a suportului pentru orice dispozitiv care nu este un Chromebook. De asemenea, merită remarcat faptul că aplicația nu acceptă redarea offline pe altceva decât pe Chromebookuri.
Pentru a instala aplicația Chrome pentru Filme Play și TV, accesați Magazin web Chrome pentru Filme Play și TV și faceți clic pe „Adăugați la Chrome”.

În fereastra pop-up, examinați permisiunea, apoi faceți clic pe „Adăugați aplicație” pentru a-i oferi acces la Chrome.

Odată ce extensia este instalată, faceți clic pe „Launch App”.

Pentru a deschide aplicația de pe desktopul Chromebookului, faceți clic pe pictograma de lansare, începeți să tastați „Filme”, apoi căutați pictograma cu sigla gri Chrome în colțul din dreapta jos.

Interfața aplicației este similară cu versiunea web, dar este limitată la câteva caracteristici de bază, cum ar fi căutarea și răsfoirea în titluri minime, vizionarea de trailere și vizionarea filmelor sau emisiunilor TV din biblioteca dvs. Singura diferență reală este că, dacă doriți să cumpărați ceva, trebuie să faceți clic pe butonul „Magazin” din partea de sus a aplicației, ceea ce vă aduce înapoi la versiunea web a Play Movies. În afară de asta, servește ca o modalitate de a vizualiza trailere pentru filme și o modalitate de a viziona achizițiile fără a fi nevoie să navigați la pagina web Filme Play.

Cum să utilizați aplicația Android Play Movies pentru Chromebook
Dacă utilizați un Chromebook, puteți accesa Filme și TV Google Play în trei moduri: mergeți la magazin online, instalați aplicația Chrome sau utilizați aplicația pentru Android Filme și TV Google Play, care vine preinstalată dacă Chromebookul are Magazinul Play activat.
Vom folosi aplicația Magazin Play în acest exemplu, deoarece celelalte două metode sunt identice pe alte dispozitive. Pentru a accesa aplicația, faceți clic pe butonul Lansator, apoi introduceți „Filme” în bara de căutare și faceți clic pe „Redați filme”.

Puteți naviga prin aplicație utilizând cele trei file, situate în partea de jos a ecranului: acasă, bibliotecă și lista de dorințe.

La fel ca extensia Chrome, aplicația Chromebook arată și se simte ca o versiune minimalistă a paginii web. Deși vă permite să faceți achiziții în interiorul aplicației, se simte ușor nelustruit. Acolo unde vitrina web vă oferă mijloacele de a căuta imediat după gen, trebuie să derulați în jos dincolo de patru titluri de filme înainte de a vă oferi opțiunile de a alege.

Lăsând la o parte această nemulțumire minoră, aplicația se simte rapid și conține cea mai mare parte a aceleiași funcționalități ca și versiunea web. Acolo unde aplicația excelează este în sistemul său de filtrare, permițându-vă să selectați filmul/TV, genul, sub-genul, dacă doriți să închiriați sau să dețineți filmul și chiar până la ce deceniu a fost realizat filmul. Este o caracteristică destul de dulce că lipsește pagina web.
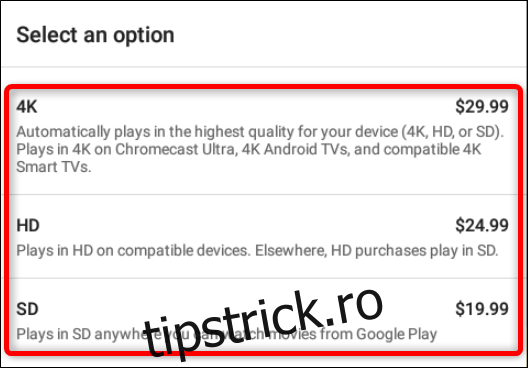
Când găsiți ceva atrăgător, faceți clic pe el pentru a afișa pagina de informații a titlului. Aici puteți reda trailerul, puteți cumpăra/închiria, puteți citi o scurtă descriere, puteți vedea evaluările utilizatorilor și Rotten Tomatoes, limbile audio, legendele și alte câteva informații suplimentare.

Puteți chiar evalua titlul cu degetul mare în sus sau în jos făcând clic pe oricare dintre pictogramele de pe acest ecran. Dacă nu ați vizionat încă filmul sau emisiunea TV și preferați să adăugați titlul la lista de dorințe, faceți clic pe pictograma listei de dorințe din dreapta.

Când ați decis că acesta este filmul sau emisiunea TV pe care o doriți, îl puteți închiria sau cumpăra făcând clic pe butonul corespunzător furnizat.

Notă: nu toate filmele și emisiunile TV sunt disponibile pentru închiriere, așa că este posibil să vedeți doar o opțiune de cumpărare.
Apare o fereastră pop-up care vă permite să alegeți calitatea titlului dvs. Uneori este oferită o singură versiune, caz în care nu veți vedea această solicitare.
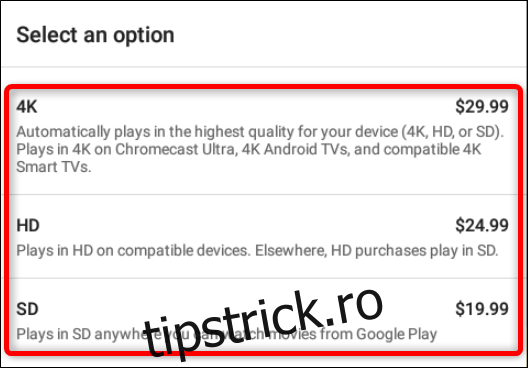
Apoi, alegeți metoda de plată. Opțiunea implicită este credit Google Play, dar dacă faceți clic pe meniul derulant, puteți selecta între credit Play, valorifica un cod, adăugați un card de credit sau adăugați un cont PayPal, apoi faceți clic pe „Continuați” pentru a efectua achiziția.
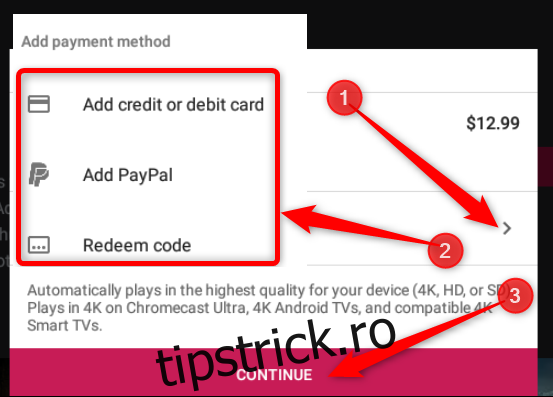
Cum să descărcați pentru a juca offline
Filmele Google Play pentru Chromebook, Android și iOS sunt foarte asemănătoare cu toate celelalte versiuni și funcționează în același mod, cu excepția unei funcții grozave: redarea offline.
Google Play vă permite să descărcați articole pe care le-ați achiziționat, astfel încât să le puteți viziona când sunteți offline, dar numai dacă utilizați dispozitive Android, iOS sau Chromebook. Vizualizarea offline nu este disponibilă pentru PC, Mac și alte laptopuri și computere.
Când utilizați aplicația Chrome, pentru a descărca ceva din biblioteca dvs., faceți clic pe „Filmele mele” sau „Emisiunile mele TV” pentru a vedea toate achizițiile.

Dacă utilizați aplicația Magazin Play, faceți clic pe „Bibliotecă” (situat în partea de jos a aplicației) pentru a vedea achizițiile.

Apoi, faceți clic pe pictograma de descărcare de pe titlul pe care doriți să îl descărcați pentru vizionare offline.

Pictograma de descărcare se va completa cu roșu pentru a indica progresul descărcării. Puteți viziona videoclipul offline după ce pictograma de descărcare se transformă într-o bifă. Pentru a elimina un videoclip după ce ați terminat de vizionat, faceți clic pe bifa.

Iată, tot ce trebuie să știți despre Filme Google Play pentru Chrome și Chromebook, astfel încât să puteți începe să trageți filmele și emisiunile TV preferate acum.