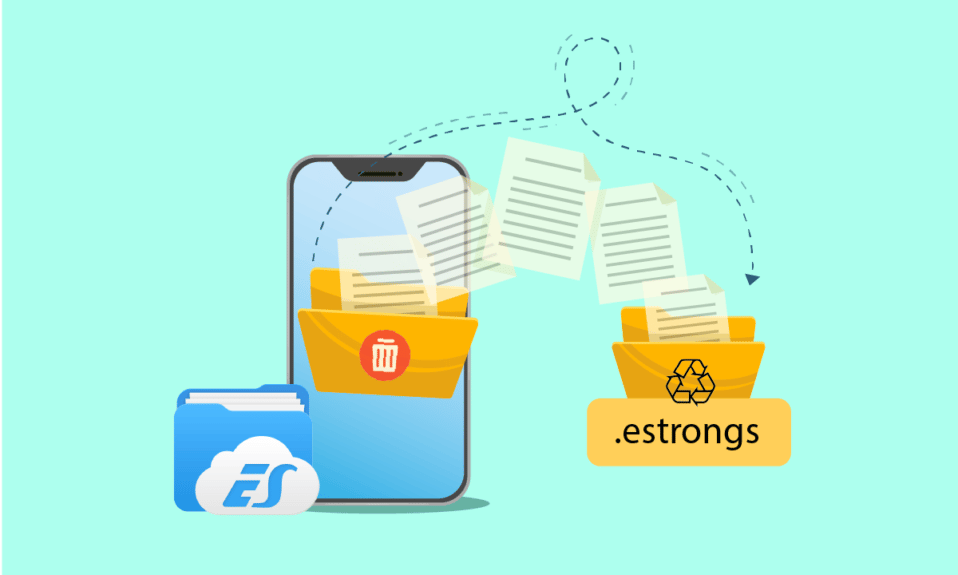
Aplicațiile de gestionare a fișierelor sunt utile în gestionarea fișierelor și folderelor pe telefoanele Android. De la crearea, editarea și mutarea folderelor dintr-un loc în altul până la ștergerea datelor nedorite, un manager de fișiere ajută la toate. ES File Explorer este o astfel de aplicație care este destul de populară pentru capacitatea sa de a lucra cu fișierele în mod convenabil. Exploratorii de fișiere ES au mai multe foldere încorporate, iar .estrongs este unul dintre ele. Dacă vă întrebați despre acest folder ascuns, vă aflați la locul potrivit pentru a afla despre estrongs pe Android. De asemenea, vă vom răspunde la întrebări: ce este .estrongs și este sigur să ștergeți estrongs.
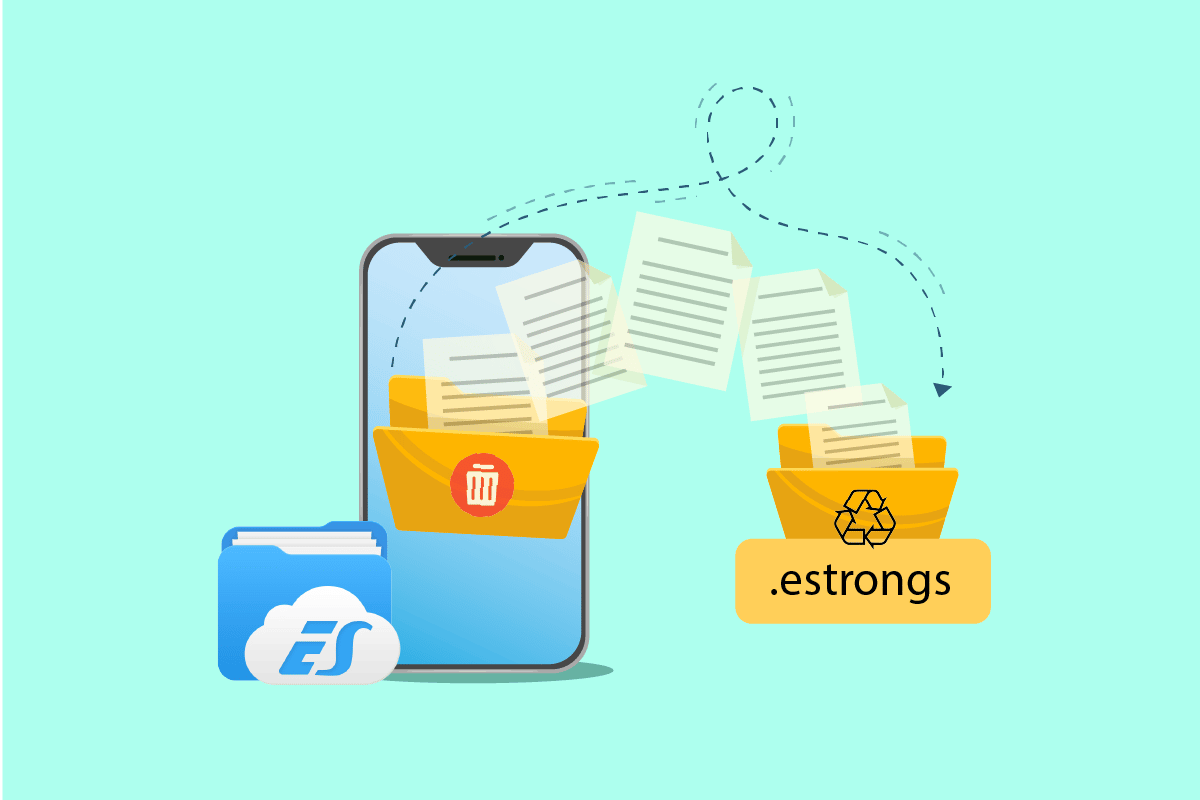
Cuprins
Cum să utilizați .estrongs pe Android
ES File Explorer este o aplicație terță parte menită să aranjeze fișiere și date pe dispozitivul tău Android, optimizând simultan performanța telefonului.
- În exploratorul de fișiere ES, există mai multe foldere cu funcții diferite. Un astfel de folder este .estrongs. Acesta conține subfoldere, inclusiv coșul de reciclare.
- Conține toate fișierele și datele care au fost șterse din exploratorul de fișiere ES.
- Aceste date lipsesc din bibliotecă și pot fi găsite ascunse în estrongs. Prin urmare, este sigur să spunem că fișierul estrongs găzduiește toate datele șterse din managerul de fișiere și să le păstrăm în siguranță până când utilizatorul decide să le ștergă.
Este sigur să ștergeți Estrongs?
Spațiul insuficient este o problemă cu care se confruntă fiecare utilizator de smartphone la un moment dat. Acest lucru se întâmplă datorită capacității estrongs Android de a păstra folderele șterse. Dacă doriți să eliberați acest spațiu și vă întrebați dacă este sigur să ștergeți estrongs, atunci răspunsul este da, este sigur să ștergeți estrongs. Puteți șterge estrongs, dar este important să faceți copii de rezervă pentru fiecare document și fișier esențial pe care urmează să le ștergeți. Pentru că odată ce le ștergeți din folderul estrongs, este imposibil să le recuperați ulterior. Cu toate acestea, ștergerea acestui folder va elibera mult spațiu pe telefon și va elibera memoria telefonului. Astfel, este sigur să ștergeți estrongs.
Importanța Estrongs
Dacă vă întrebați de ce folderul estrongs din exploratorul de fișiere ES este important, atunci există câteva motive în favoarea acestui subiect:
- Ajută la funcționarea fără probleme a dispozitivului.
- Ajută la recuperarea fișierelor din spate sau a datelor care au fost șterse accidental.
- Păstrează datele șterse departe de biblioteca telefonului, ascunse în folderul coș de reciclare al managerului de fișiere ES.
- Acces facil datorită dosarelor aranjate.
- Partajarea datelor este mai ușoară cu ajutorul estrongs Android.
ES File Explorer estrongs este un folder prezent în ES File Explorer, format din multe subfoldere. Dacă doriți să utilizați estrongs, este mai întâi important să instalați și să înțelegeți cum funcționează. Deci, să analizăm câteva metode care ne vor ajuta să clarificăm și să ne ofere o mai bună înțelegere a acestui manager de fișiere multifuncțional și a activelor sale.
Notă: Deoarece smartphone-urile nu au aceleași opțiuni de setări și, prin urmare, variază de la producător la producător, asigurați-vă setările corecte înainte de a modifica oricare. Pașii de mai jos au fost efectuati pe Android, OnePlus Nord.
Pasul 1: Instalați ES File Explorer
Datorită managerilor de fișiere încorporați și altor aplicații, ES File Explorer a fost scos de pe multe platforme. Îl puteți descărca în continuare pe dispozitivele Android. Modificați setările mobile pentru a descărca fișierul. Urmați pașii de mai jos:
1. Accesați Setări pe dispozitivul dvs. Android.
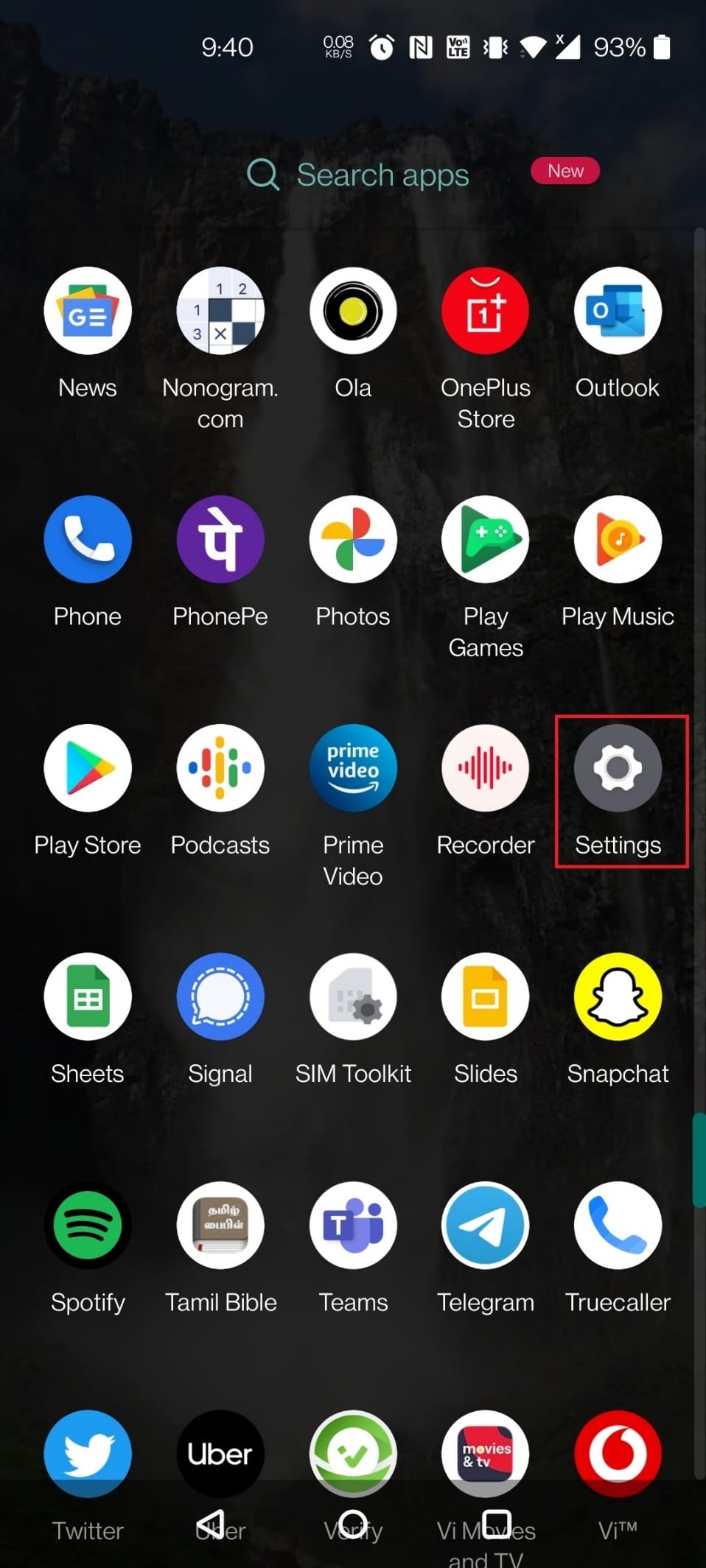
2. Apăsați pe Aplicații și notificări.
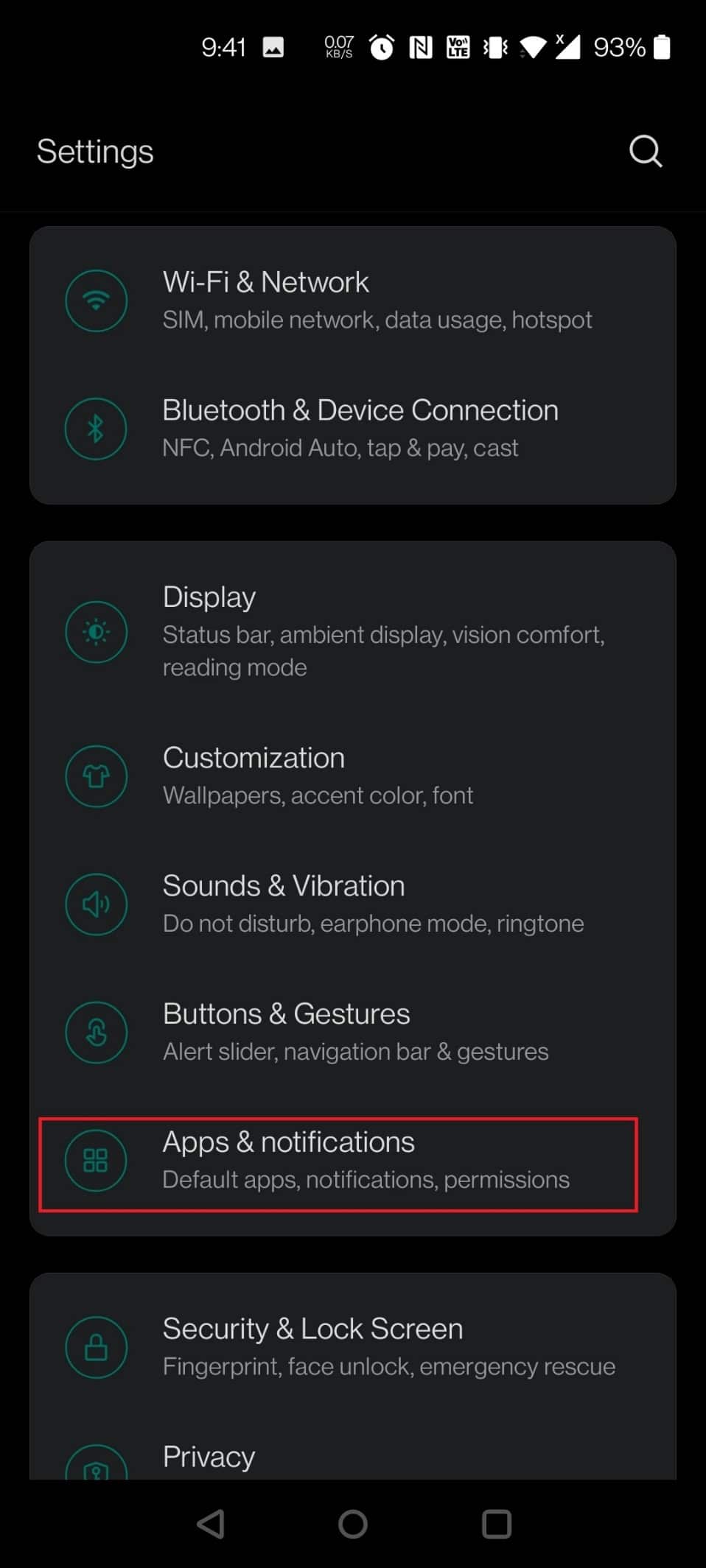
3. Apăsați pe Acces special la aplicație.
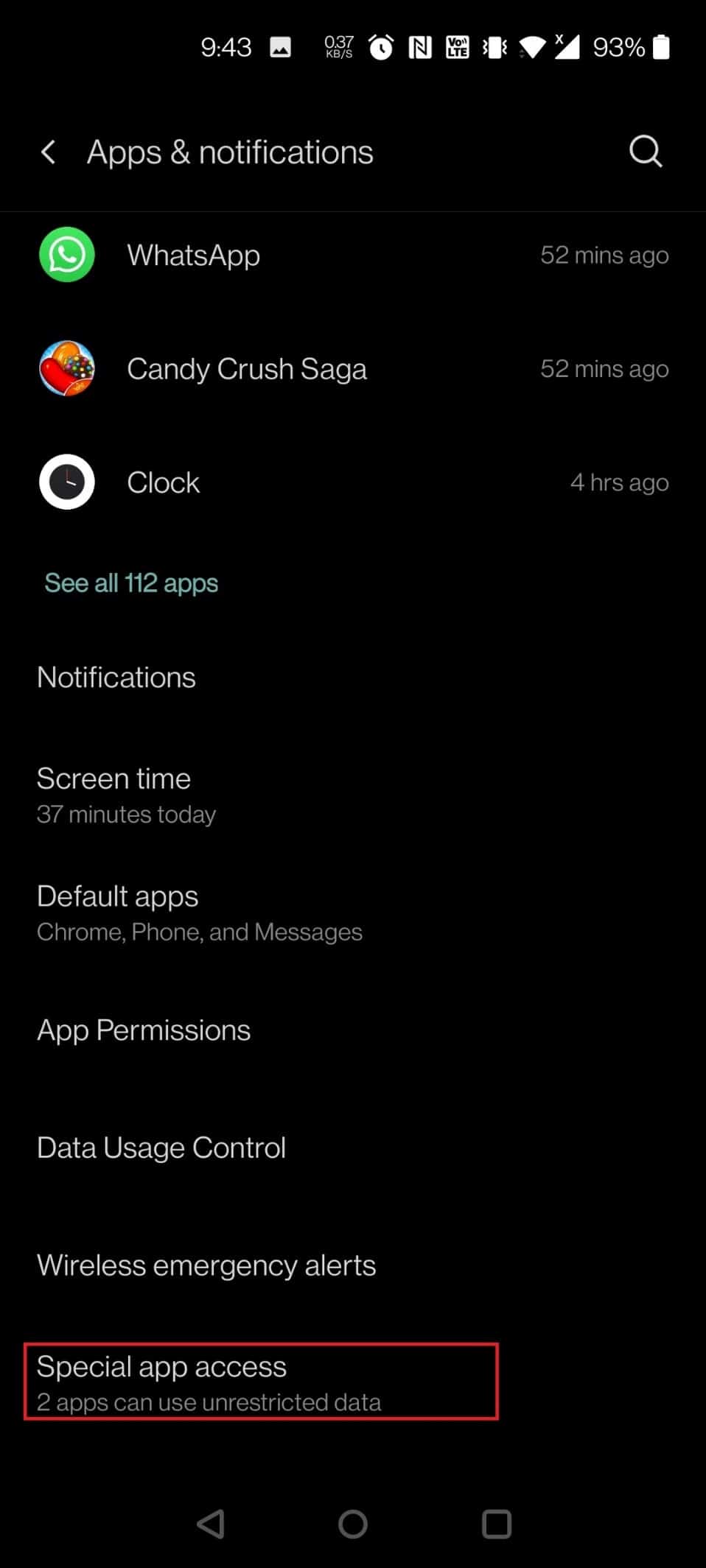
4. Derulați în jos și apăsați pe Instalați aplicații necunoscute.
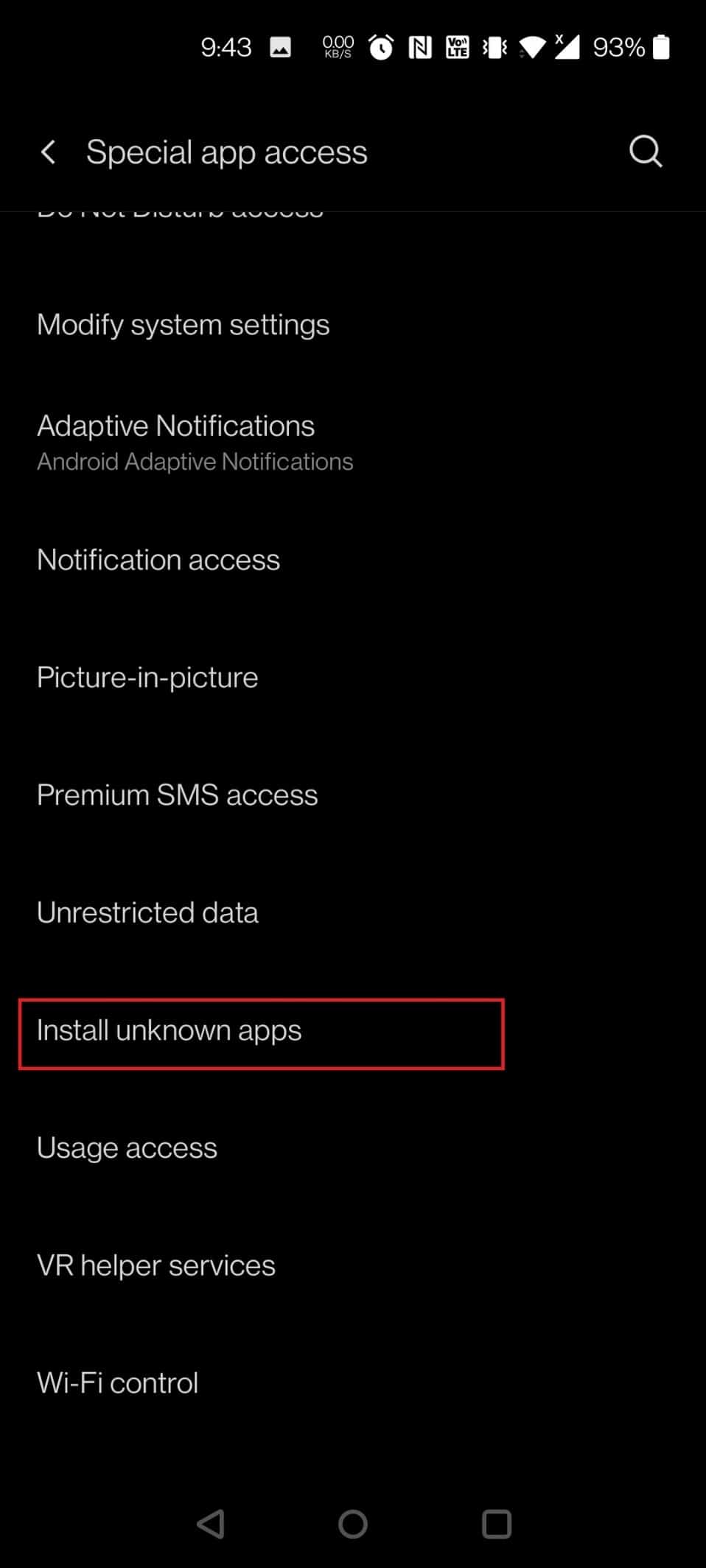
5. Căutați browserul din care doriți să instalați fișierul apk. În acest caz, a fost ales Chrome. Atingeți Chrome.
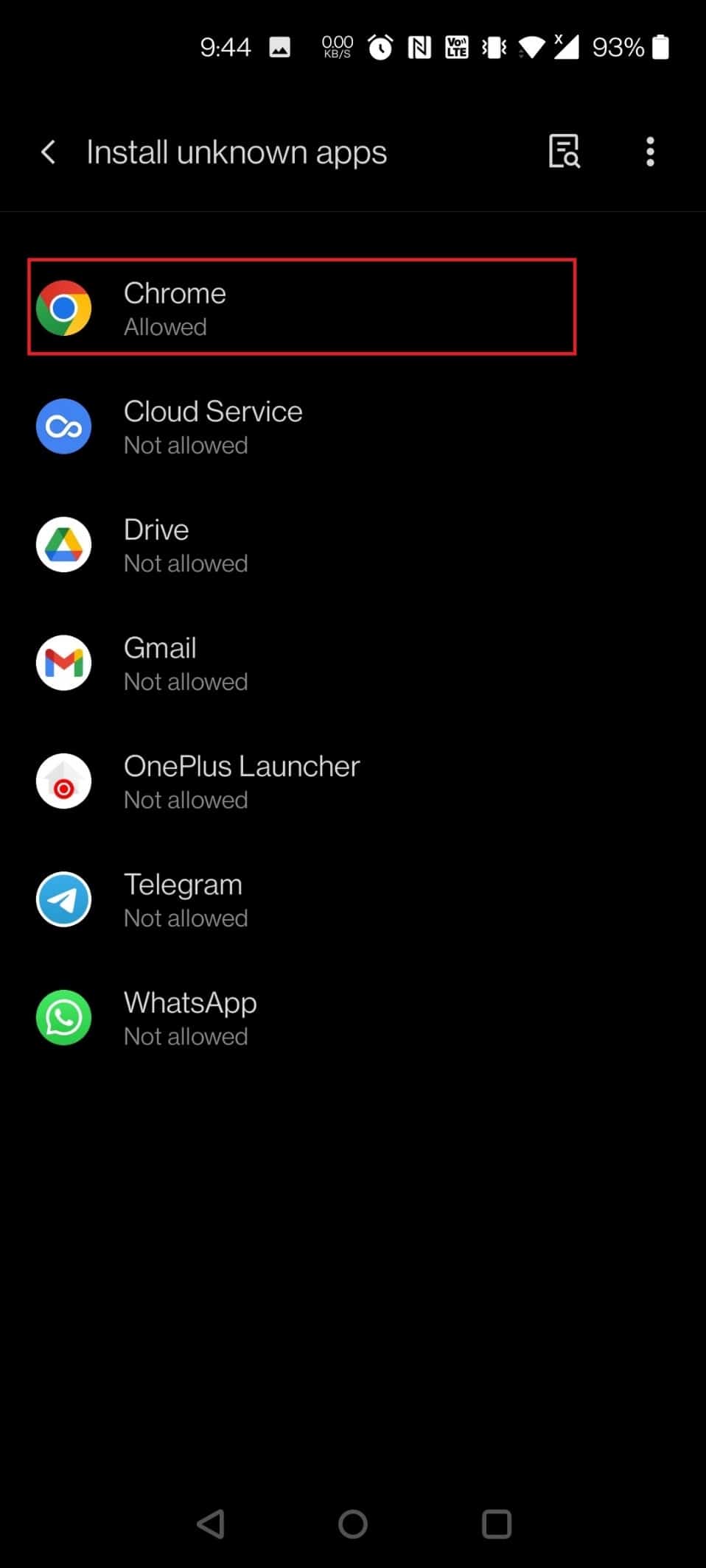
6. Activați comutatorul pentru opțiunea Permite din această sursă.
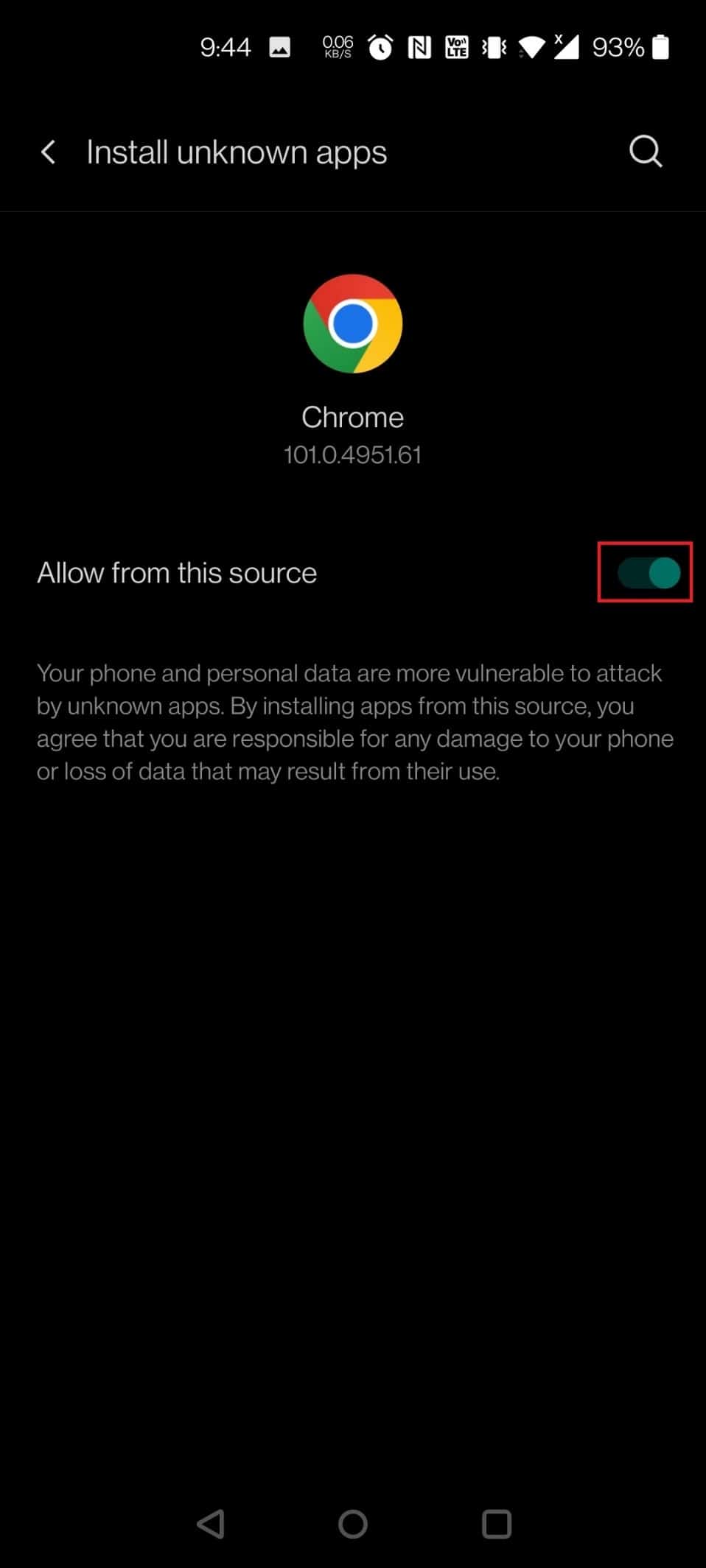
7. Descărcați APK-ul ES File Explorer de pe site-ul APK Pure.
8. Atingeți butonul Descărcare APK.
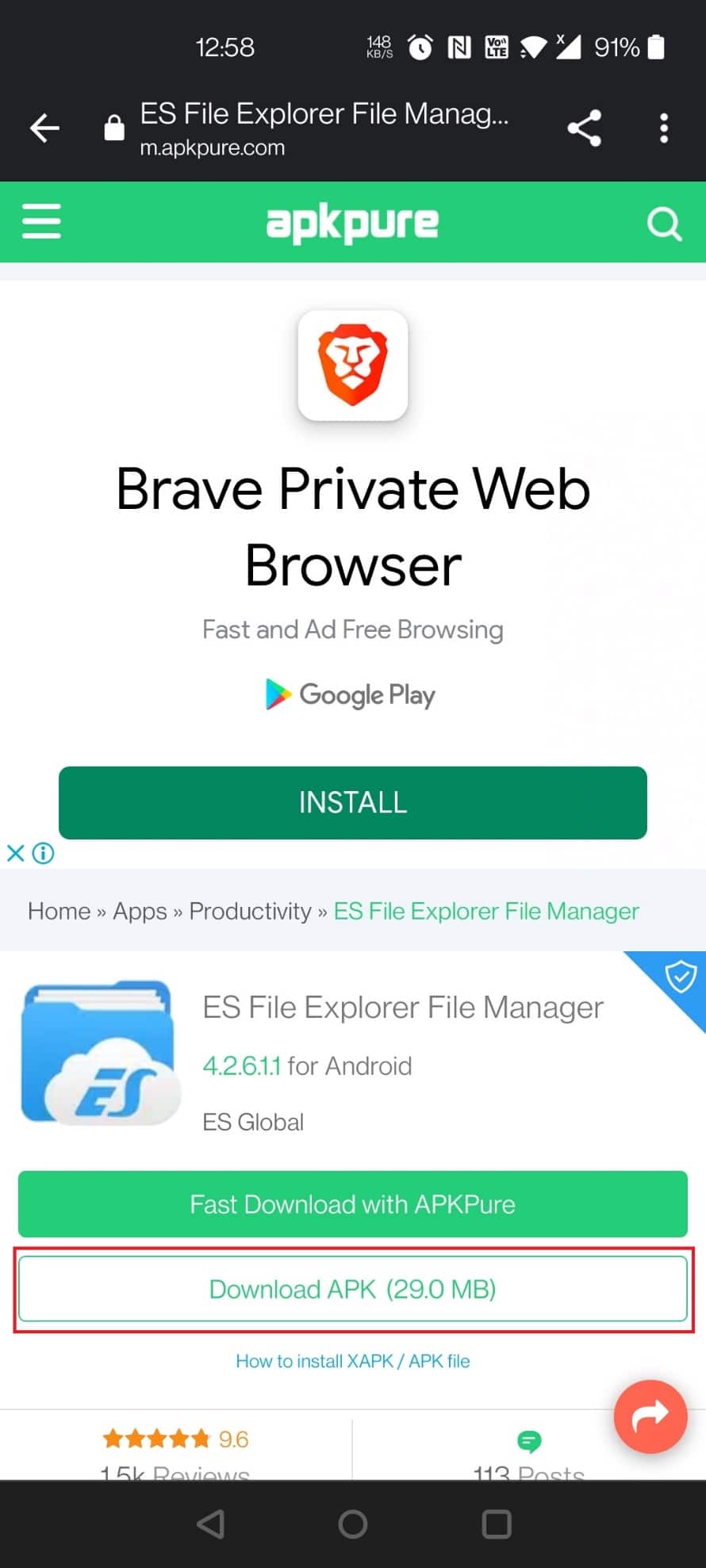
9. Apăsați pe APK-ul instalat.
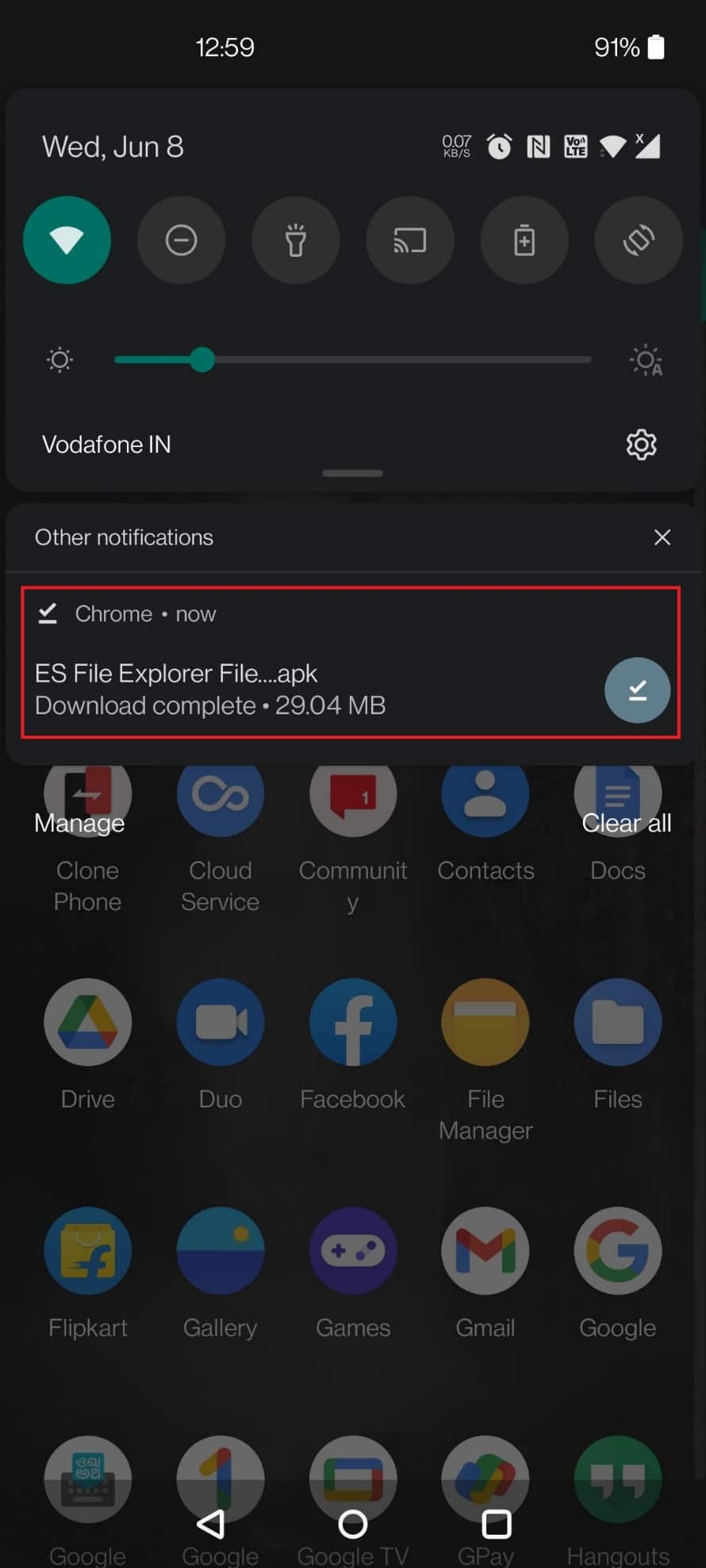
10. Atingeți INSTALARE în fereastra pop-up.
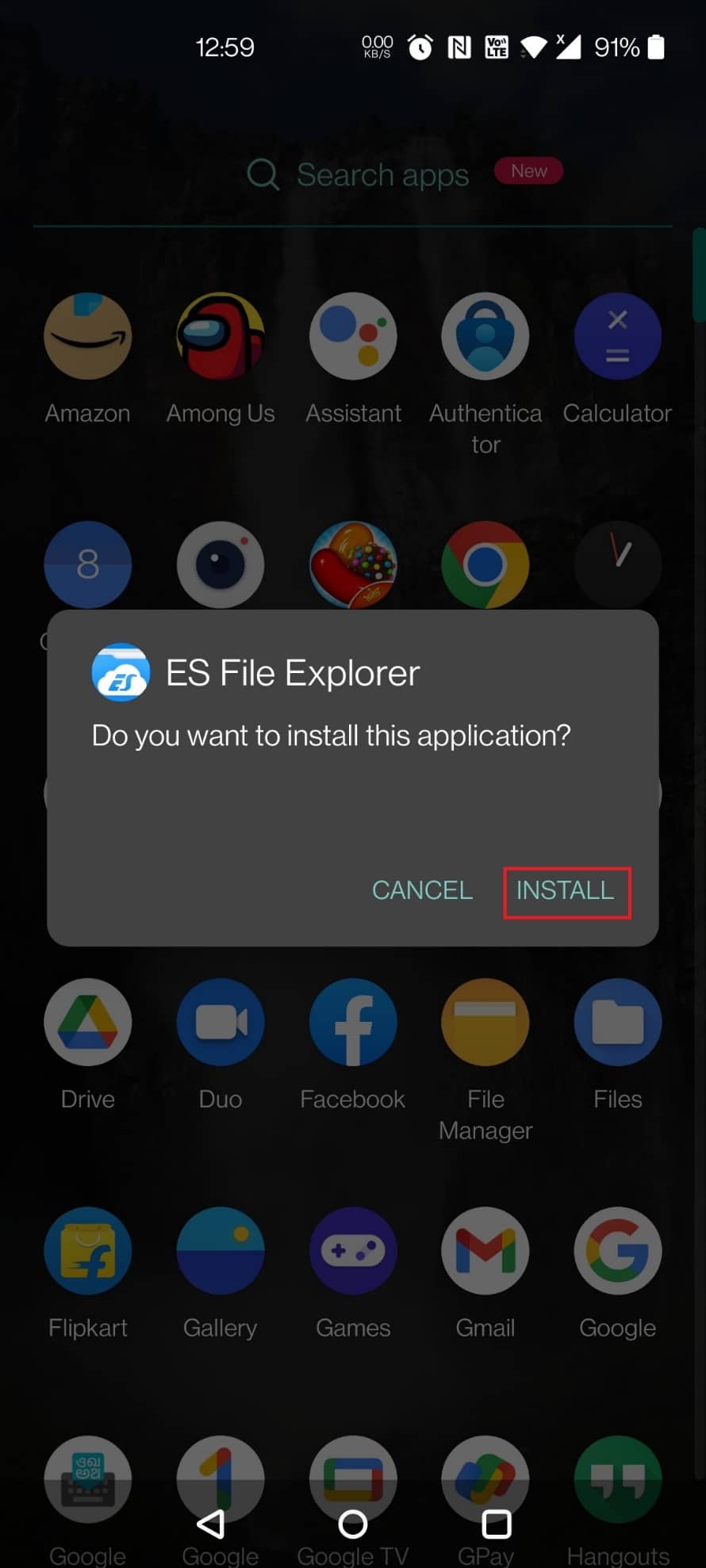
Pasul 2: Efectuați gestionarea fișierelor
În primul rând, înainte de a vă scufunda în orice altceva, este important să înțelegeți cum să localizați și să gestionați fișierele în exploratorul de fișiere ES pentru a utiliza fișierul .estrongs. Pentru a face același lucru, permiteți-ne să analizăm pașii care vă vor duce la toate fișierele și vă vor ajuta să le gestionați convenabil.
1. Lansați aplicația ES File Explorer pe telefon.
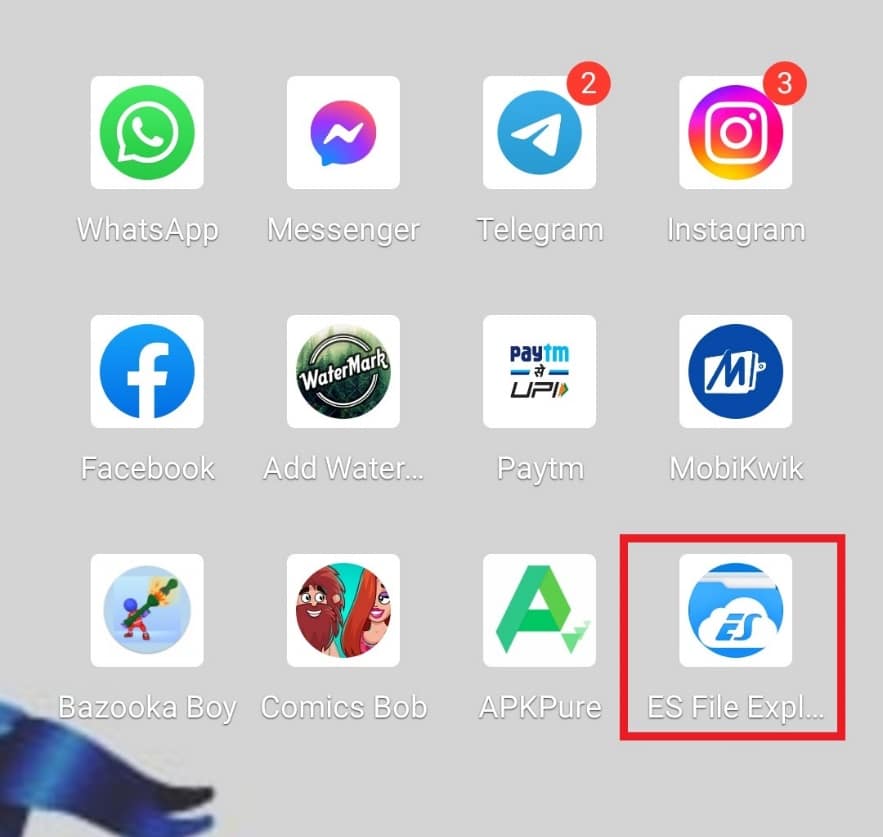
2. Atingeți pe spațiul de stocare intern din partea de sus.
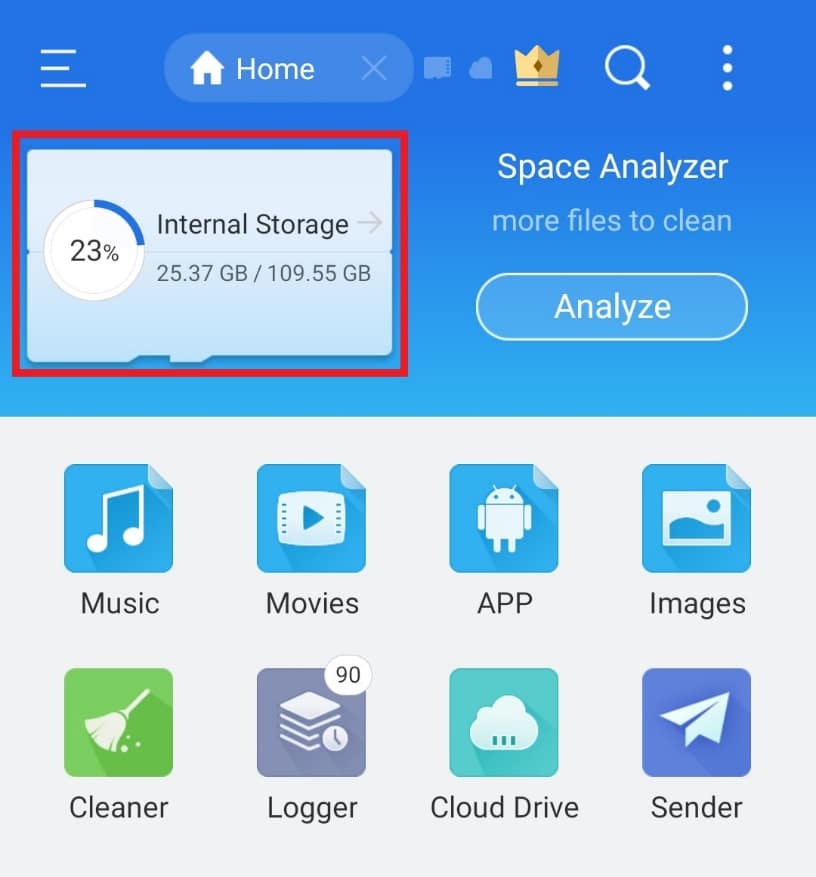
3. Căutați numele fișierului în partea de sus folosind pictograma lupă și gestionați fișierele în consecință.
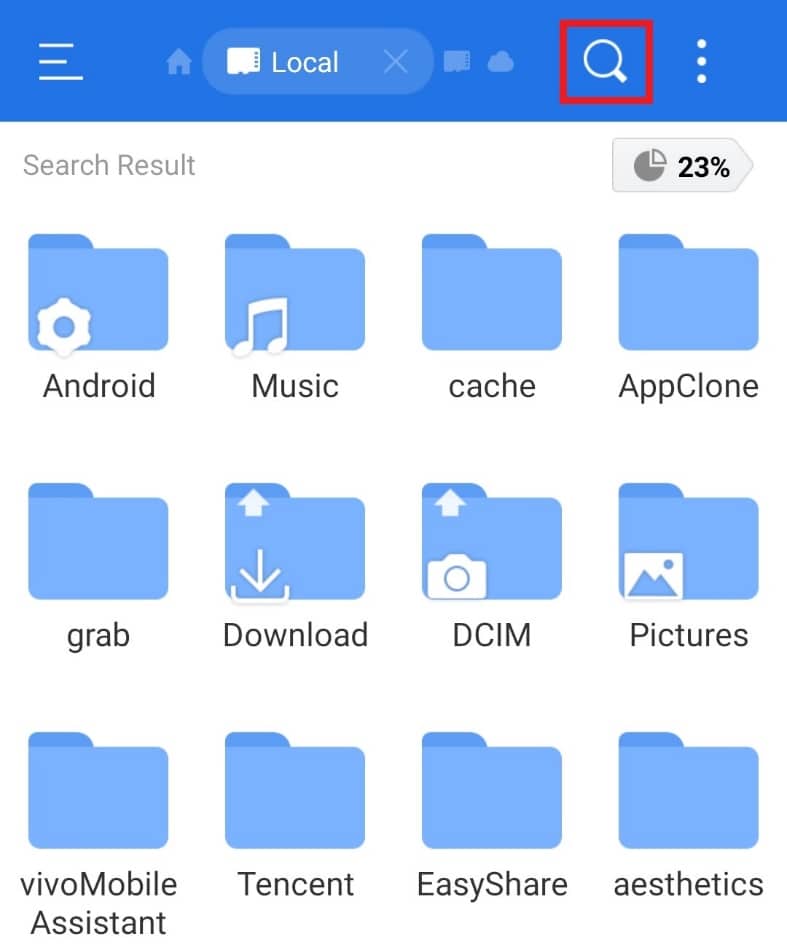
Pasul 3: Mutați folderele
ES File Explorer permite, de asemenea, mutarea folderelor dintr-un loc în altul. Această acțiune oferă utilizatorului flexibilitate și aranjează un anumit folder în funcție de comoditate. Urmați pașii de mai jos:
1. Apăsați pe Stocare internă în aplicația ES File Explorer.
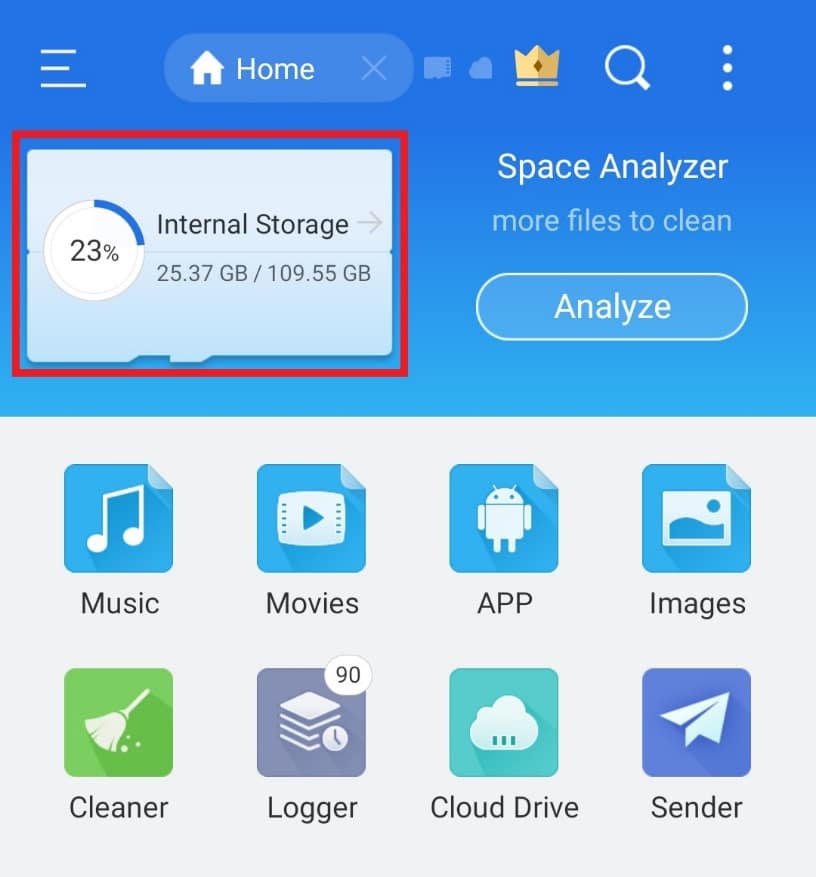
2. Apăsați lung pe folderul pe care doriți să-l mutați și apăsați pe cele trei puncte din partea de jos.
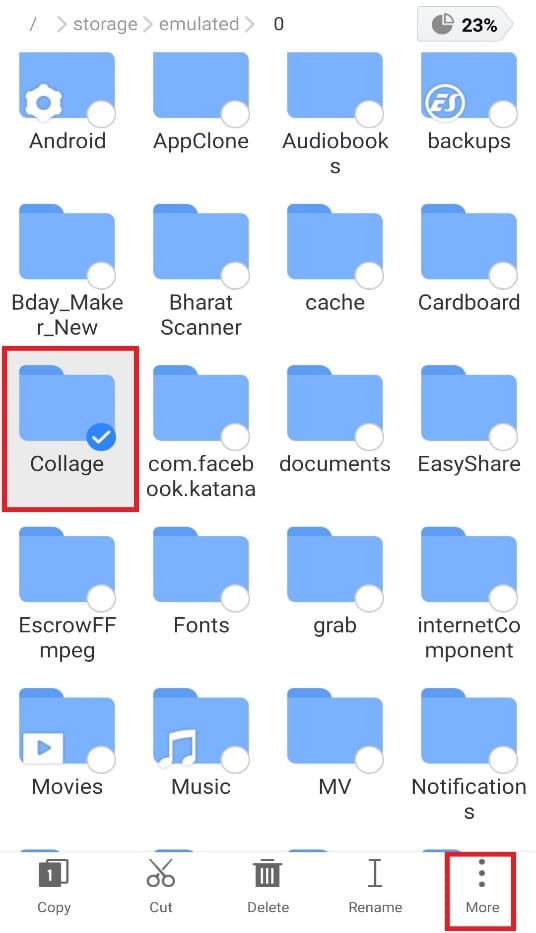
3. Selectați MOVE TO din meniu.
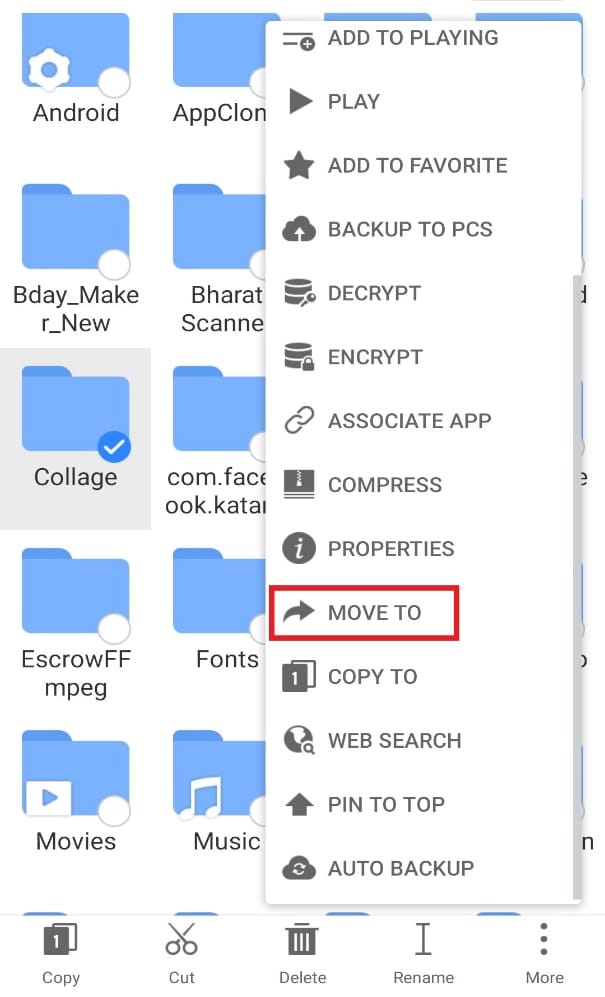
4. Apăsați pe folderul în care doriți să-l mutați și apăsați pe OK.
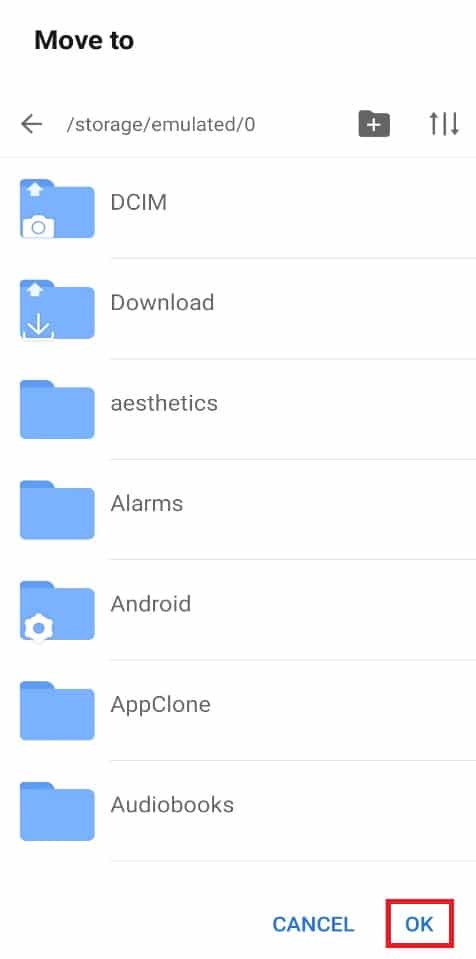
Pasul 4: Redenumiți fișierele sau folderele
Exploratorul de fișiere ES oferă nume implicite fișierelor și folderelor. Acestea pot dura ceva timp pentru a le găsi din managerul de fișiere. Prin urmare, pentru a-l face mai potrivit pentru dvs., puteți redenumi fișierele după cum doriți. Pentru a face acest lucru, puteți urma pașii de mai jos și puteți utiliza estrongs pe Android:
1. Deschideți aplicația ES File Explorer și apăsați pe Internal Storage.
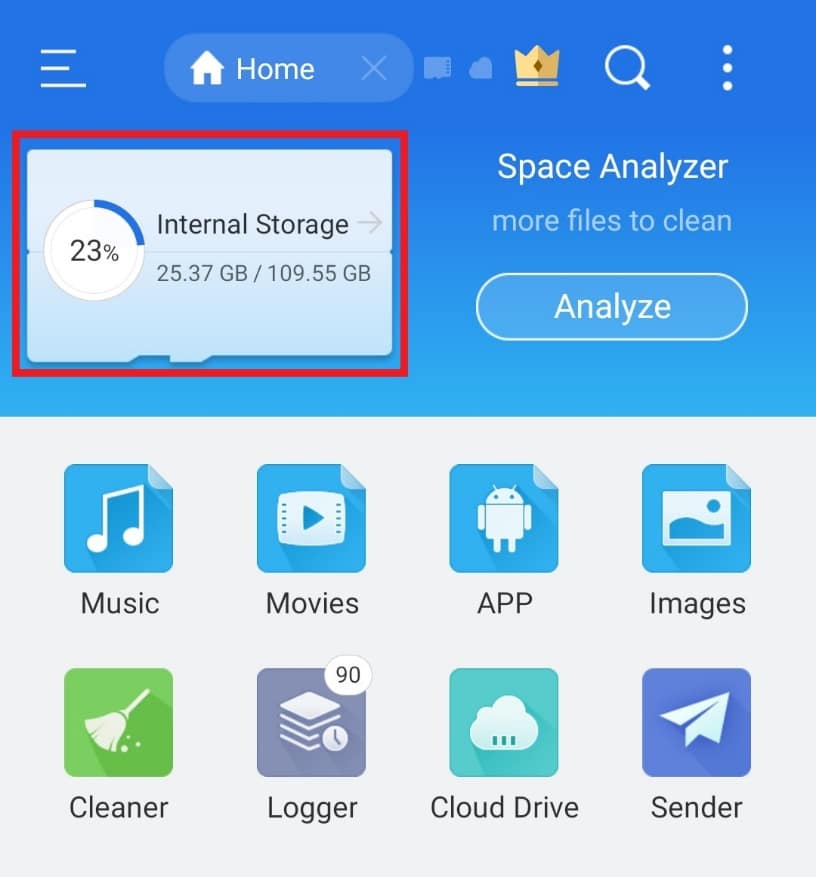
2. Apăsați lung pe un folder și apăsați pe opțiunea Redenumire din meniul de mai jos.
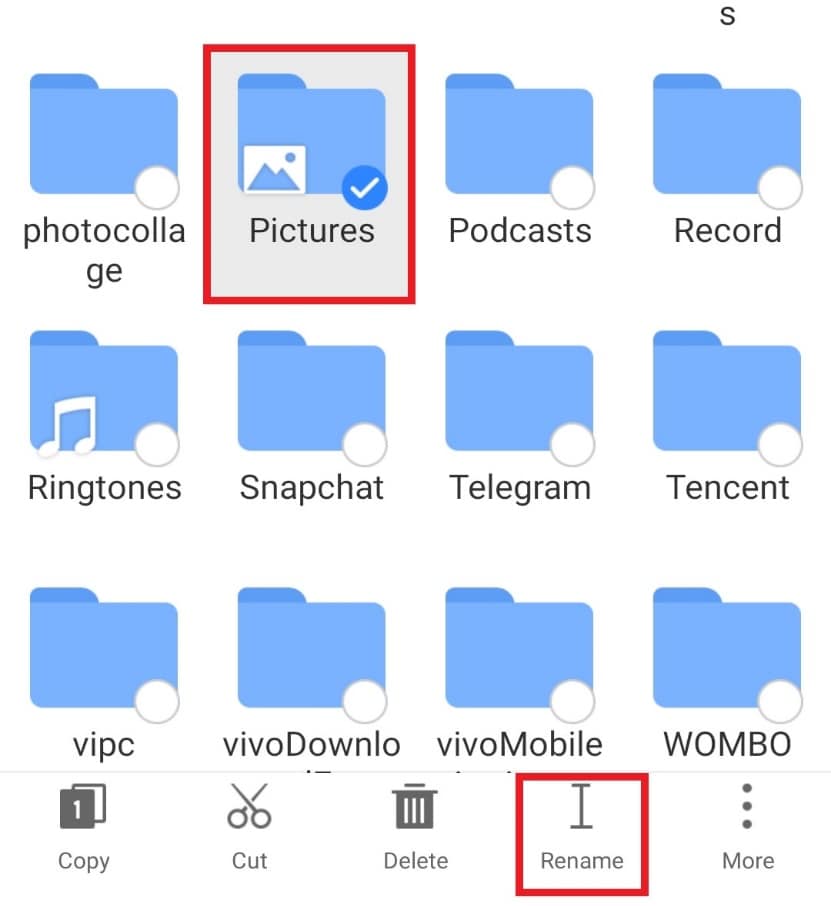
3. Introduceți noul nume pentru fișier.
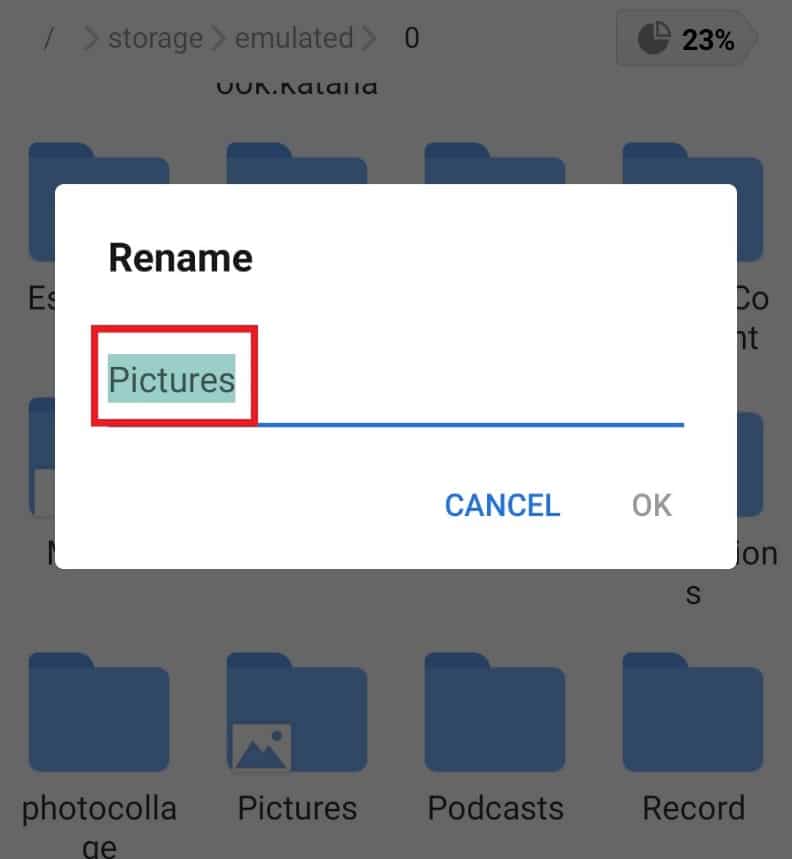
4. Apăsați pe OK pentru a salva modificarea.
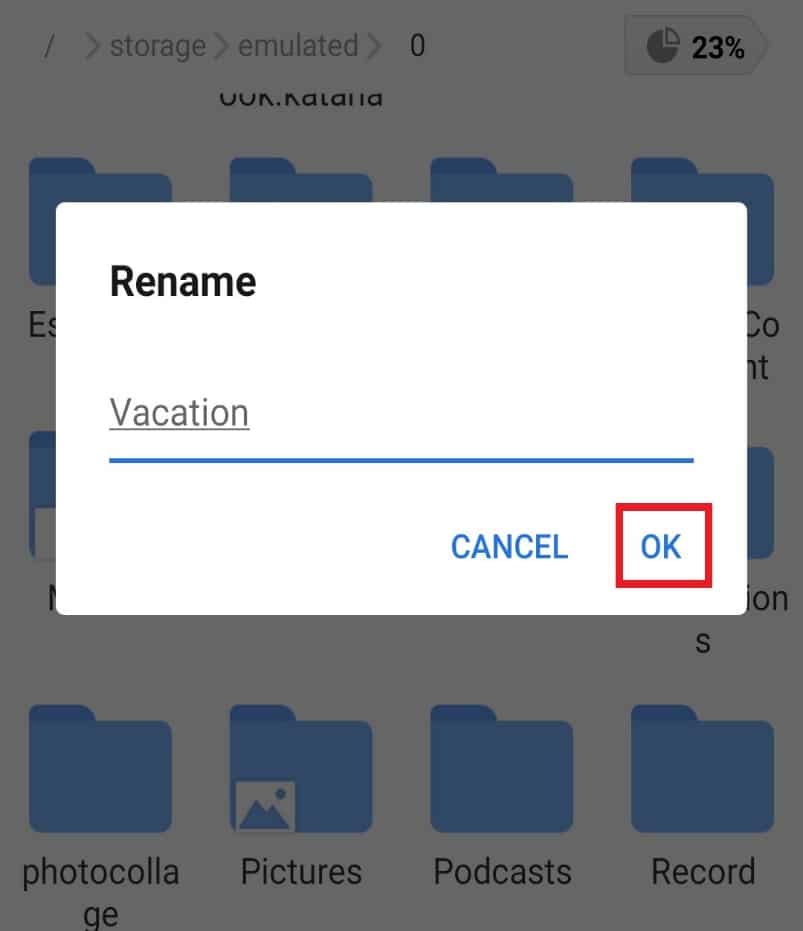
Pasul 5: Analizați fișierele
Cea mai bună parte a exploratorului de fișiere ES este că vă permite să analizați fișierele pentru a optimiza performanța smartphone-ului dvs. De la stocarea luată de fișiere la categoriile individuale ale fiecărui fișier, instrumentul de analiză a fișierelor este un salvator pentru utilizatorii de Android.
1. Lansați ES File Explorer și apăsați pe Analizați.
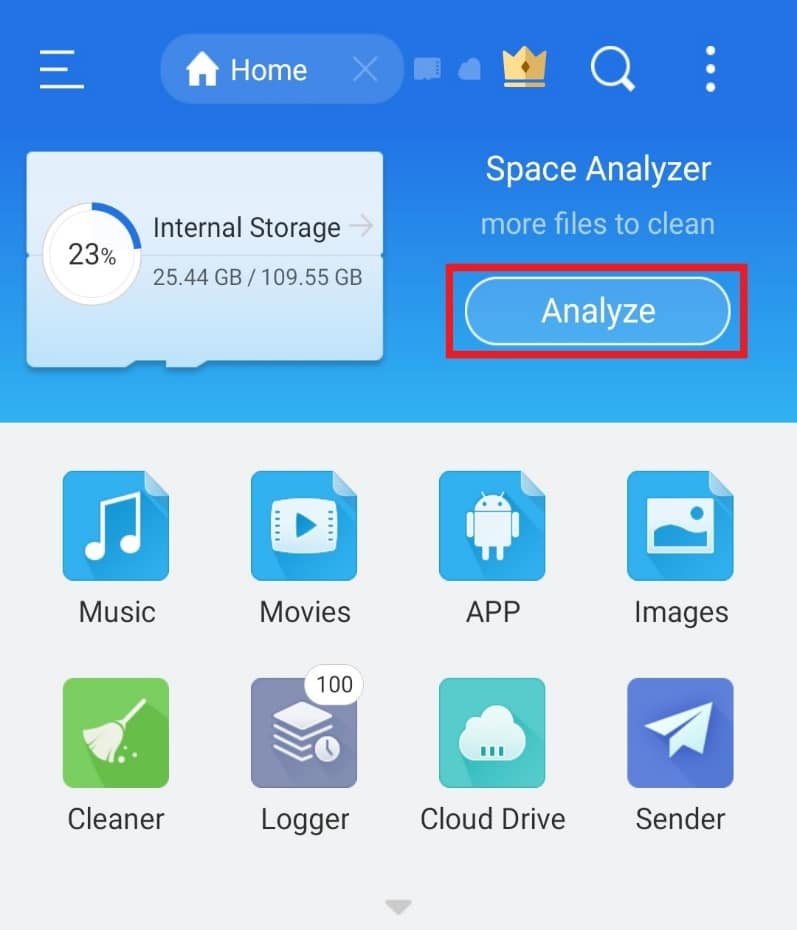
2. Deschideți orice fișier pe care doriți să îl analizați. În acest caz, am ales Android.
3. Apăsați pe UTILIZAȚI ACEST DOSAR.
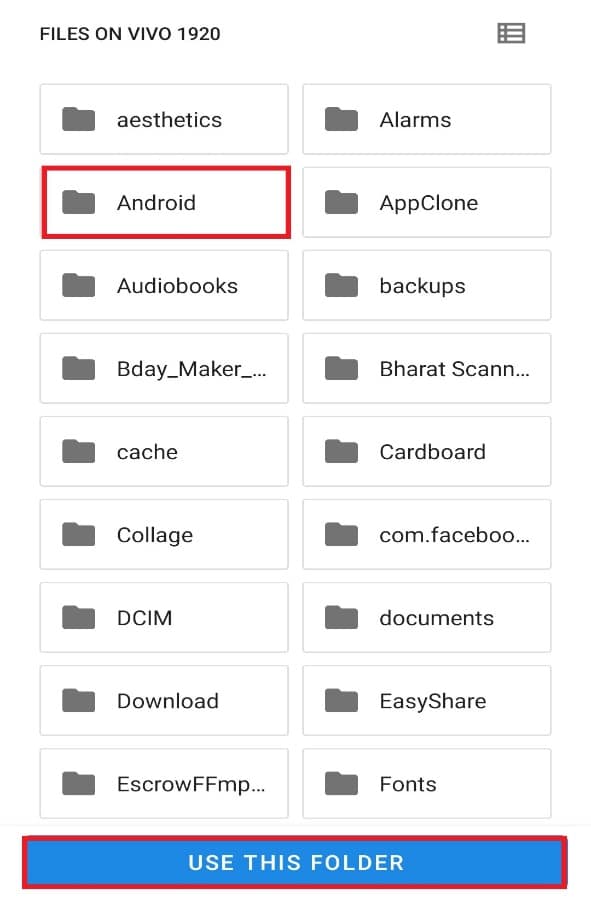
Notă: atingeți subdosarul, dacă există (aici, este media) și apăsați pe UTILIZAȚI ACEST DOSAR.
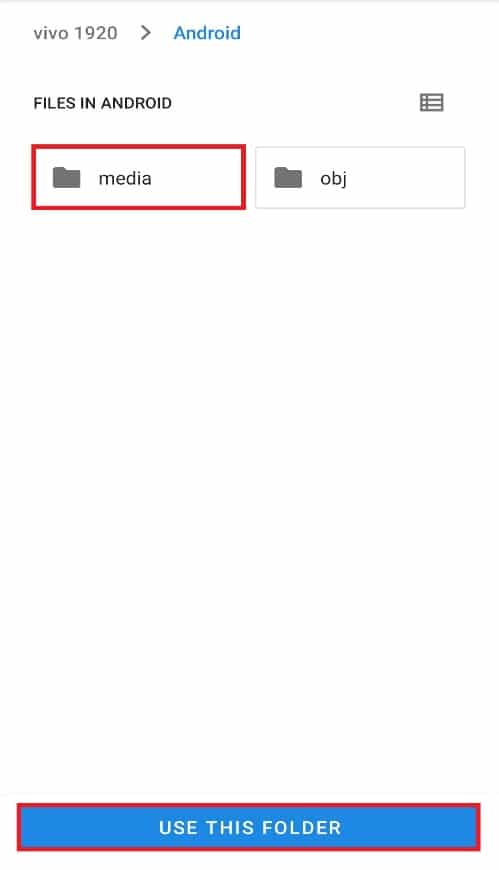
5. Acum, apăsați pe PERMITERE pentru exploratorul ES pentru a accesa fișierele din Android.
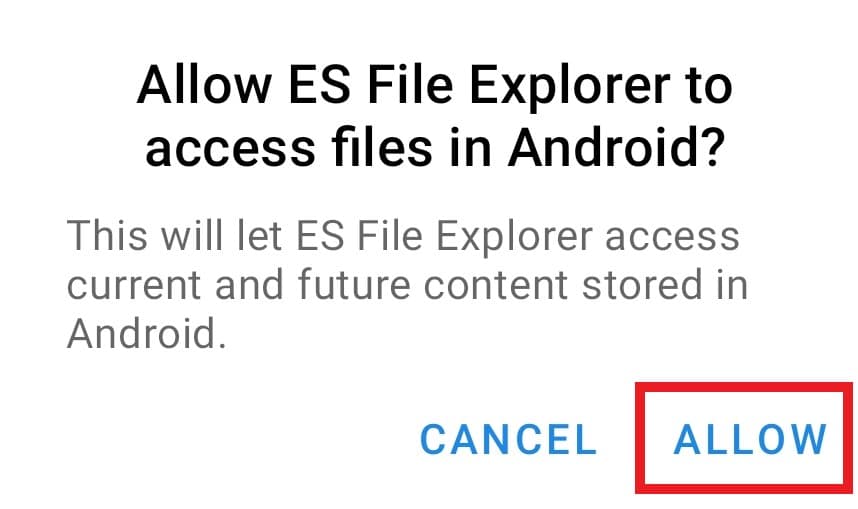
6. Apăsați pe pictograma săgeată în jos pentru un raport individual al fișierelor.
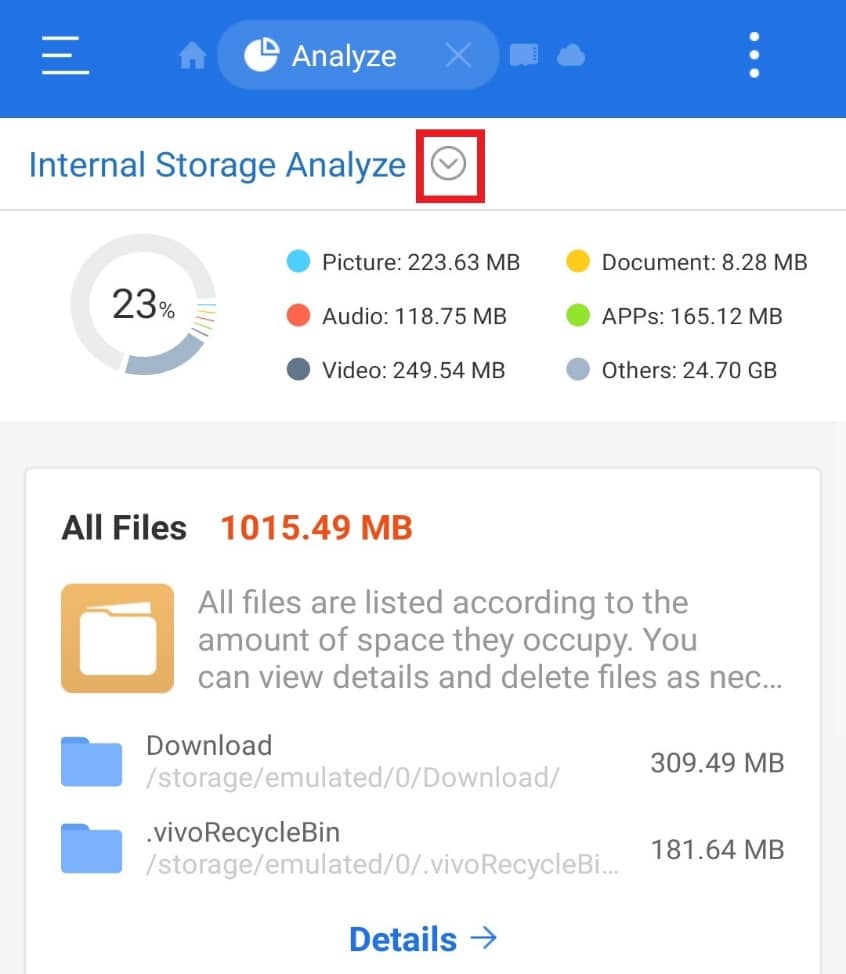
Pasul 6: Accesați Google Drive cu ES File Explorer
Dacă sunteți în căutarea unei aplicații pentru a vă gestiona documentele Google Drive, nimic nu depășește exploratorul de fișiere ES. Puteți aranja, șterge și economisi mult spațiu pe unitate cu ajutorul acestui manager de fișiere. Accesați contul dvs. Google Drive urmând pașii menționați mai jos și utilizați .estrongs:
1. Deschideți exploratorul de fișiere ES pe smartphone-ul dvs.
2. Atingeți pictograma cu trei linii din colțul din stânga sus al ecranului.
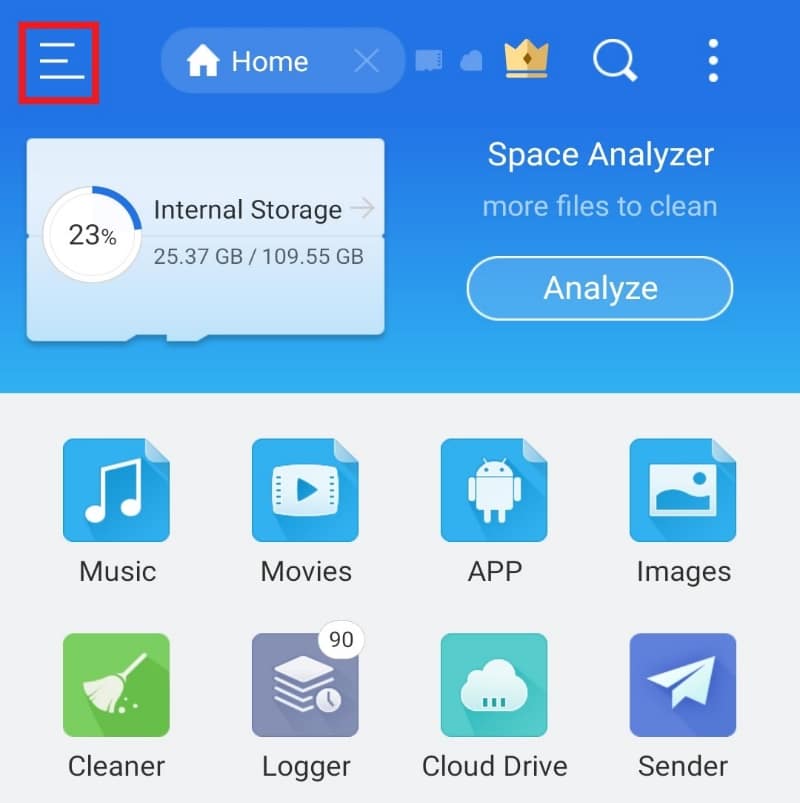
3. Apăsați pe Rețea din meniul care apare.
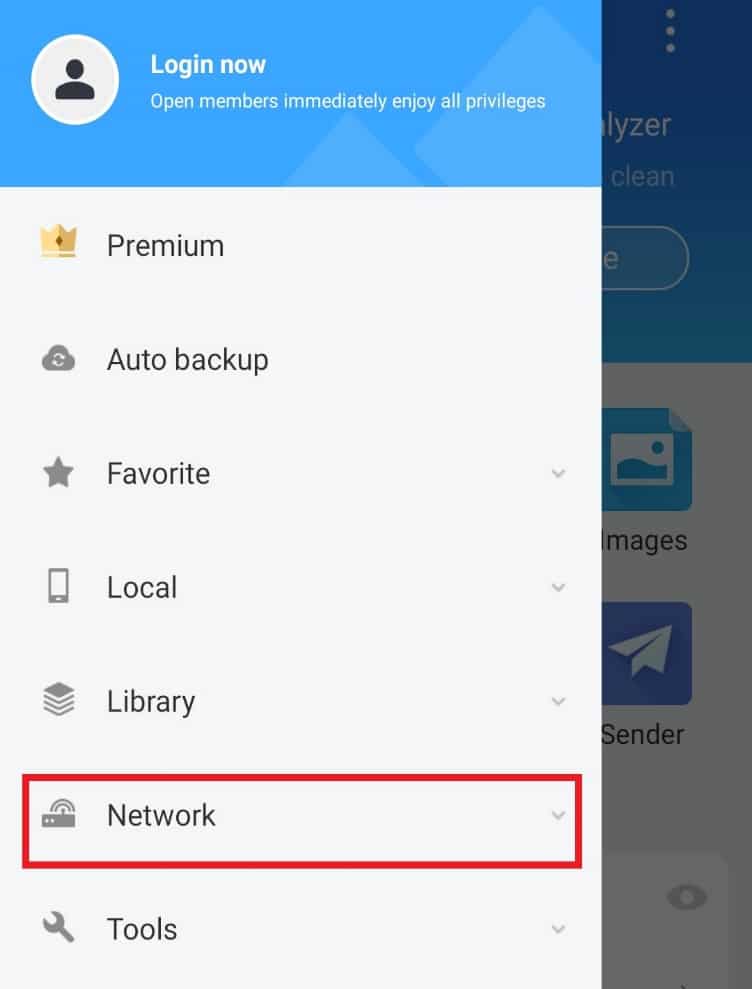
4. Apăsați pe Cloud Drive.
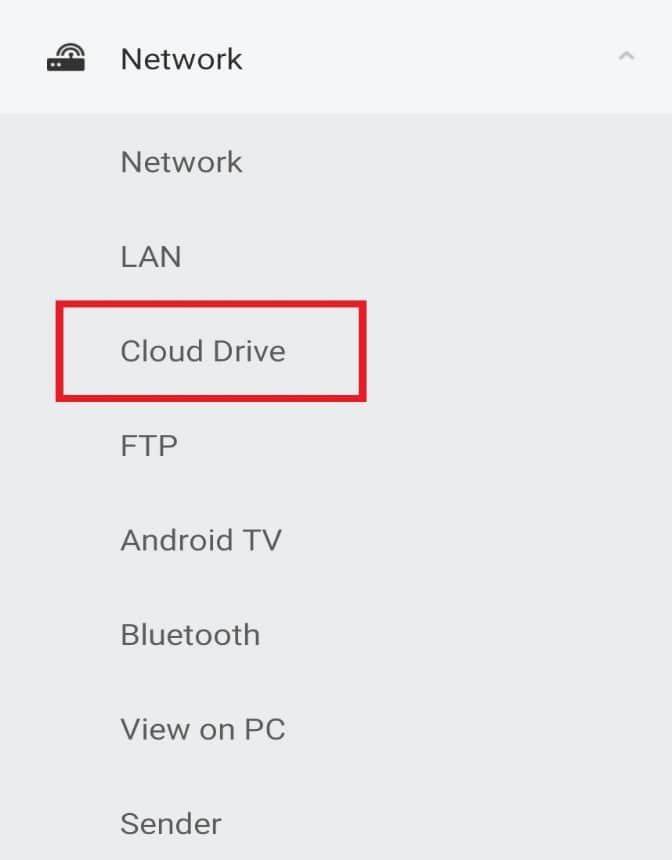
5. Apăsați pe Conectare la Google Drive.
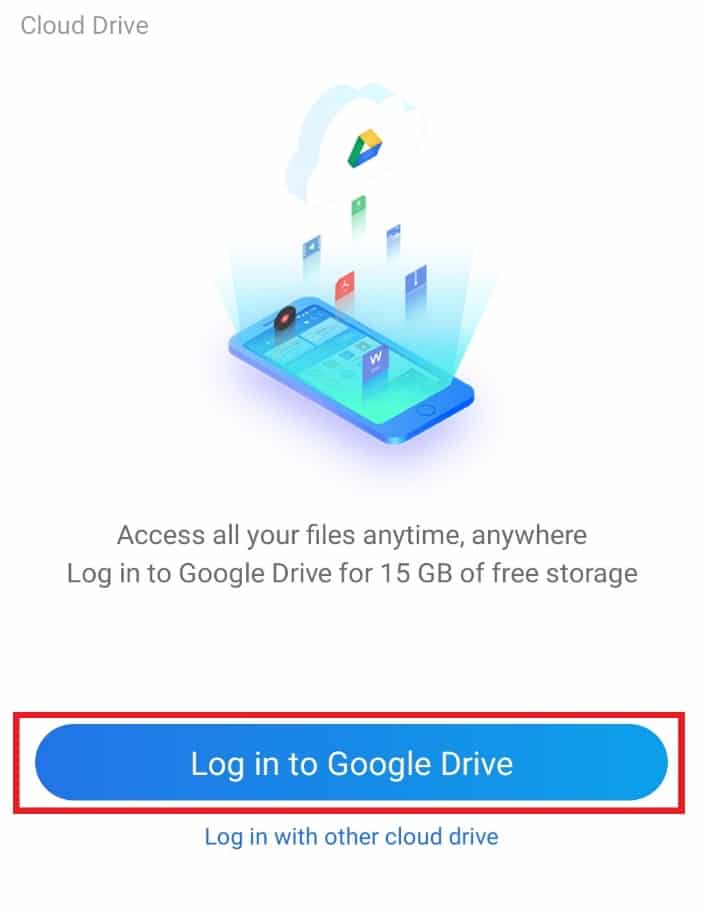
Odată autentificat, vă puteți accesa și aranja documentele conform dorinței dvs.
Pasul 7: Sortați vizualizarea fișierelor
Pe lângă furnizarea de ajutor tehnic pentru aranjarea și sortarea fișierelor, ES File Explorer vă ajută, de asemenea, să păstrați vizualizarea fișierelor plăcută ochilor. Pentru aceasta, puteți personaliza și sorta fișierele din opțiunea de vizualizare. Urmați pașii de mai jos pentru a face același lucru în aplicația dvs. ES:
1. Lansați aplicația ES File Explorer.
2. În secțiunea fișiere, atingeți pictograma cu trei puncte din colțul din dreapta sus al ecranului.
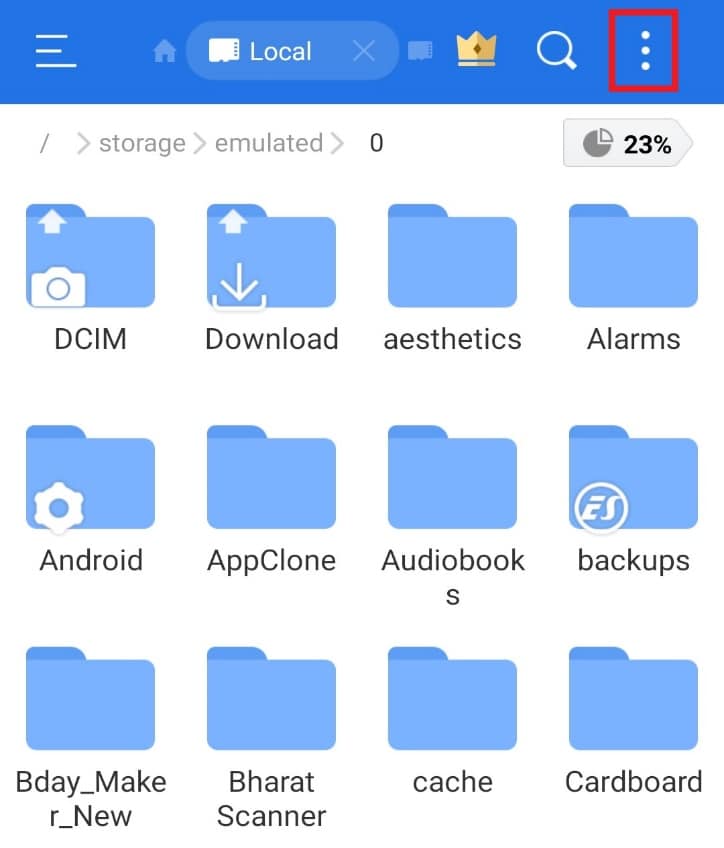
3. Apăsați pe VIEW în meniul drop-down.
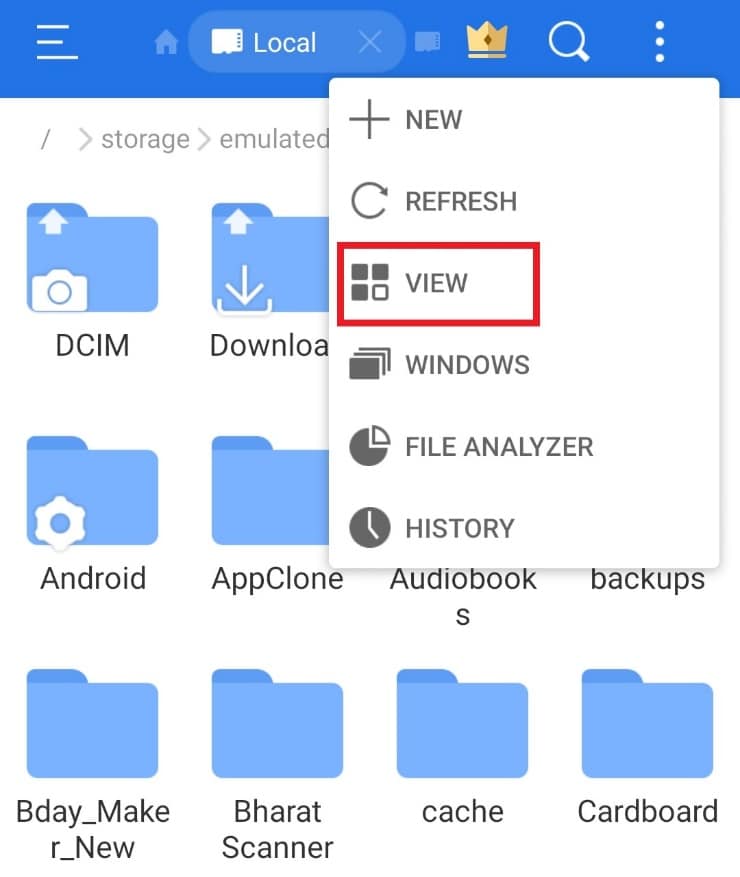
4. Schimbați Vizualizați și Sortați fișierele după cum este necesar.
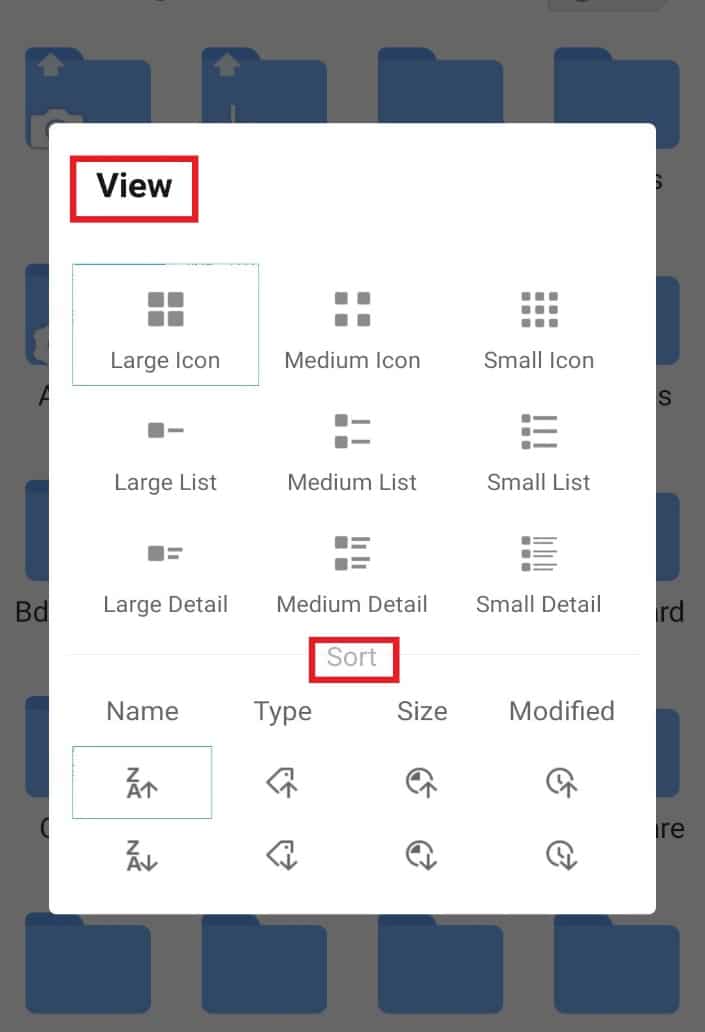
Pasul 8: Criptați fișierele
Exploratorul de fișiere ES oferă o funcție suplimentară de protecție prin parolă a documentelor și fișierelor importante. Puteți face acest lucru utilizând opțiunea de criptare din managerul de fișiere pentru a utiliza .estrongs pe Android.
1. În exploratorul de fișiere ES, deschideți ecranul fișierelor.
2. Apăsați lung pe fișierul sau folderul pentru care doriți să adăugați o parolă.
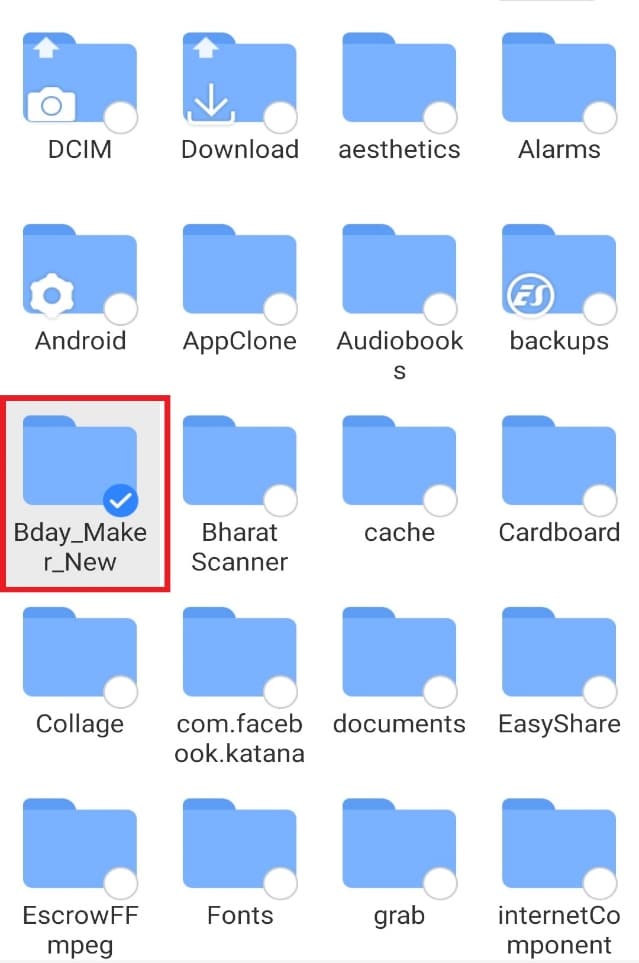
3. Apăsați pe Mai multe în meniul pop-up care apare.
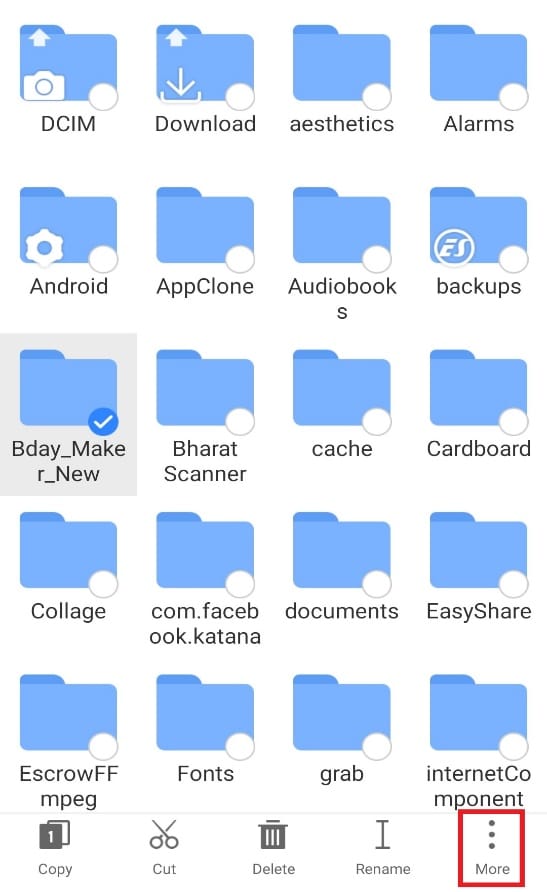
4. Apăsați pe CRIPTARE din meniu.
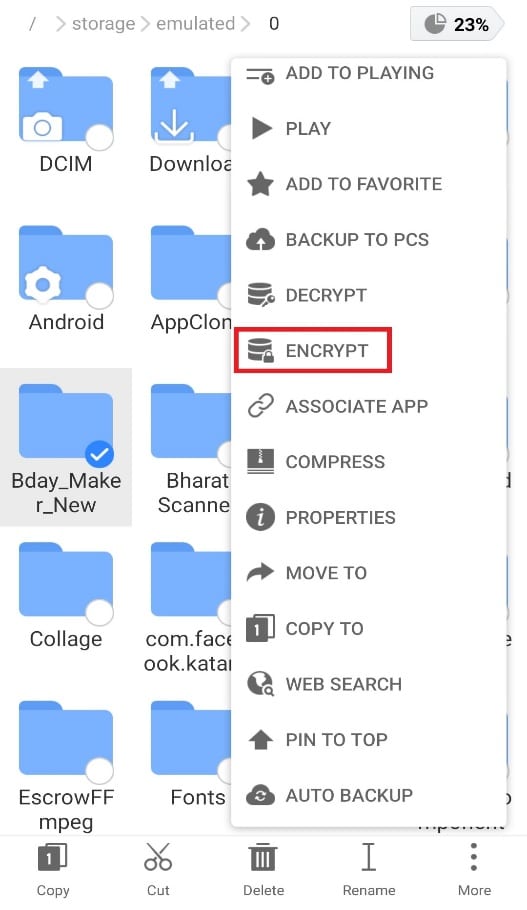
5. Introduceți Parolă pentru fișier și apăsați pe OK pentru a confirma.
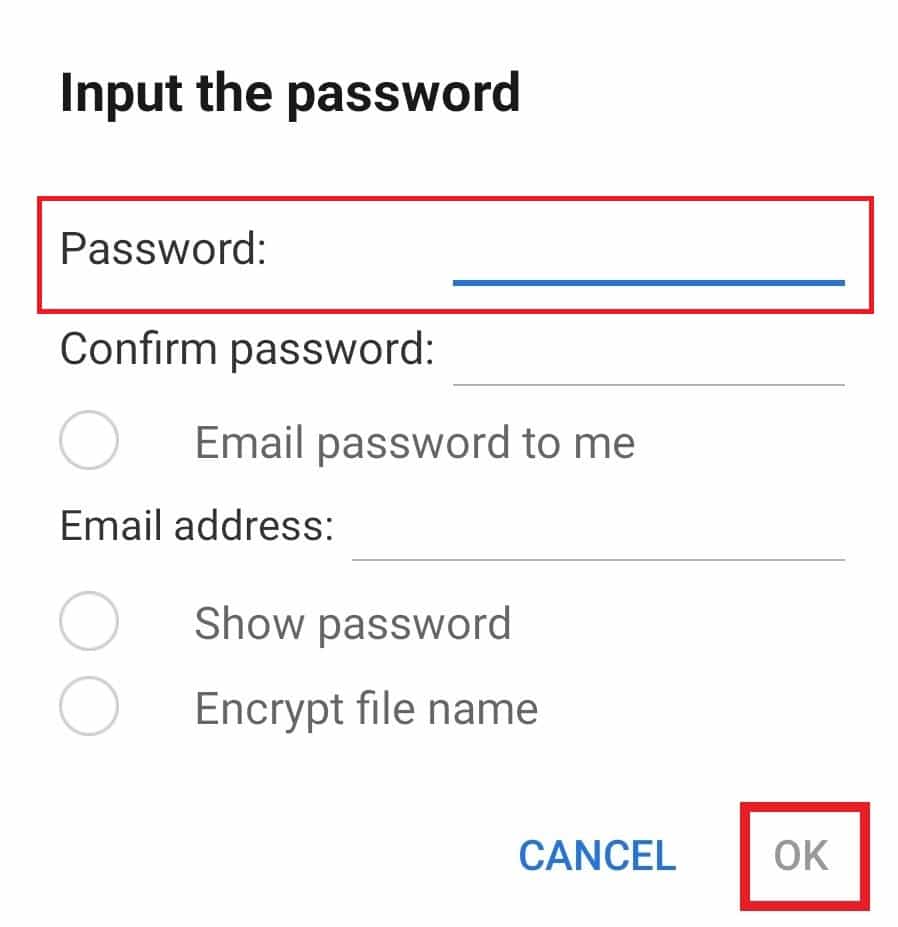
Pasul 9: Dezinstalați mai multe aplicații dintr-o dată
Un alt mod în care exploratorul de fișiere ES îi ajută foarte mult pe utilizatorii Android este permițându-le să dezinstaleze mai multe aplicații dintr-o singură mișcare. Această metodă este destul de eficientă și economisește timp. Pentru a opta pentru el, urmați instrucțiunile menționate mai jos.
1. Deschideți aplicația ES File Explorer și atingeți pictograma APP de pe ecranul de start.
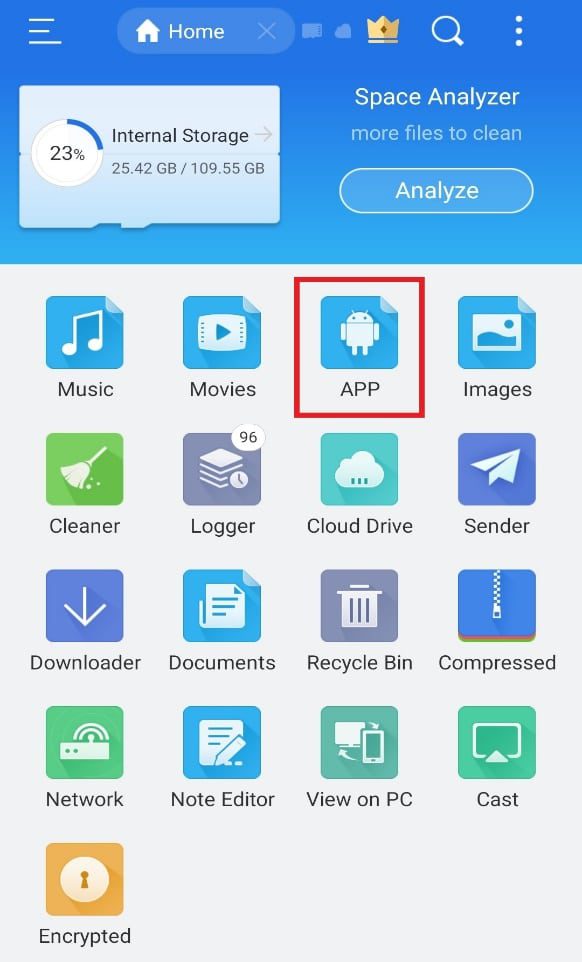
2. Selectați aplicațiile pe care doriți să le ștergeți și faceți clic pe opțiunea Dezinstalare de mai jos.
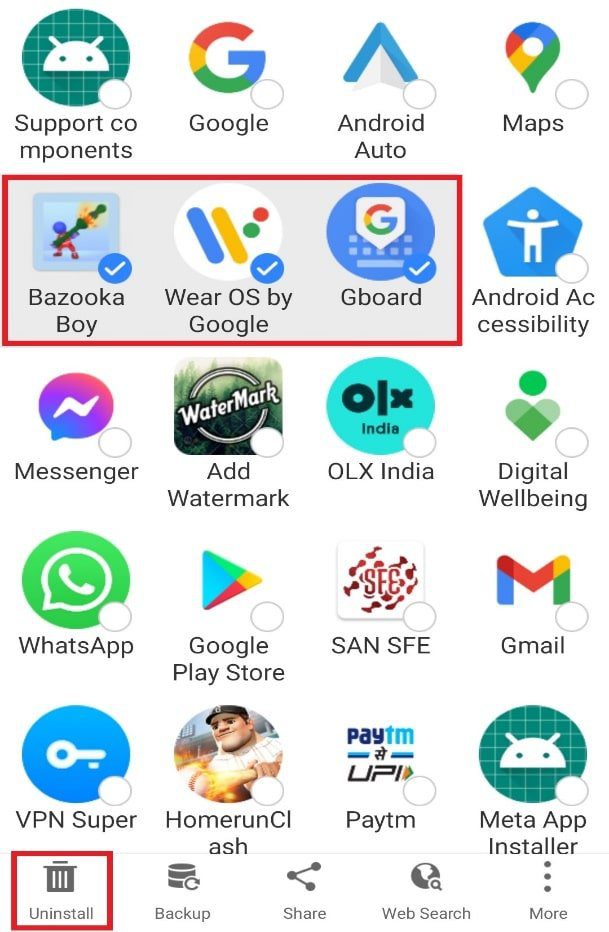
3. Apăsați pe OK pentru a șterge fiecare aplicație.
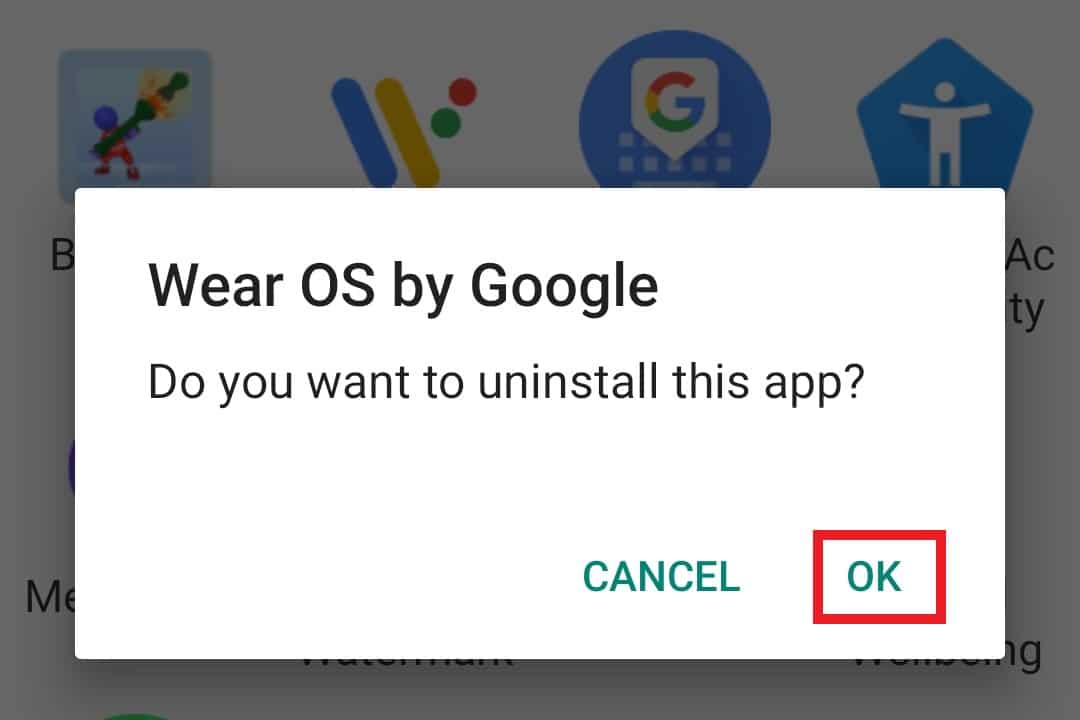
Pasul 10: Partajare în apropiere
De asemenea, puteți trimite fișiere prin Nearby Share în exploratorul de fișiere ES. Această caracteristică permite utilizatorului Android să trimită fișiere către dispozitivul Android din apropiere cu o singură atingere. Această metodă este extrem de convenabilă și una dintre cele mai bune din acest manager de fișiere. Dacă, de asemenea, doriți să economisiți timp și să trimiteți un fișier pe alt telefon, urmați pașii menționați mai jos pentru a utiliza .estrongs:
1. Deschideți aplicația și apăsați lung pe fișierul sau folderul pe care doriți să îl partajați.
2. Apăsați pe Mai multe.
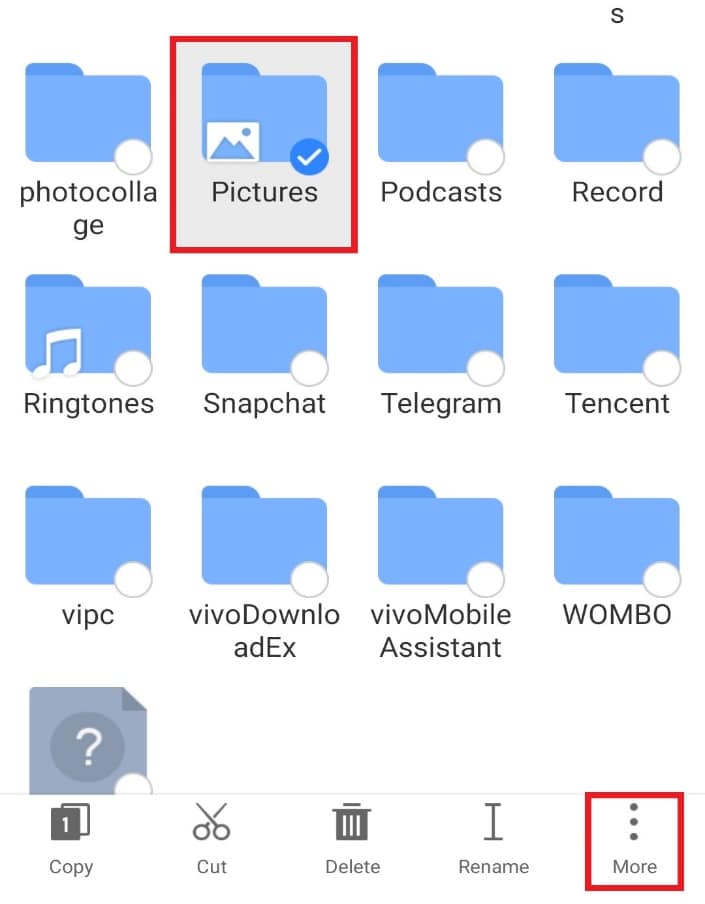
3. Apăsați pe SHARE din meniu.
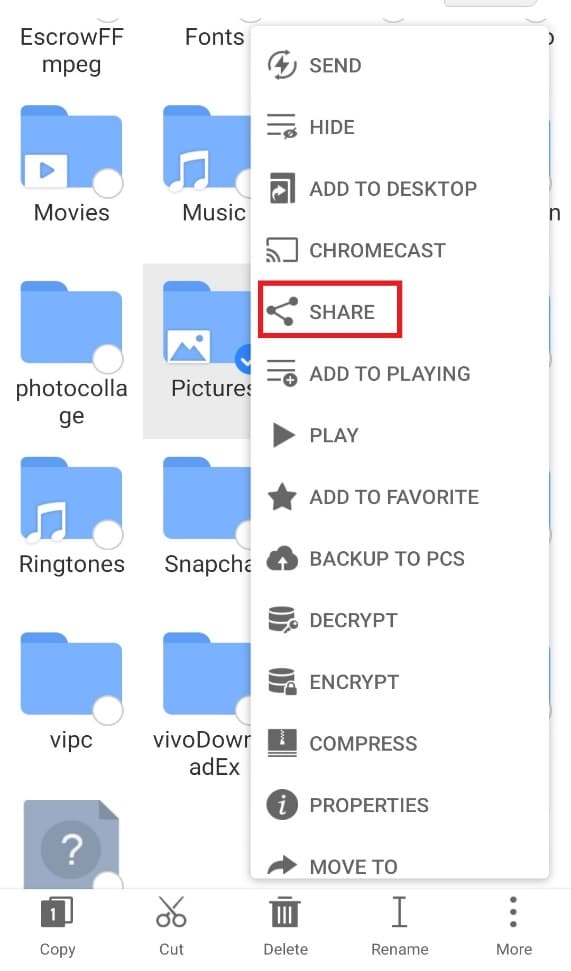
4. Apăsați pe Partajare în apropiere.
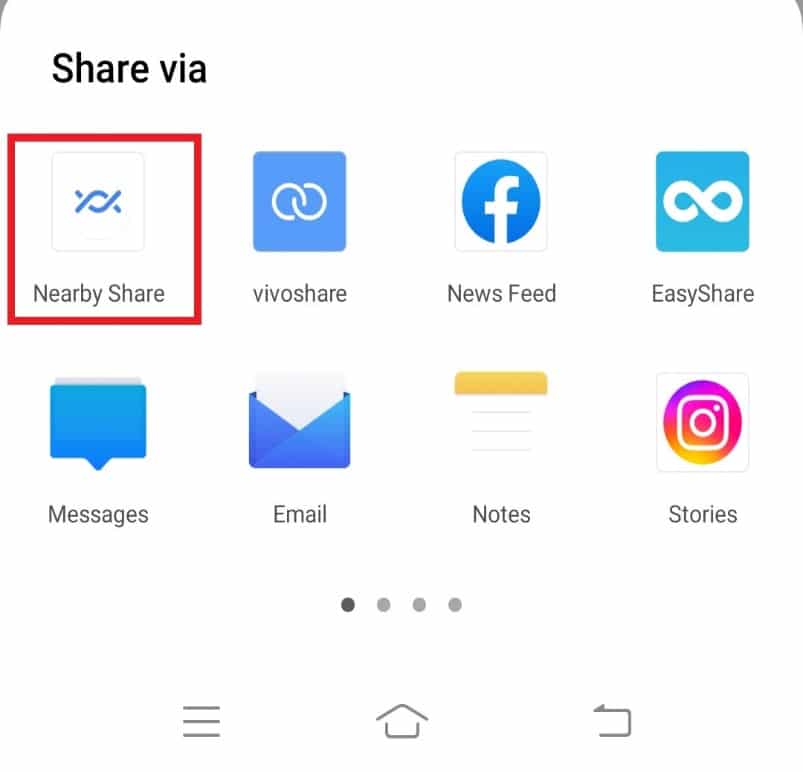
5. Căutați dispozitive din apropiere și partajați fișierul.
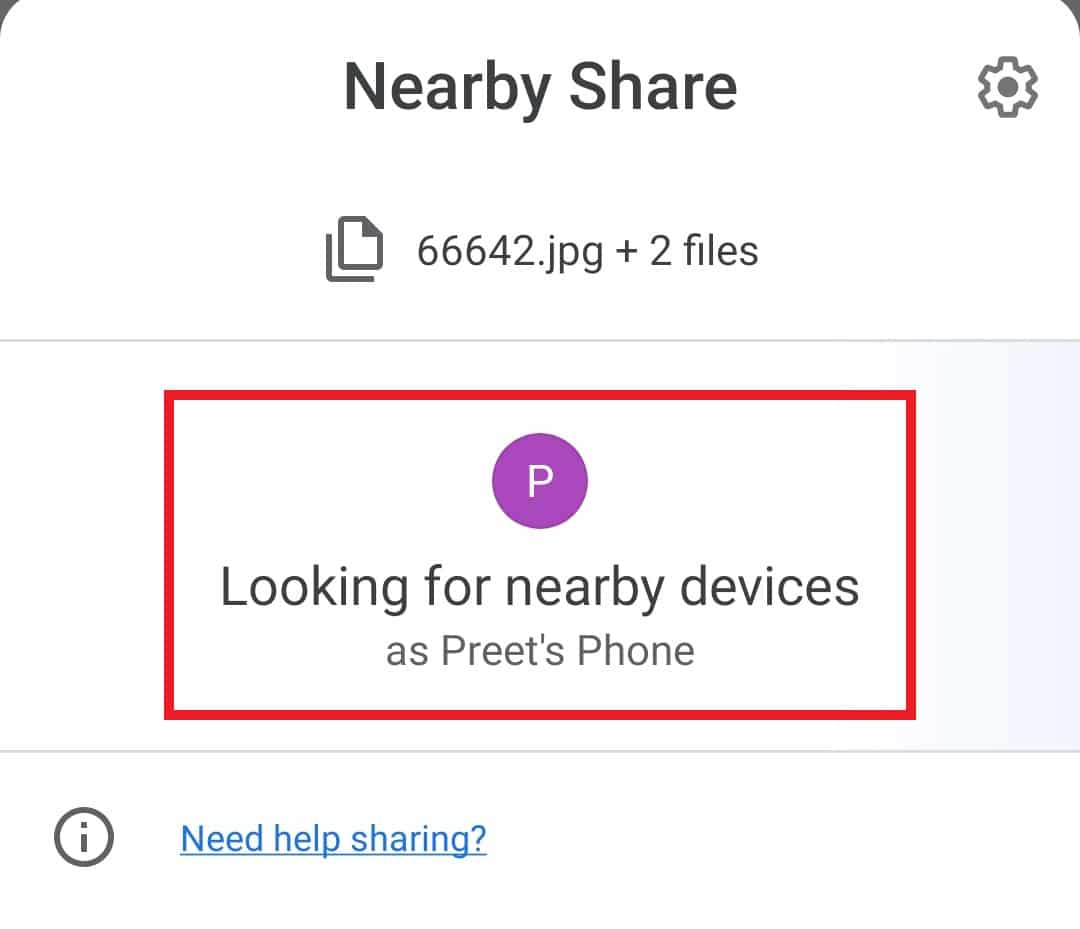
***
Sperăm că acest ghid a fost util și că ați putut să aflați mai multe despre .estrongs și despre exploratorul de fișiere ES în general pe Android. Spuneți-ne care metodă v-a ajutat cel mai bine în accesarea cu ușurință a exploratorului de fișiere ES și a funcțiilor sale. Dacă aveți întrebări sau sugestii, trimiteți-le în secțiunea de comentarii de mai jos. De asemenea, spune-ne ce vrei să înveți în continuare.
