Sunteți printre utilizatorii puternici care caută întotdeauna să valorifice potențialul maxim al MacBook-ului lor? Dacă da, atunci trebuie să știți cum să împărțiți ecranul pe MacBook pentru a utiliza mai multe aplicații în același timp, ușurând multitasking-ul și sporind productivitatea. Și, deși funcția de ecran divizat este pe Mac-uri de ceva timp, accesarea acesteia nu este la fel de ușoară ca utilizarea altor funcții Mac. Deci, în acest tutorial, am explicat cum să utilizați ecranul divizat pe dispozitivele MacBook și Mac.
Cuprins
Introduceți Split Screen pe MacBook folosind butonul Ecran complet
Funcția de ecran împărțit de pe MacBook funcționează numai într-o vizualizare pe ecran complet. Aceasta înseamnă că, în timp ce utilizați două aplicații folosind funcția, dock-ul și bara de meniu vor rămâne ascunse. Deși acest lucru poate părea incomod pentru unii, este de fapt bun, deoarece ține la distanță distragerile. Iată cum puteți introduce vizualizarea divizată pe MacBook folosind butonul de maximizare:
1. Deschideți două aplicații pe Mac pe care doriți să le vizualizați una lângă alta. Asigurați-vă că nu ați maximizat sau activat vizualizarea pe ecran complet pentru ambele aplicații.
2. Acum, plasați cursorul mouse-ului pe „Ecranul complet” (cerc verde) în colțul din stânga sus al oricărei aplicații.
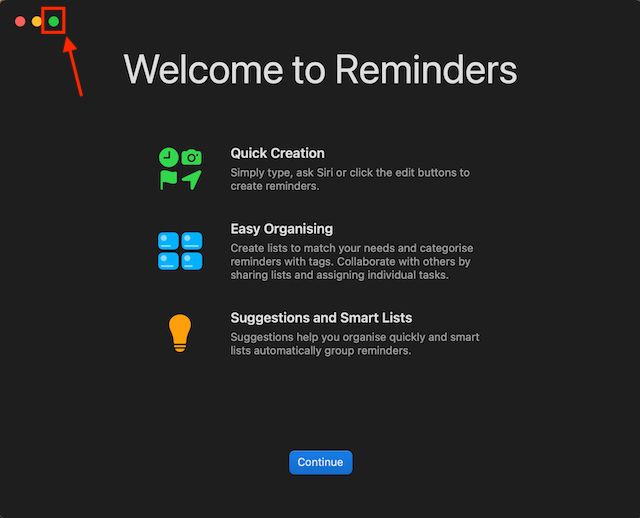
3. Va apărea un meniu cu trei opțiuni. Faceți clic pe fila „Tile Window to Left of Screen” sau „Tile Window to Right of Screen” pentru a muta aplicația în vizualizarea ecranului împărțit din partea aleasă.
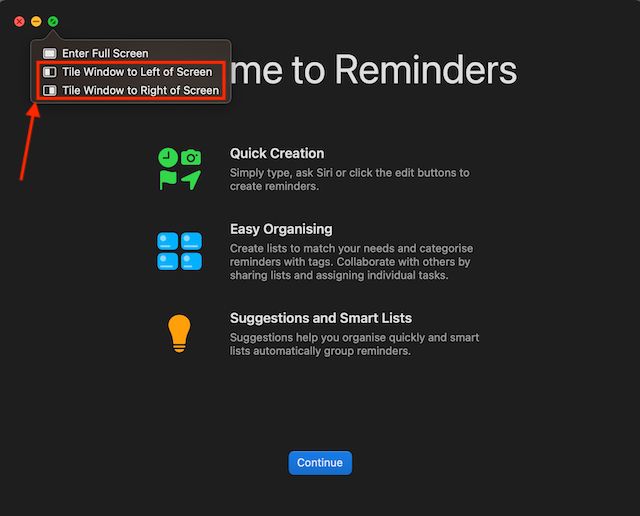
4. Aplicația selectată se va muta în partea aleasă pe ecranul Mac-ului sau MacBook-ului.
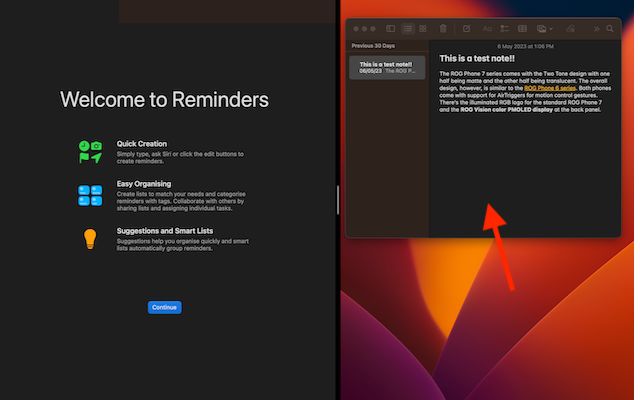
5. Acum, faceți clic pe cealaltă aplicație, iar Mac-ul dvs. va intra în modul Split Screen.
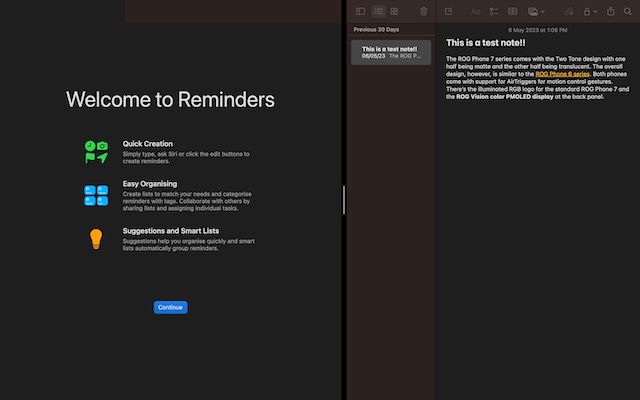
Introduceți Split Screen pe MacBook utilizând Mission Control
1. Deschideți două aplicații pe Mac.
2. Trageți-l în marginea de sus a ecranului folosind indicatorul mouse-ului pentru a accesa Mission Control și mutați-l într-o poziție goală. Veți vedea acum o pictogramă „+” pentru a crea un desktop nou.
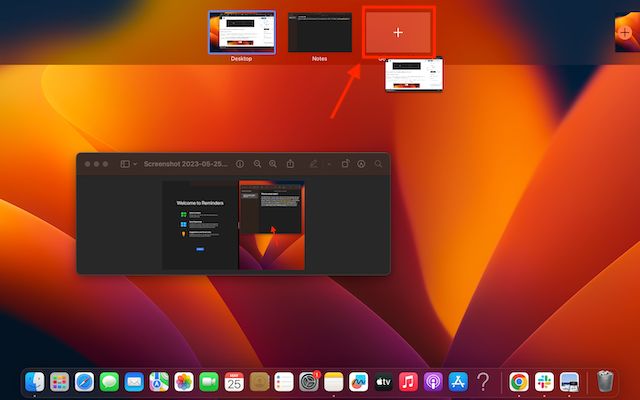
3. Acum, repetați același proces pentru cealaltă aplicație, dar de data aceasta, plasați cealaltă aplicație pe cea anterioară pentru a deschide ambele aplicații în ecran divizat.
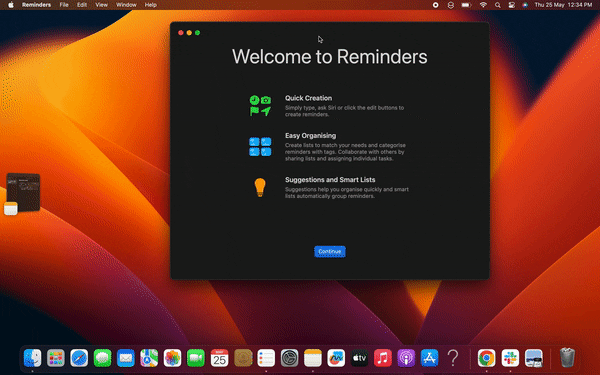
Alternativ, puteți folosi și tastele de comenzi rapide de la tastatură pentru a accesa controlul misiunii.
1. Apăsați simultan tastele „Control” + „Command” + „F”, iar fereastra va intra în vizualizarea pe tot ecranul; Acum apăsați tasta F3 pentru a afișa Mission Control și trageți cealaltă fereastră și plasați-o pe prima.
2. Acum, ambele ferestre se vor deschide în vizualizare divizată.
Cum să lucrați în vizualizarea ecran împărțit pe Mac
Odată ce intri în modul ecran divizat pe Mac, poți lucra cu ambele aplicații una lângă alta. Iată cum puteți utiliza eficient vizualizarea ecranului împărțit pe MacBook:
1. Faceți clic oriunde pe o fereastră pentru a începe să lucrați la ea și nu o va afecta pe cealaltă.
2. Folosiți linia verticală din mijloc pentru a regla lățimea ferestrei.
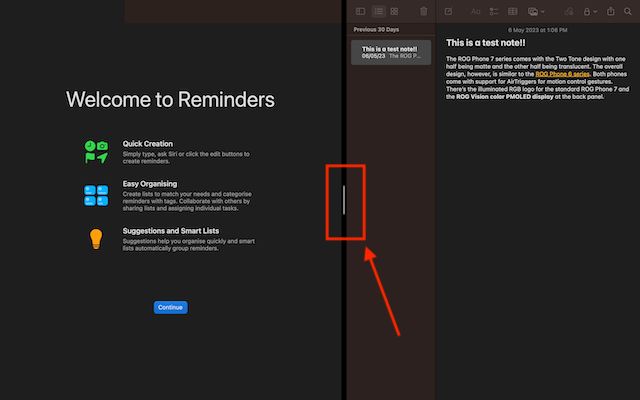
3. Trageți o fereastră în fiecare parte pentru a schimba pozițiile.
4. Utilizați gesturile Mission Control sau Trackpad pentru a vă deplasa la alte aplicații de pe desktop. În timp ce ești aici, vezi și cum să înregistrezi ecranul pe Mac.
Cum să ieșiți din ecranul divizat pe Mac sau MacBook
Acum că știi cum să intri în ecranul divizat pe MacBook, este de asemenea important să știi cum să ieși din el. Nu vă va plăcea întotdeauna să utilizați vizualizarea divizată. Iată cum puteți ieși din vizualizarea divizată pe Mac:
1. Mutați indicatorul în partea de sus a ecranului pentru a afișa bara de meniu.
2. Acum, faceți clic pe butonul „Ecran complet” (verde), iar Mac-ul dvs. va ieși din Vizualizarea ecranului împărțit.
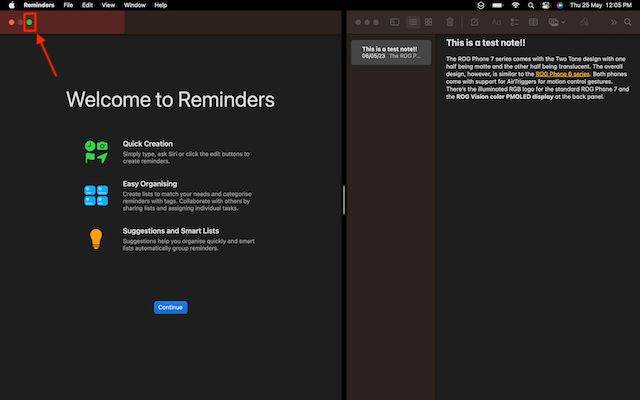
Notă: Cealaltă fereastră va intra în modul Ecran complet și o puteți accesa utilizând Mission Control sau cu un gest de trackpad.
3. Apăsați simultan tastele „Control + Command + F” pentru a ieși din modul ecran complet în cealaltă fereastră. Si asta e. Acesta este modul în care puteți folosi ecranul divizat pe MacBook pentru a vă crește productivitatea.
Cele mai bune aplicații cu ecran împărțit de la terțe părți pentru Mac
Dacă doriți mai multă funcționalitate și personalizare, există multe aplicații cu ecran divizat de la terțe părți bine concepute, disponibile pe macOS. Așadar, în cazul în care nu sunteți impresionat de caracteristica încorporată de ecran împărțit sau doriți să încercați alternative mai puternice, verificați aceste două opțiuni notabile.
1. Magnet
Magnet este una dintre cele mai pline de caracteristici aplicații cu ecran divizat pentru utilizatorii puternici de Mac și MacBook. Acceptă aprinderea în jumătățile stânga/dreapta/sus/inferioară pentru a vă permite să faceți mai multă sarcină cu multe aplicații mai convenabil. Cu o simplă glisare până la marginea afișajului Mac, puteți redimensiona o fereastră pe jumătate din ecran. Acest lucru se simte mai ușor decât metoda oficială de a face clic și menține apăsat butonul de pe ecran complet și de a alege opțiunea de a activa Vizualizare divizată.
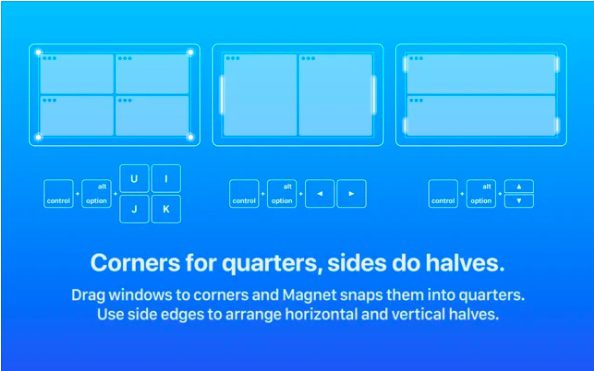
În plus, Magnet vă permite să sortați ferestrele în șase, ceea ce poate fi util pe un monitor ultra-larg. În special, oferă comenzi rapide de la tastatură complet personalizabile pentru a utiliza cu ușurință aplicațiile în modul ecran divizat pe Mac. În ceea ce privește compatibilitatea, Magnet acceptă OS X Yosemite sau o versiune ulterioară. Deși prețul de 10 USD îl face puțin costisitor, merită caracteristicile multitasking de top pentru utilizatorii cu putere.
Instalați magnet: 9,99 USD
2. Moom
Moom este un manager complet de ferestre cu ecran divizat pentru dispozitivele Mac. Oferă cinci opțiuni de dimensiune/locație presetate pentru a vă permite să mutați și să măriți ferestrele pe Mac cu flexibilitatea dorită. În plus, puteți defini chiar și controale personalizate pentru a gestiona ferestrele în conformitate cu fluxul dvs. de lucru.
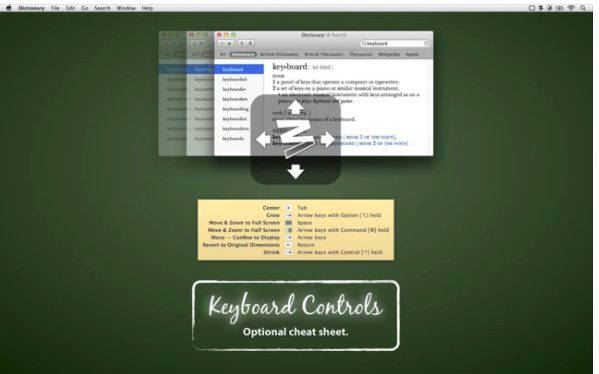
Dar ceea ce mi-a atras atenția este opțiunea de a înlănțui controalele personalizate, făcând gestionarea ferestrelor pe macOS o treabă ușoară, mai ales atunci când lucrați cu mai multe aplicații simultan. Moom vă permite, de asemenea, să salvați aspectul ferestrelor pentru a recrea un aranjament preferat de fereastră. Pentru a vă accelera sarcinile, invocă automat aspectele de ferestre salvate, astfel încât să puteți începe să lucrați imediat. Și cu un mod de tastatură mereu la dispoziție, poți să faci mai repede ferestrele fără a folosi mouse-ul.
La fel ca Magnet, Moom (necesită macOS 10.9 sau o versiune ulterioară) este, de asemenea, destul de scump la 10 USD. Dar dacă doriți un manager de ferestre complet pentru Mac, acesta se va ridica la înălțimea așteptărilor dumneavoastră.
Instalare: 9,99 USD
