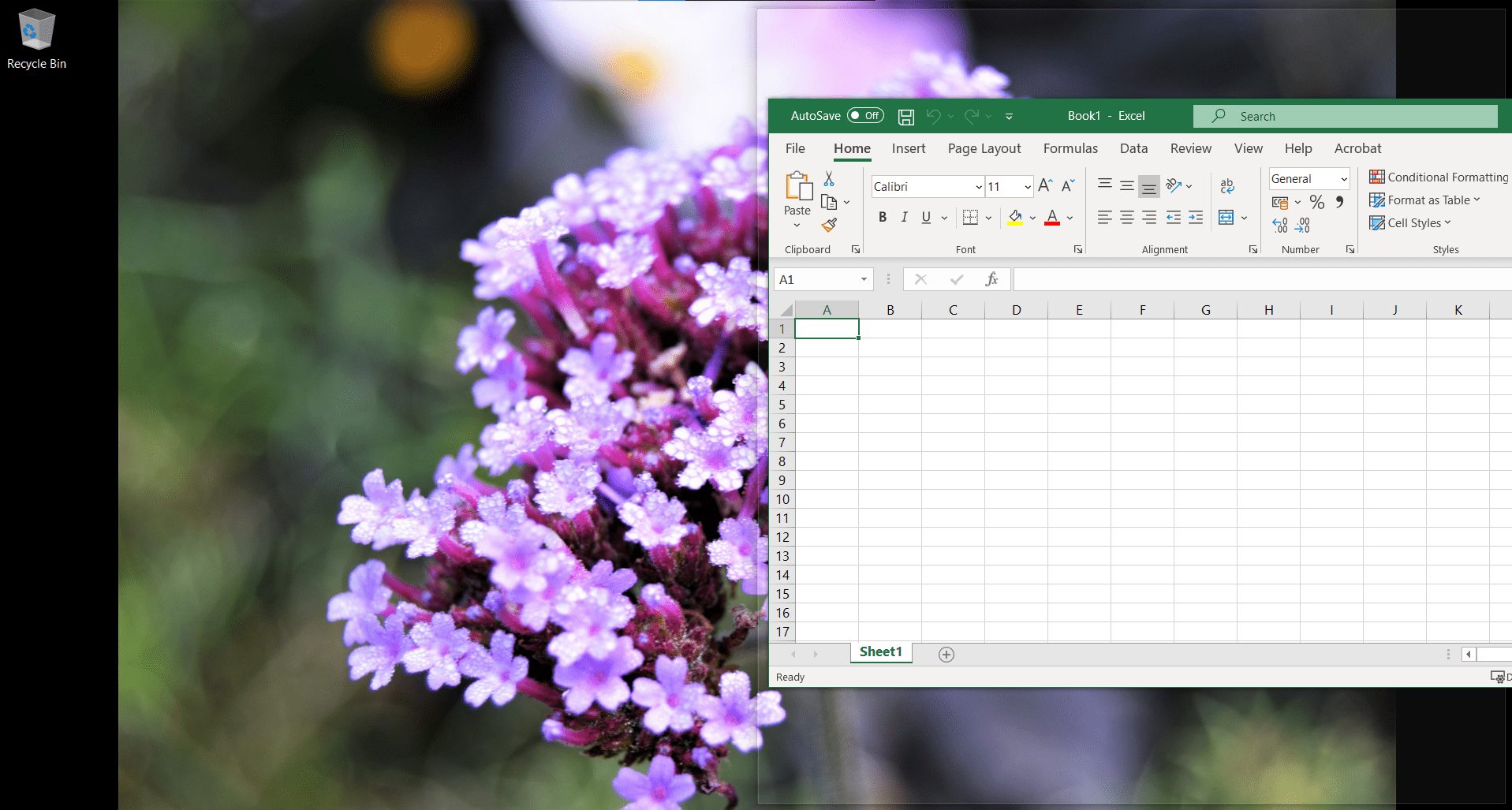Cuprins
Recomandări cheie
- Împărțirea ecranului pe Windows 10 se poate face cu mouse-ul sau cu o comandă rapidă de la tastatură.
- Pentru a vă împărți manual ecranul folosind mouse-ul, aveți cel puțin două ferestre deschise și trageți una dintre ele până la marginea ecranului până când umple spațiul respectiv. Snap Assist va oferi opțiuni pentru cealaltă jumătate a ecranului.
- Puteți împărți ecranul cu până la patru ferestre trăgând fiecare fereastră într-un colț al ecranului. Snap Assist va ajuta la plasarea ferestrelor și le puteți alege pe care să le adăugați la ecranul împărțit.
Există două moduri de a vă împărți ecranul pe Windows 10: manual (cu mouse-ul) și cu o comandă rapidă de la tastatură. Metoda manuală vă oferă mai multe opțiuni, dar fiecare are avantajele sale. Totul se reduce la motivul pentru care trebuie să vă împărțiți ecranul.
Cum să împărțiți ecranul pe Windows 10 folosind mouse-ul
Pentru a configura un ecran divizat pe desktop, va trebui să aveți cel puțin două ferestre deschise. Să presupunem că așteptați un e-mail important în timp ce lucrați la o foaie de calcul. În loc să comutați periodic între aplicații, puteți deschide ambele ferestre una lângă alta. În acest fel, veți ști imediat când primiți e-mailul.
Împărțirea ecranului Windows 10 în două
Primul pas este să vă asigurați că cel puțin o fereastră este redusă la o dimensiune pe care o puteți deplasa. Faceți clic pe bara de titlu și mutați-o în partea dreaptă sau stângă a ecranului până când cursorul mouse-ului dispare.
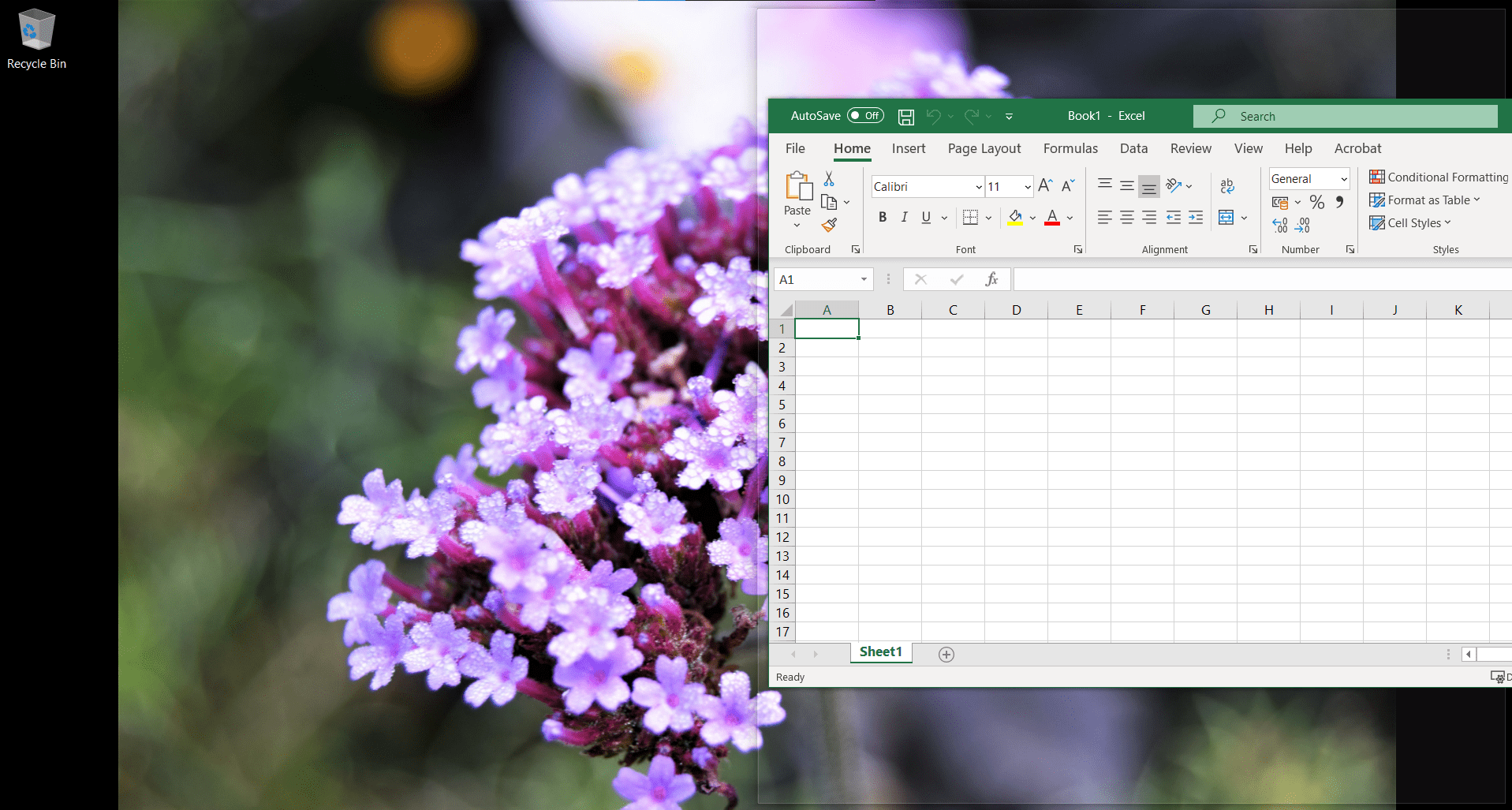
Un contur va clipi, arătând unde va merge această fereastră când eliberați cursorul. Fă așa și va umple acel spațiu.
Funcția Windows 10 Snap Assist vă va oferi instantaneu elemente de plasat pe cealaltă jumătate a ecranului (aplicații care erau deja deschise când ați început procesul). Faceți clic pe fereastra dorită alături de prima fereastră și va umple spațiul rămas.
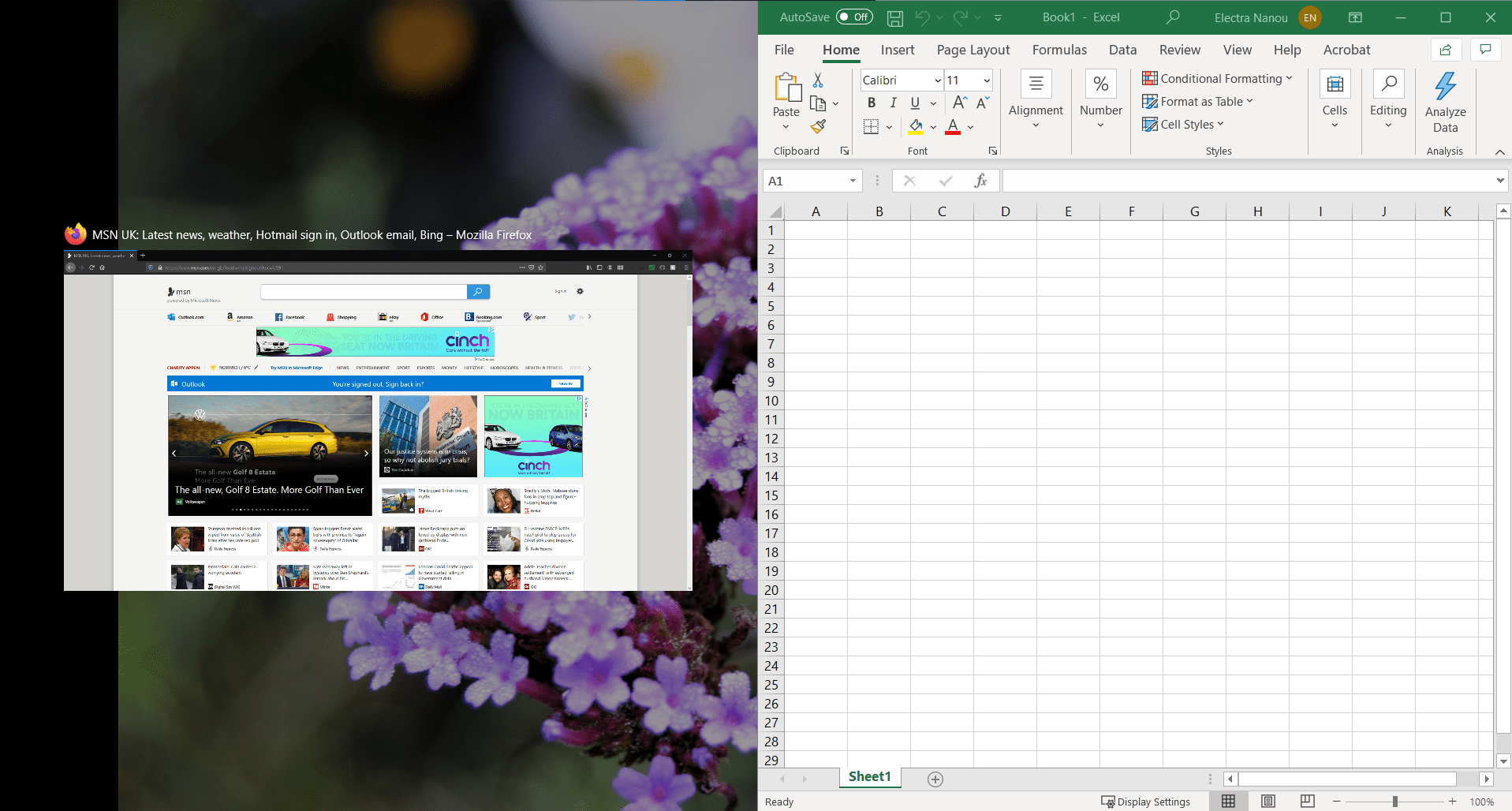
Dacă doriți o selecție diferită de ferestre în ecran divizat, nu trebuie să închideți nimic. Afișați noua fereastră în care doriți să o încadrați și mutați-o peste fereastra pe care doriți să o înlocuiți.
Vă puteți împărți ecranul în mai mult de două moduri
Windows 10 vă permite să împărțiți ecranul cu până la patru ferestre. Desigur, acest lucru funcționează mai bine dacă aveți un ecran mai mare – consultați ghidul nostru pentru specificațiile confuze ale monitorului dacă trebuie să îmbunătățiți dimensiunea și rezoluția ecranului.
Metoda este aceeași, cu excepția faptului că trageți fiecare fereastră într-un colț al ecranului în loc de lateral. Conturul va apărea din nou pentru a vă arăta porțiunea de ecran pe care o va ocupa fiecare fereastră.
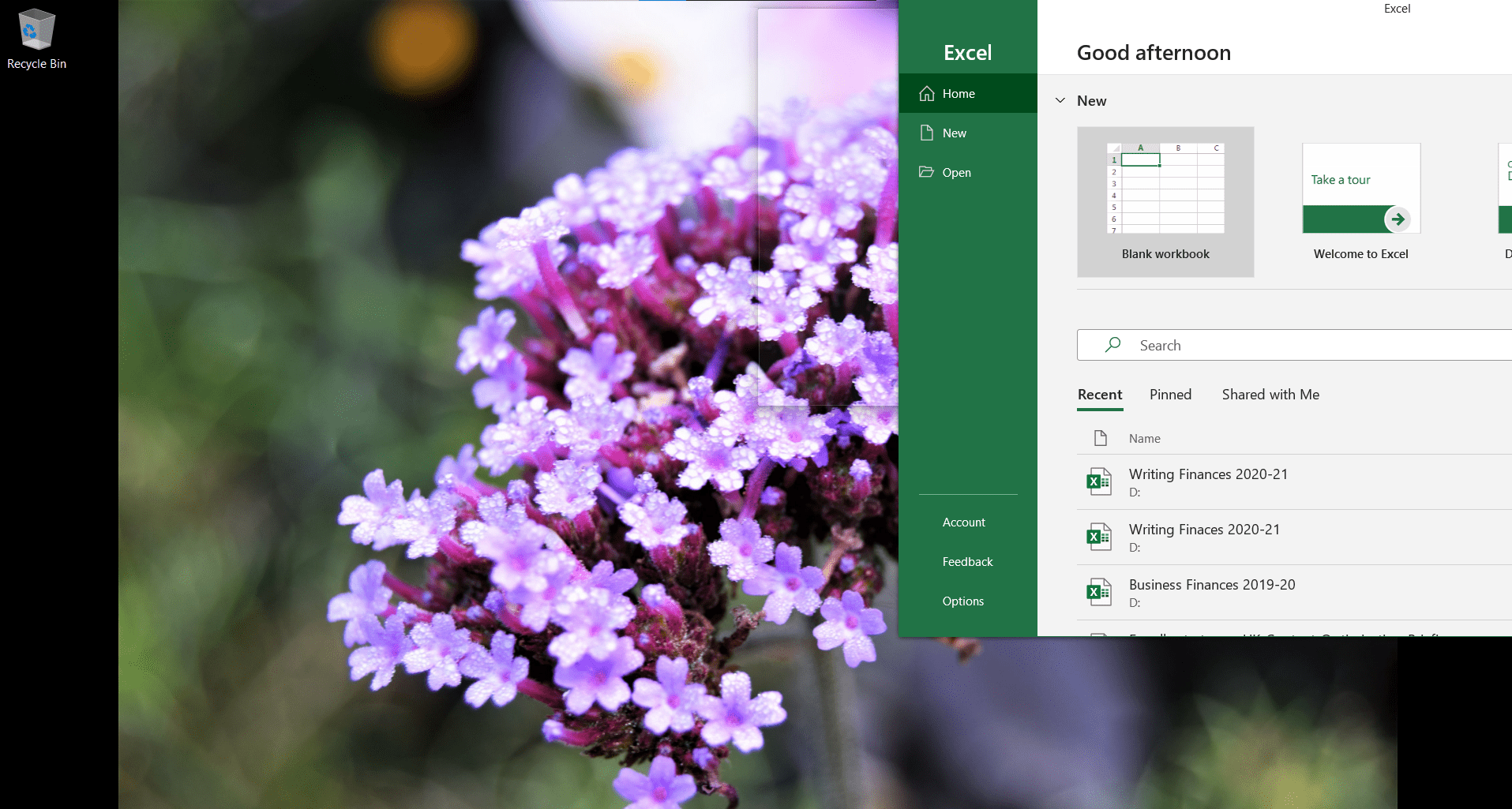
Snap Assist se va lansa într-unul din cele două cazuri:
- Primele două ferestre acoperă fie partea dreaptă, fie partea stângă a ecranului. Snap Assist va umple jumătatea rămasă a ecranului cu o singură fereastră și veți avea trei ferestre pe ecran.
- Ați plasat trei ferestre (fiecare sferturi) și doar un sfert din ecran rămâne gol. Snap Assist vă va ajuta să alegeți a patra fereastră pe care să o adăugați la ecranul împărțit.
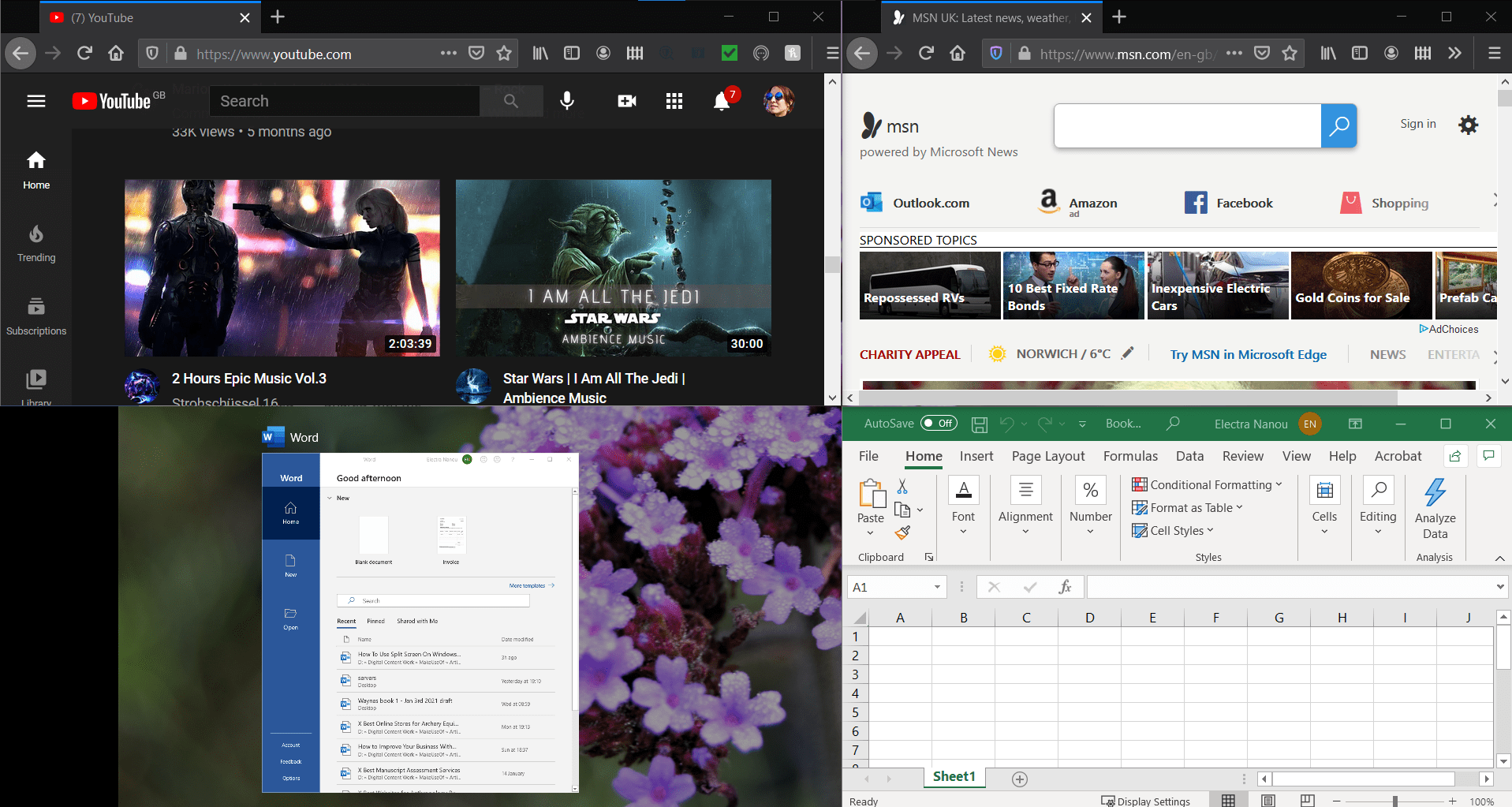
Rețineți că un ecran cu trei ferestre va afișa un program mai mare decât restul, în timp ce toate părțile au aceeași dimensiune mică într-un aranjament cu patru ferestre. Alegeți cu grijă ferestrele și amplasarea lor.
Cum să vă împărțiți ecranul pe Windows 10 folosind tastatura
Windows are multe trucuri interesante de la tastatură pe care le puteți descoperi; această comandă rapidă împarte ecranul puțin mai repede.
Împărțiți rapid ecranul în două jumătăți
Ca și înainte, deschideți cel puțin două ferestre. Selectați-l pe cel pe care doriți să îl mutați mai întâi, astfel încât să fie activ. Apoi apăsați tasta Windows + săgeata stânga/dreapta.
Odată ce fereastra principală se fixează, Snap Assist se activează și vă oferă opțiuni pentru a umple jumătatea rămasă a ecranului. Puteți alege ce fereastră doriți utilizând tastele săgeți pentru a selecta și apăsând Enter pentru a confirma.
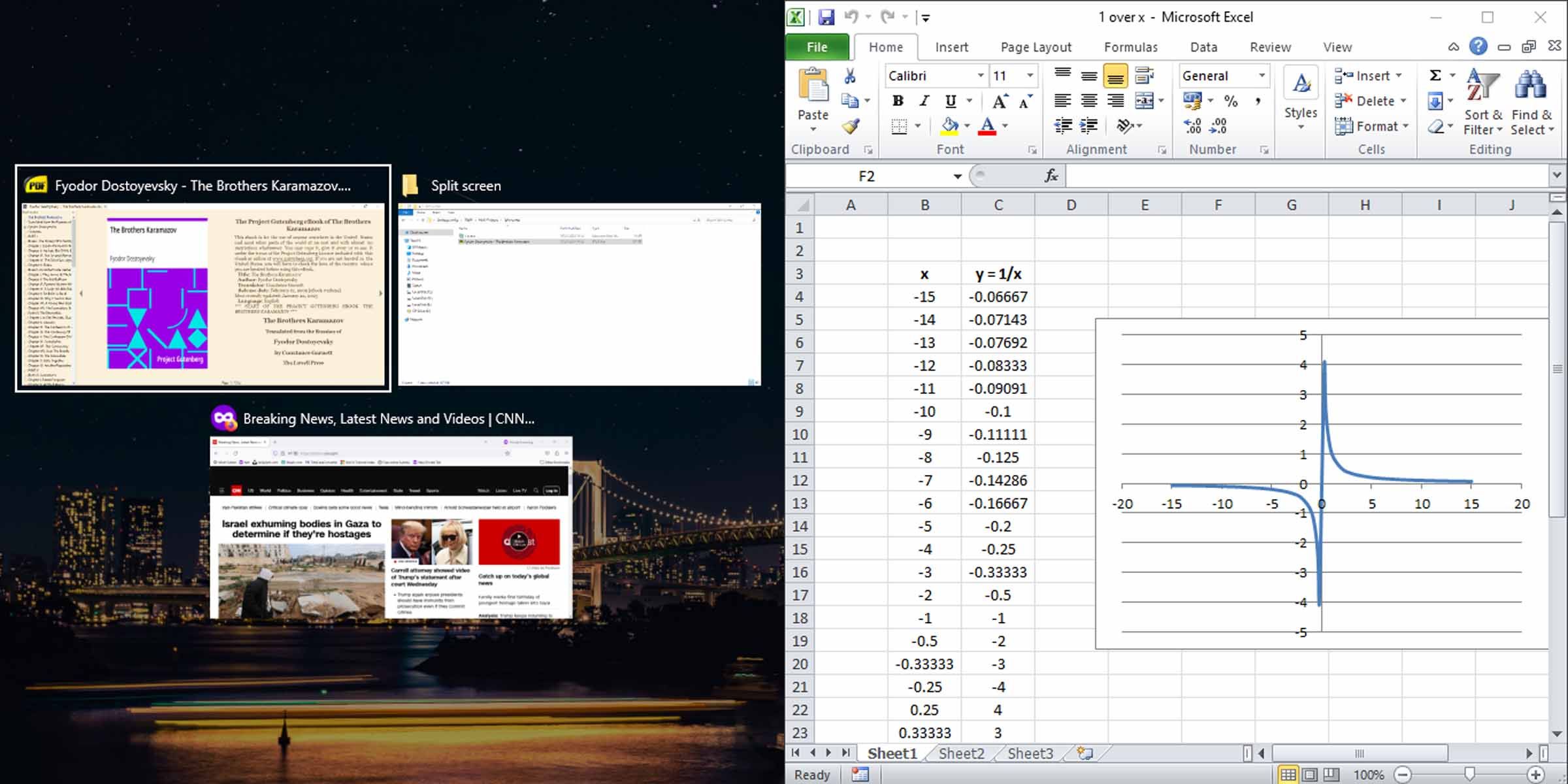
Creați un ecran împărțit cu trei sau patru ferestre folosind tastatura
Acest lucru implică câțiva pași suplimentari cu tastele săgeți. De exemplu, puteți poziționa o fereastră în partea din dreapta sus a ecranului apăsând tasta Windows + tastele săgeată sus și dreapta sau tasta Windows + sus urmată de tasta Windows + dreapta. Același lucru este valabil și pentru celelalte cadrane ale afișajului Windows 10.
Această fereastră va rămâne acolo unde este, deoarece Snap Assist nu s-a activat încă. Comutați la o altă fereastră și, folosind metoda diagonalei tastei săgeată, poziționați o altă fereastră pentru a umple jumătatea rămasă (stânga sau dreapta) a ecranului.
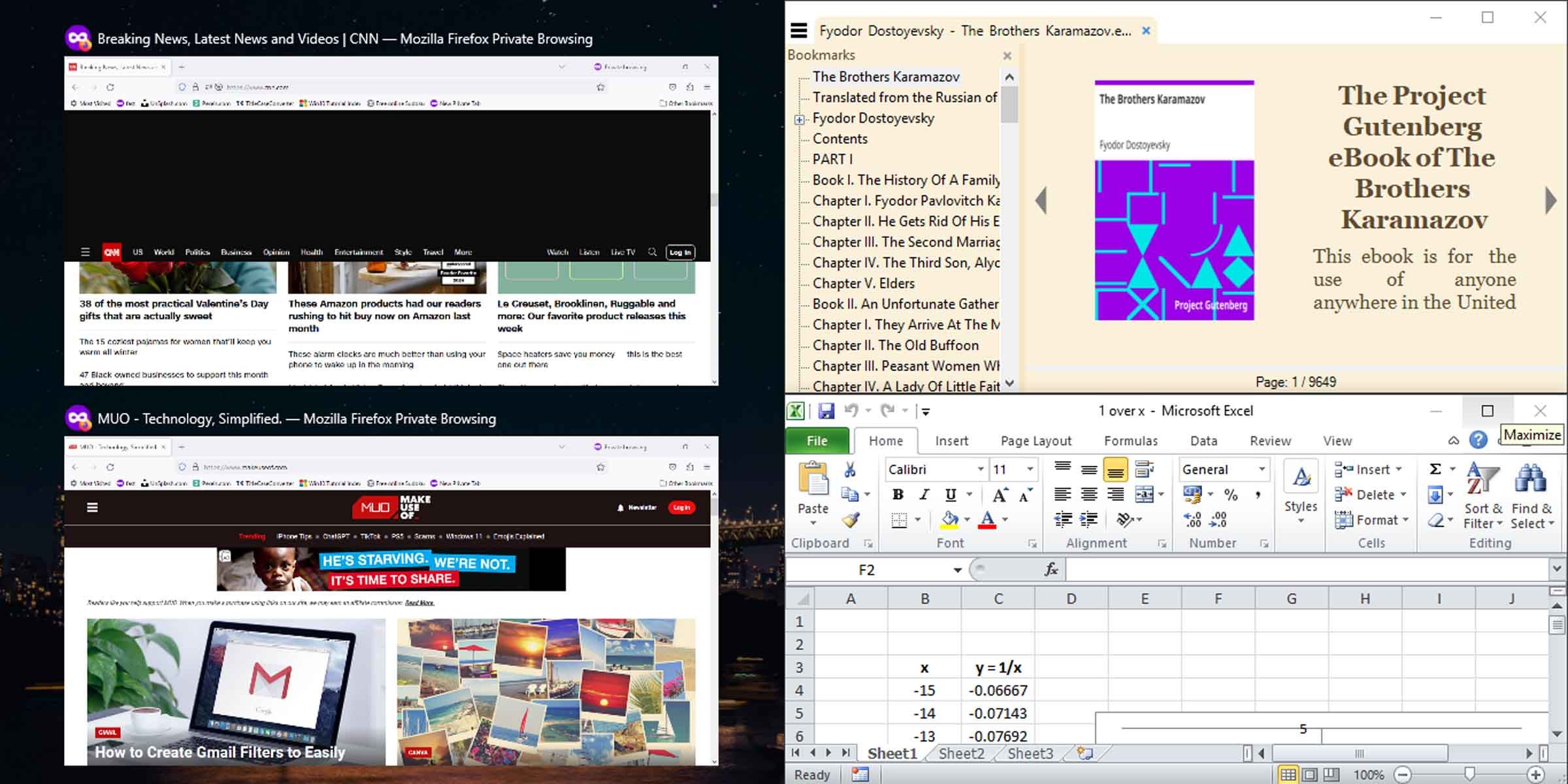
Acum Snap Assist se va activa și vă va oferi opțiuni pentru a umple jumătatea rămasă a ecranului. Puteți alege dintre opțiunile oferite și aveți un ecran împărțit în trei ferestre sau puteți continua cu metoda diagonalei tastelor săgeți pentru a umple ecranul cu patru ferestre.
Dezactivați Windows Snap Assist dacă nu aveți nevoie de el
Caracteristica Windows Snap Assist poate fi utilă, dar este posibil să nu se potrivească scopurilor dvs. Există o metodă simplă de a dezactiva funcția Windows Snap dacă îți iese în cale; pur și simplu apăsați tasta Windows + I pentru a deschide Setări, introduceți multitasking și apoi dezactivați Snap windows.
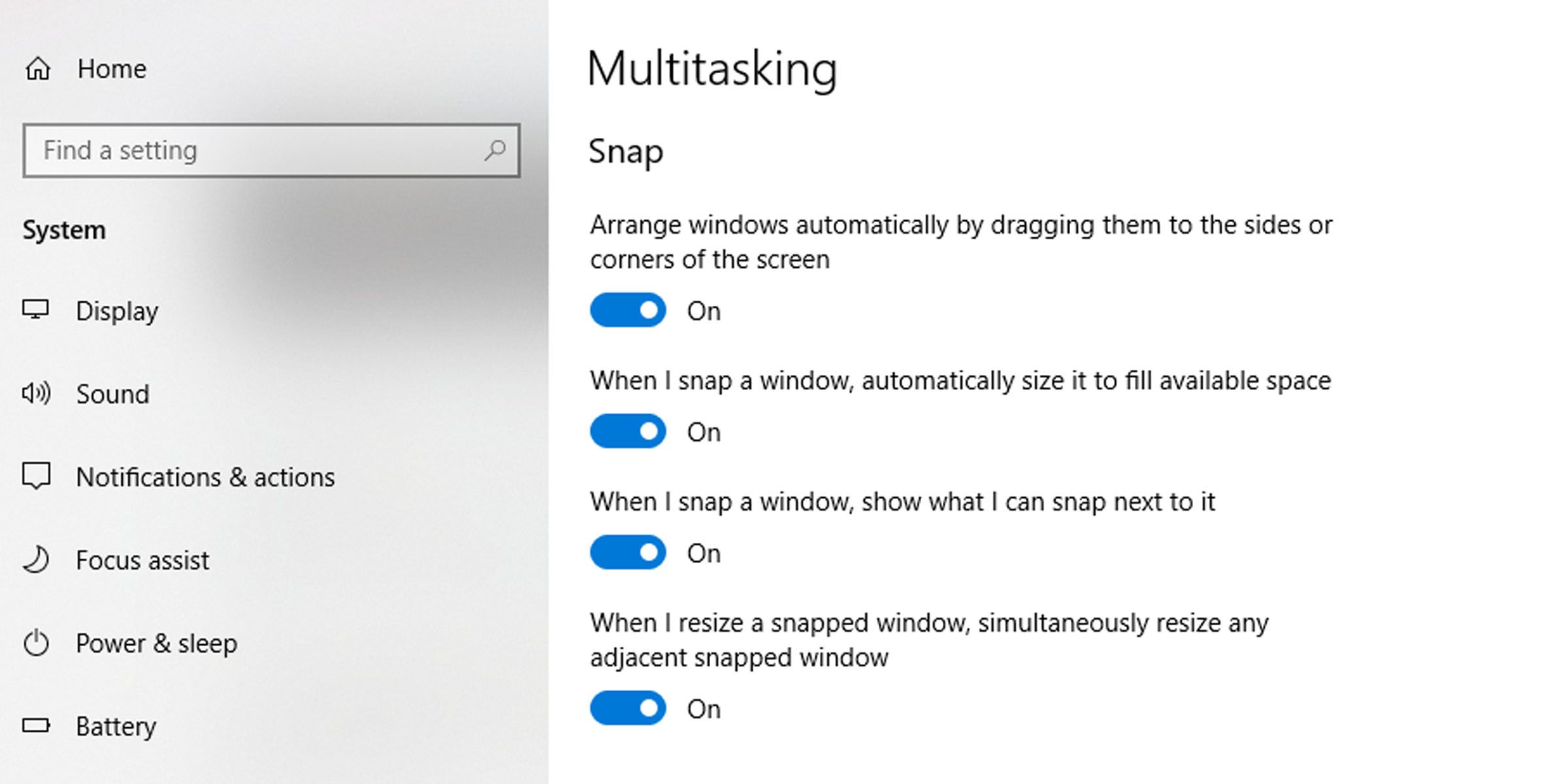
Scopul acestui instrument la îndemână este de a face navigarea de la o fereastră la alta cât mai ușoară posibil. În plus, funcționalitatea ecranului divizat Windows se extinde la unul sau mai multe monitoare atașate. Puteți muta ferestrele cu ecran divizat pe toate monitoarele dvs. utilizând oricare dintre metodele enumerate mai sus.