DualShock 4 este un controler grozav. Nu ar fi frumos dacă l-ai putea folosi pentru jocuri Steam, emulare sau streaming PS Plus?
Puteți! Și în timp ce înainte trebuia să descărcați drivere și software de cartografiere, procesul este mult mai simplu acum. Să aruncăm o privire la cum funcționează pe Mac și PC.
Cuprins
Conectarea unui DualShock 4 la Mac
Dacă utilizați Steam, conectați controlerul DualShock 4 la portul USB. Cam despre asta e.
Bine, mai sunt câțiva pași dacă doriți să utilizați Bluetooth. În acest caz, va trebui să apăsați și să țineți apăsate butoanele PS și Share până când bara luminoasă clipește. Odată ce ați făcut asta, controlerul este în modul de asociere. Deschideți Preferințe de sistem > Bluetooth și selectați Asociere de lângă controler în meniul dispozitivului.
De asemenea, puteți personaliza setările de rumble ale lui DualShock 4 deschizând Steam și activând modul Big Picture făcând clic pe pictograma controlerului din colțul din dreapta sus al ferestrei sau apăsând View > Big Picture Mode. Apoi faceți clic pe roată pentru a accesa setările și selectați Controller > Controler PS4. De acolo, puteți ajusta mapările și alte setări.
Acum controlerul dvs. ar trebui să fie sincronizat prin Bluetooth și puteți elimina cablul USB. Deși este plăcut să aveți controlerul care se încarcă de fiecare dată când îl conectați la computer.
Chiar dacă nu utilizați Steam, conectarea DualShock 4 la Mac este simplă. OpenEmu, cel mai bun emulator de acolo, acceptă DualShock 4 nativ, așa că tot ce trebuie să faceți este să îl conectați și să începeți să jucați. Ar putea dura un minut pentru a afla cum se mapează la un controler NES sau Genesis, dar după câteva minute de apăsare a butoanelor, îl vei avea jos. Mac este de obicei destul de bun în ceea ce privește conectarea la controlerele PlayStation, puteți chiar să utilizați controlerul PS5 DualSense pe un Mac.
Conectarea unui DualShock 4 la computer
DualShock 4 se va conecta cu ușurință la computer, indiferent de platforma de jocuri pe care o folosiți. Procesele sunt ușor diferite în funcție de dacă utilizați Steam sau nu, dar vă puteți aștepta să aveți controlerul configurat în câteva minute.
Conectarea unui DualShock 4 pe Steam
Dacă doriți să jucați unele dintre cele mai bune jocuri Steam folosind un DualShock 4, veți fi încântați să aflați că procesul este incredibil de simplu.
Pur și simplu conectați controlerul la computer prin Bluetooth ținând apăsat butonul PS al controlerului și apoi scanând dispozitive Bluetooth de pe computer la care să vă conectați. Ar trebui să scrie „Controler fără fir”. Alternativ, conectați-l la computer folosind un micro-USB și apoi ar trebui să recunoască dispozitivul.
Odată ce controlerul este conectat, veți dori să deschideți Steam în modul Big Picture. Ar trebui să puteți naviga pe platformă fie cu mouse-ul și tastatura, fie cu DualShock 4. Puteți personaliza combinațiile de tastatură pentru controler în Setări > Controler. Puteți activa Steam Input pentru diferitele tipuri de controlere existente.
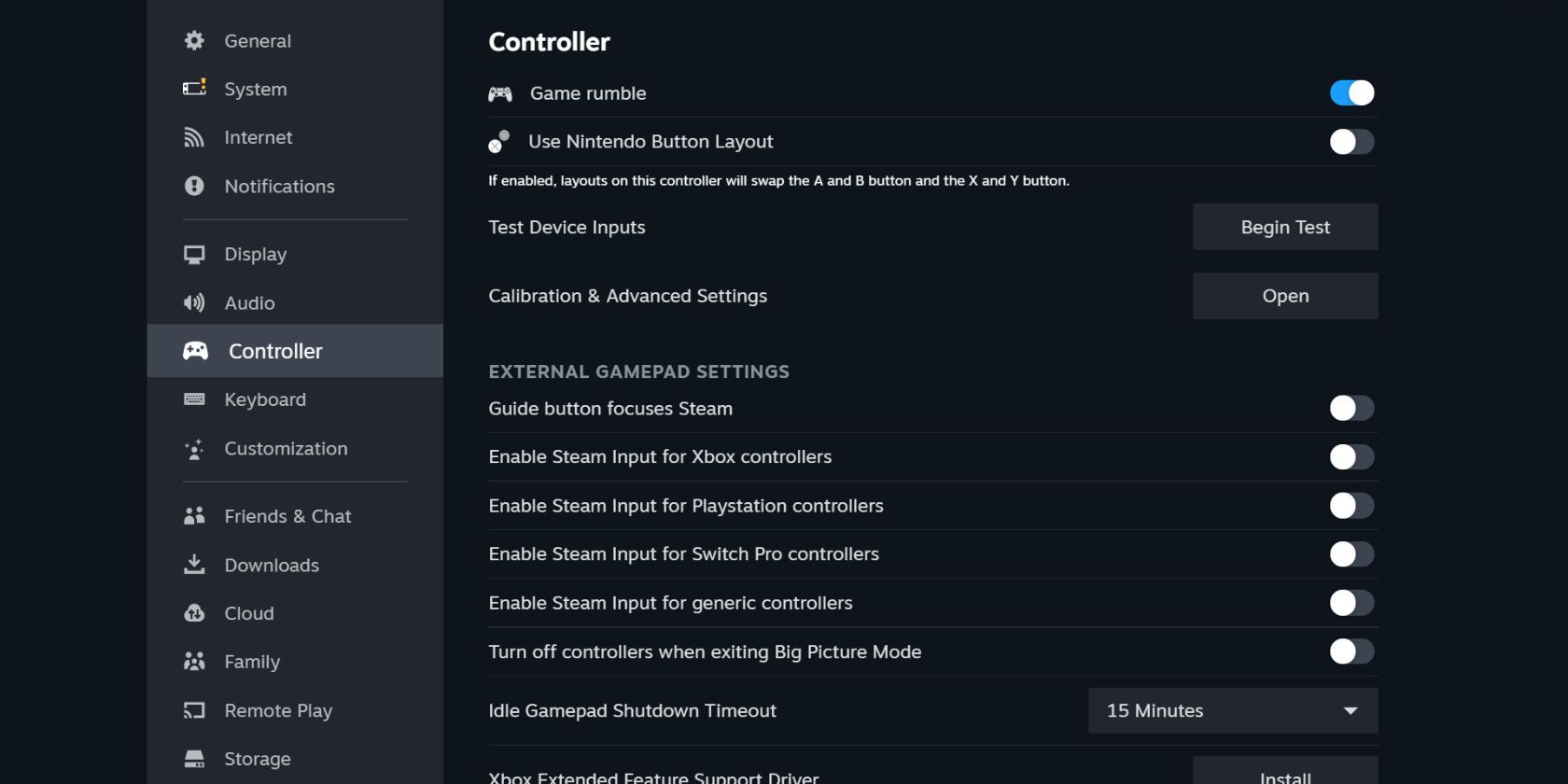
Puteți chiar personaliza culoarea LED-ului DualShock 4 în meniul Calibrare și Setări avansate.
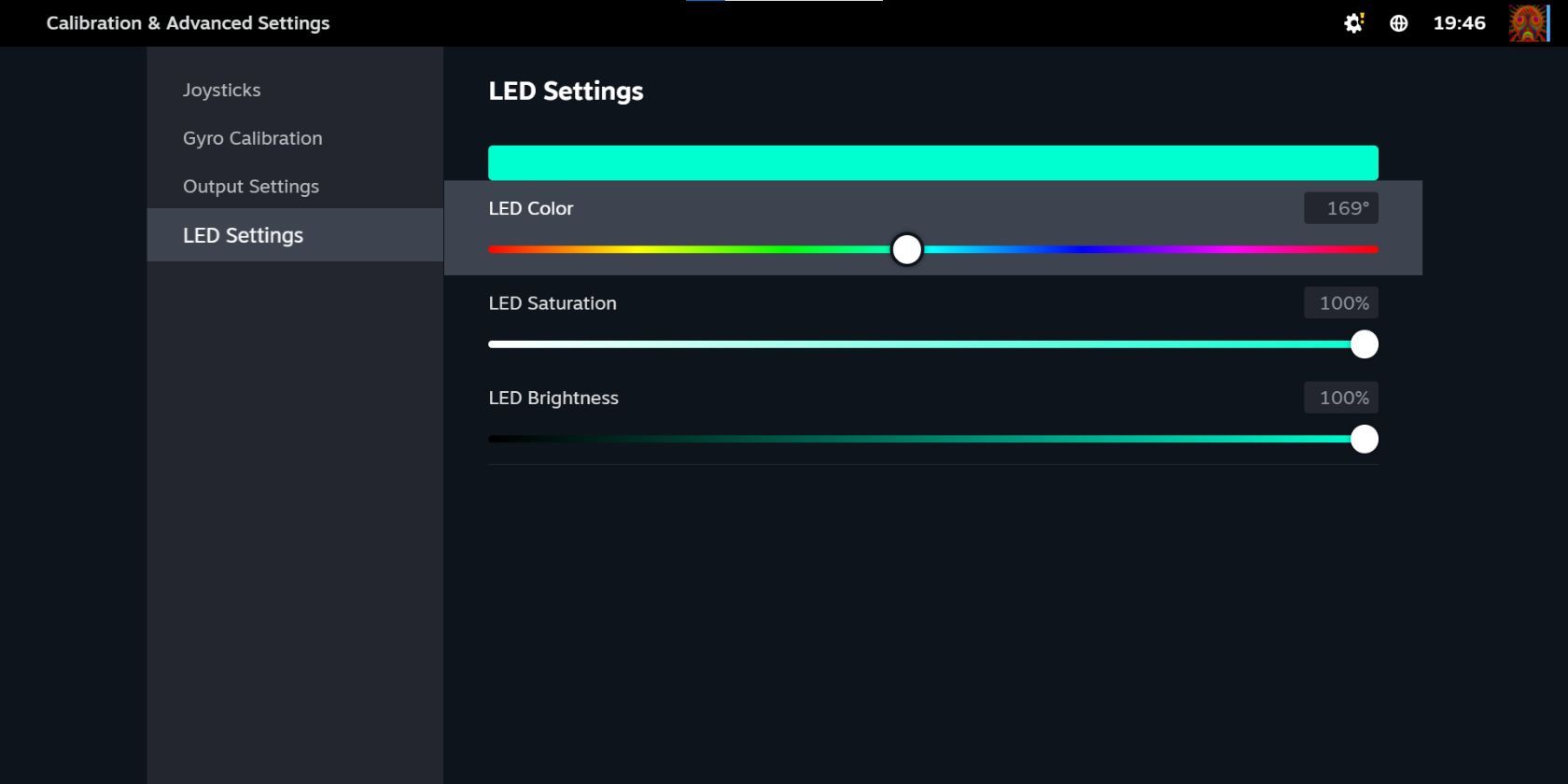
Conectarea unui DualShock 4 pentru jocuri non-Steam
Dacă doriți să utilizați un DualShock 4 pentru jocuri non-Steam, cum ar fi titluri emulate sau titluri vechi pentru PC, sau orice lucru pe care nu îl jucați pe o platformă oficială, procesul durează câțiva pași.
În primul rând, va trebui să descărcați DS4Windows din Pagina de descărcare DS4Windowso aplicație gratuită care vă permite să emulați un controler Xbox 360 (care este acceptat de Windows) cu DualShock.
Dezarhivați fișierul și lansați DS4Windows. Conectați DualShock 4 cu cablul USB sau asociați-l prin Bluetooth (ține apăsat butoanele PS și Share până când bara luminosă clipește, apoi asociați-l folosind meniul Start > Setări > Dispozitive > Bluetooth. Poate fi necesar să introduceți „0000” ca cod de împerechere). De acolo, trebuie doar să urmați instrucțiunile din aplicația DS4Windows. Vă va ghida prin configurarea controlerului.
DS4Windows este destul de simplu, dar dacă întâmpinați probleme cu acesta sau nu obțineți rezultatele așteptate, puteți încerca să ștergeți instalarea și apoi să urmați un videoclip de instrucțiuni:
Ca și în cazul Mac, odată ce ați asociat controlerul, îl puteți utiliza pentru o mare varietate de jocuri. Emulatoarele și Steam funcționează ambele în mod similar (pentru a personaliza modul în care funcționează controlerul cu Steam, accesați modul Big Picture și accesați setările așa cum este detaliat mai sus). Vă puteți aștepta să întâmpinați probleme minore dacă utilizați emulatoare, dar, de obicei, puteți afla cum să o ocoliți destul de repede cu o combinație de căutări Google, YouTube și TikTok.
Și, la fel ca Mac, puteți folosi streamingul de la distanță PS4 pentru a vă juca jocurile PS4 pe computer. Dar din nou, va trebui să rămâneți conectat sau să utilizați adaptorul.
Adaptorul USB wireless DualShock 4
Dacă sunteți dispus să plătiți pentru un accesoriu suplimentar, adaptorul USB fără fir DualShock 4 este o modalitate excelentă de a vă folosi controlerul pe un computer care nu are Bluetooth sau, din alte motive, nu folosește controlerul foarte bine. Este un dongle USB mic care activează toate funcțiile DualShock în orice aplicație care le acceptă. Aceasta înseamnă că veți obține zgomot complet, bară luminoasă și chiar audio prin mufa pentru căști.
Acest adaptor nu mai este vândut oficial, dar versiuni terță parte există pe Amazon și alte site-uri web. Le puteți găsi la un preț relativ ieftin și ar putea fi o modalitate convenabilă de a obține zgomot complet, sunet și alte funcționalități prin DualShock 4. În ciuda faptului că este un controler mai vechi, DualShock 4 este un controler pentru computer mai bun decât Switch Pro. controler, în ciuda faptului că acesta din urmă a apărut mult mai târziu. Acest controler a trecut testul timpului pentru designul său robust, capacitatea de răspuns superbă și senzația confortabilă.
Joc pe computerul dvs. cu DualShock 4
DualShock 4 este ușor de utilizat pe Mac sau PC, cu funcționalitate nativă Steam pe PC și funcționalitate nativă pe Mac. Dacă vă întâlniți vreodată într-o situație în care controlerul dvs. nu este recunoscut de computer, utilizarea DS4Windows este de obicei suficientă pentru a ocoli.
DualShock 4 este un controler solid și unul care are încă funcționalități cu o mulțime de platforme diferite.

