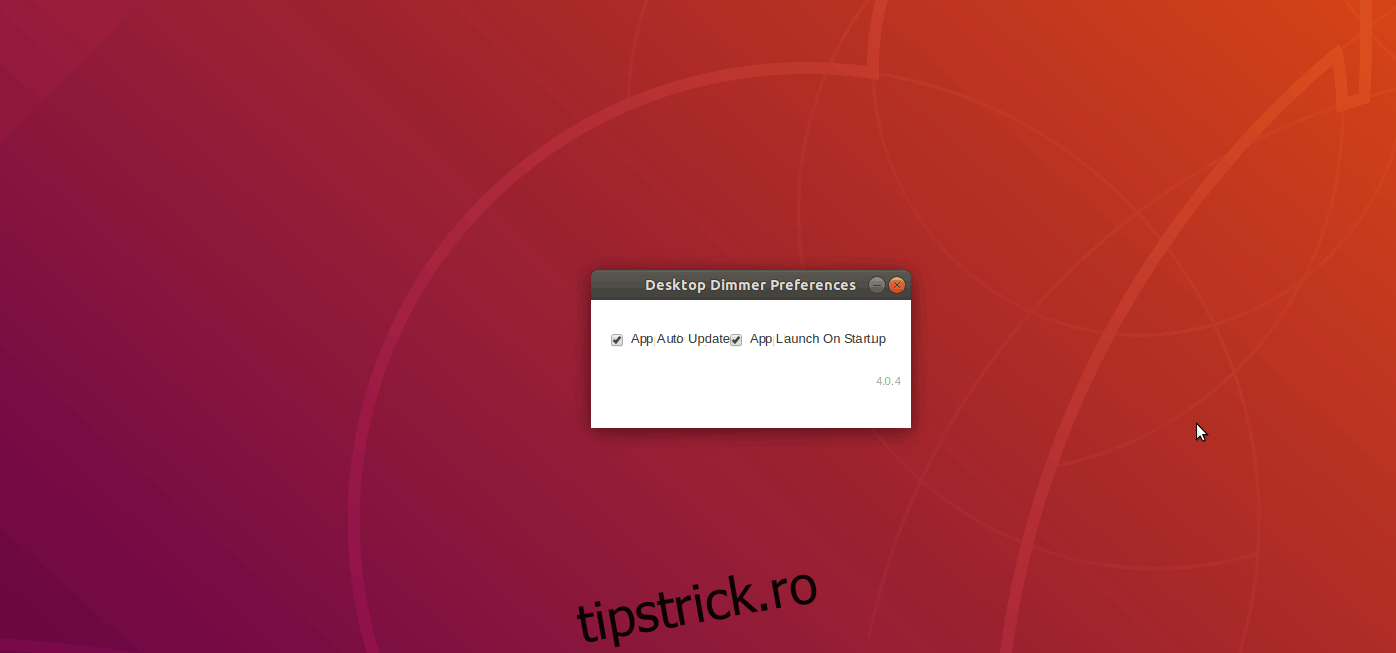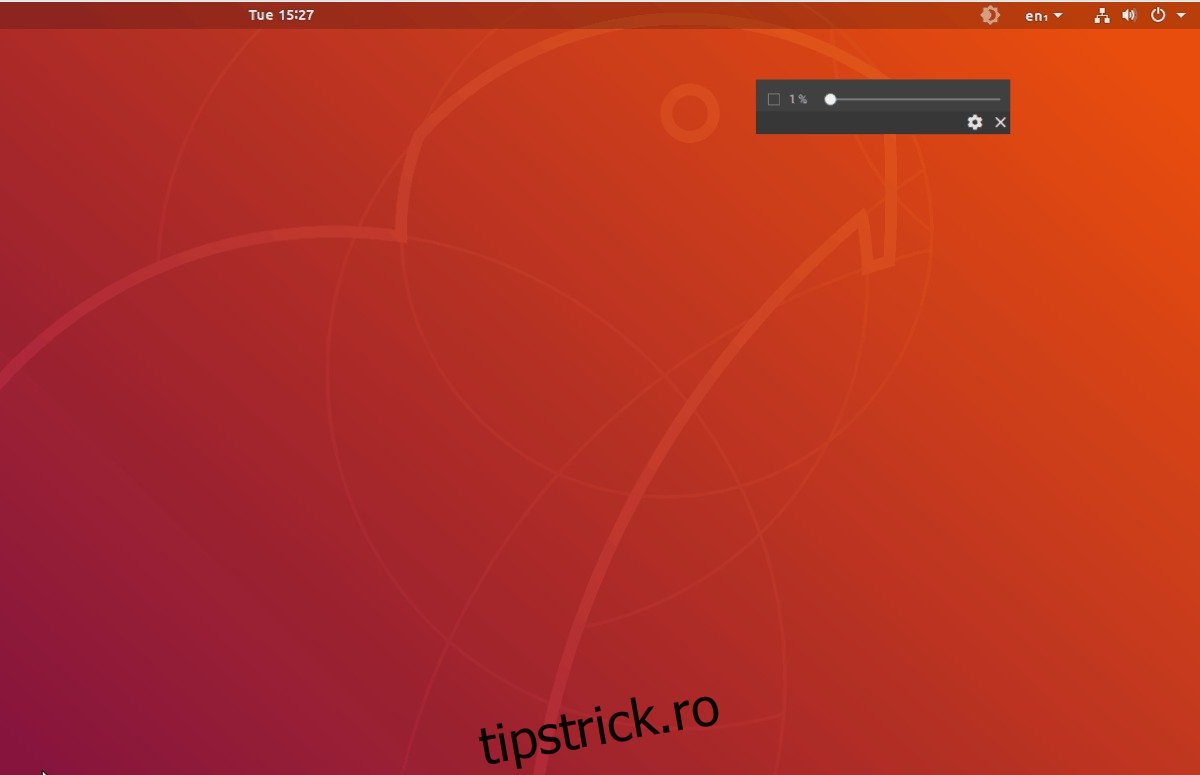Folosirea computerului în timpul nopții este foarte dăunătoare pentru ochi și adesea vă poate întrerupe programul de dormit. Pe Linux, mulți oameni au încercat să rezolve această problemă cu instrumente precum „Nightlight”, „Redshift“ și altele. Aceste programe sunt utile, dar nuanțarea computerului la o culoare mai caldă în timpul nopții nu este singura soluție.
O soluție alternativă pentru protejarea ochilor este „dimming”. Când vine vorba de estomparea ecranului, nimic nu o face mai bine decât Desktop Dimmer. Este o aplicație care, atunci când este instalată, permite utilizatorilor să obțină o lumină mai întunecată, ceva ce nu este posibil doar cu mediul desktop. Acest lucru face o experiență mai confortabilă atunci când utilizați computerul Linux pe timp de noapte.
Cuprins
Instalați Desktop Dimmer
Desktop Dimmer are multe pachete descărcabile diferite disponibile pentru toate distribuțiile Linux principale. Deschideți un terminal, instalați programul de descărcare „wget” și urmați instrucțiunile pentru a afla cum să instalați aplicația pentru sistemul dvs. de operare.
Ubuntu și Debian
Aplicația Desktop Dimmer poate fi instalată pe Ubuntu, Debian și derivatele acestora prin intermediul unui pachet Debian descărcabil. Pentru a instala acest pachet, va trebui mai întâi să deschideți o fereastră de terminal și să utilizați instrumentul de descărcare wget pentru a prelua pachetul.
wget https://github.com/sidneys/desktop-dimmer/releases/download/v4.0.4/desktop-dimmer-4.0.4-amd64.deb
Desktop Dimmer are, de asemenea, o versiune pe 32 de biți, care este disponibilă pentru descărcare pe computerul Ubuntu sau Debian cu următoarea comandă.
wget https://github.com/sidneys/desktop-dimmer/releases/download/v4.0.4/desktop-dimmer-4.0.4-i386.deb
Acum că pachetul este pe computer, utilizați instrumentul dpkg pentru a încărca Desktop Dimmer în sistem.
sudo dpkg -i desktop-dimmer-4.0.4-*.deb
În timpul procesului de instalare a pachetului, pot apărea erori. Aceste erori sunt eșecuri de rezolvare a dependenței. Fără a intra în el, computerul dvs. Linux nu a putut instala complet pachetul, deoarece nu poate găsi programele pe care Desktop Dimmer trebuie să le ruleze. Din fericire, această problemă este rezolvată rapid prin rularea următoarei operații într-un terminal.
sudo apt install -f
Sau, pe unele instalări Debian:
sudo apt-get install -f
Cu dependențele îngrijite, Desktop Dimmer ar trebui să funcționeze pe computerul tău Ubuntu sau Debian!
Arch Linux
Desktop Dimmer este disponibil pentru utilizatorii Arch Linux, deoarece dezvoltatorul îl acceptă oficial. Mai bine, nu va trebui să compilați și să construiți un pachet AUR (dacă nu preferați acest lucru). În schimb, utilizatorii pot descărca și încărca un pachet Arch convenabil.
Pachetul Desktop Dimmer Arch Linux este ușor de descărcat, datorită wget. Prinde-l cu următoarea comandă.
wget https://github.com/sidneys/desktop-dimmer/releases/download/v4.0.4/desktop-dimmer-4.0.4.pacman
Aveți nevoie de Desktop Dimmer pe versiunea pe 32 de biți a Arch? Încearcă Aceasta:
wget https://github.com/sidneys/desktop-dimmer/releases/download/v4.0.4/desktop-dimmer-4.0.4-i686.pacman
Pentru a încărca pachetul Desktop Dimmer în Arch, utilizați comanda de actualizare Pacman.
sudo pacman -U desktop-dimmer-4.0.4.pacman
Încărcați pachetul pe 32 de biți cu această comandă, deoarece cel pe 64 de biți nu va funcționa.
sudo pacman -U desktop-dimmer-4.0.4-i686.pacman
Fedora și OpenSUSE
Fedora și OpenSUSE pot rula Desktop Dimmer datorită RPM de pe pagina de lansare GitHub a proiectului. La fel ca multe dintre celelalte sisteme de operare din această listă, va trebui să utilizați instrumentul de descărcare wget înainte de a instala orice.
wget https://github.com/sidneys/desktop-dimmer/releases/download/v4.0.4/desktop-dimmer-4.0.4.x86-64.rpm
Un RPM pe 32 de biți este disponibil dacă preferați să îl utilizați peste versiunea pe 64 de biți.
wget https://github.com/sidneys/desktop-dimmer/releases/download/v4.0.4/desktop-dimmer-4.0.4.i686.rpm
În acest moment, este sigur să începeți instalarea. Urmați instrucțiunile de mai jos pentru ca Desktop Dimmer să funcționeze pe sistemul dvs. Fedora sau OpenSUSE.
Fedora
sudo dnf install -y desktop-dimmer-4.0.4.*.rpm
OpenSUSE
sudo zypper install desktop-dimmer-4.0.4.*.rpm
Linux-uri generice prin AppImage
Desktop Dimmer are o versiune a software-ului său care funcționează pe toate celelalte distribuții Linux. Nu este nevoie să instalați nimic, deoarece tehnologia AppImage îi permite să funcționeze la fel ca un fișier EXE pe Windows. Pentru a configura Desktop Dimmer AppImage, descărcați fișierul cu wget. Apoi utilizați comanda chmod pentru a-și actualiza permisiunile.
wget https://github.com/sidneys/desktop-dimmer/releases/download/v4.0.4/desktop-dimmer-4.0.4-x86-64.AppImage
La fel ca toate celelalte formate ale software-ului, aplicația Desktop Dimmer este disponibilă și pe 32 de biți. Luați-l cu wget, dacă aveți nevoie de el în loc de cel pe 64 de biți.
wget https://github.com/sidneys/desktop-dimmer/releases/download/v4.0.4/desktop-dimmer-4.0.4-i386.AppImage chmod +x desktop-dimmer-4.0.4-*.AppImage
Acum că Desktop Dimmer AppImage are permisiunile corecte, utilizați comanda mkdir pentru a crea un folder nou în care să îl stocați. Stocarea Desktop Dimmer aici vă va asigura că nu îl ștergeți accidental din folderul /home/username/.
mkdir -p ~/AppImages mv desktop-dimmer-4.0.4-*.AppImage ~/AppImages cd ~/AppImages
Executați programul pentru prima dată cu comanda de mai jos.
./desktop-dimmer-4.0.4-*.AppImage
După ce îl rulați, Dimmer va crea o nouă comandă rapidă pentru aplicație în meniul aplicației dvs. de pe desktop. Căutați-l în secțiunea „Utilități”.
Configurați Desktop Dimmer
Desktop Dimmer este o aplicație simplă, care nu necesită multă configurare. Pentru a începe să o utilizați, căutați aplicația în meniul programului de pe computerul dvs. Linux. După ce l-ați găsit, căutați în bara de sistem și faceți clic dreapta pe ea pentru a dezvălui meniul de opțiuni. În meniu, faceți clic pe butonul „afișați Desktop Dimmer”.
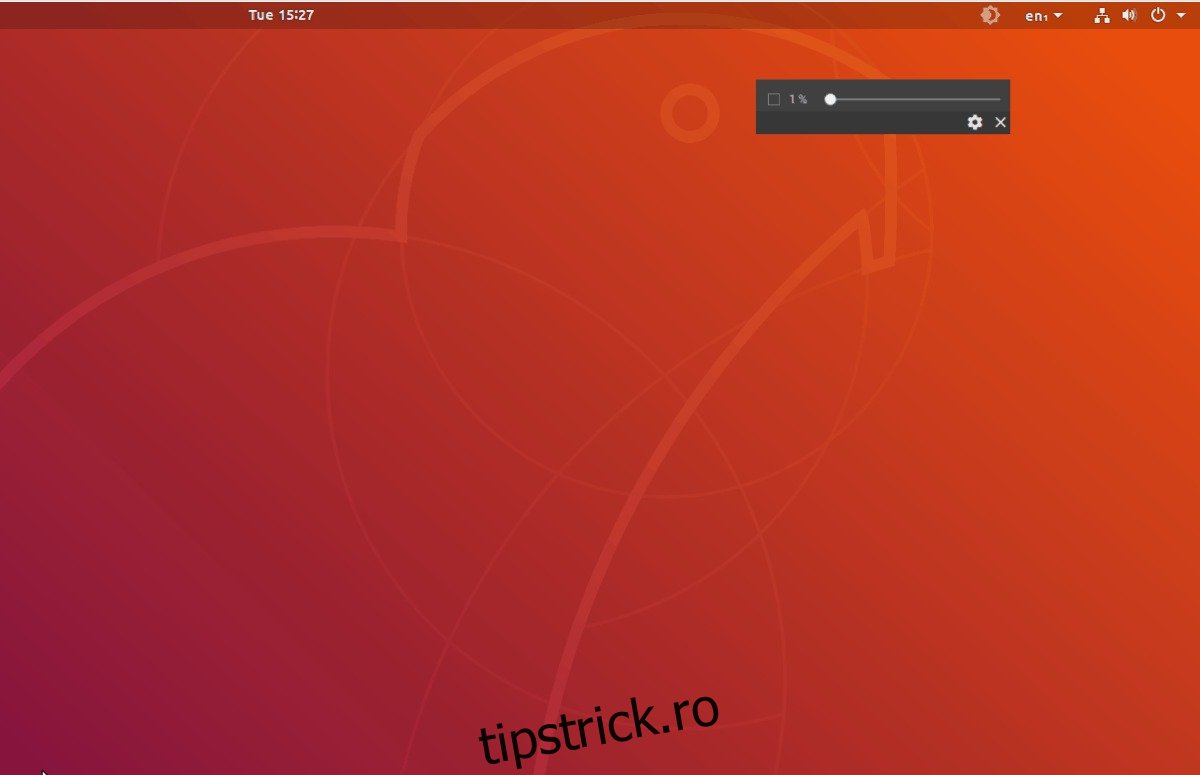
Când faceți clic pe butonul „Afișați Desktop Dimmer”, va apărea o fereastră pop-up cu un glisor. Trageți glisorul înapoi sau înainte pentru a regla instantaneu luminozitatea și pentru a estompa ecranul după cum doriți. Apoi faceți clic pe pictograma roată pentru a deschide zona Preferințe. În preferințe, alegeți opțiunea pentru a permite programului să ruleze la pornire.