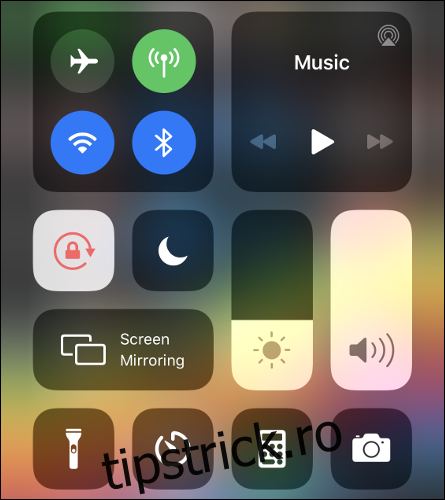Centrul de control al iPhone-ului tău are o colecție la îndemână de comenzi rapide pe care le poți accesa oricând cu o singură glisare. Îl puteți folosi pentru a sări peste melodii, pentru a comuta în modul Avion sau pentru a înregistra ceea ce se întâmplă pe ecran în doar câteva atingeri.
Cuprins
Cum se accesează Centrul de control
Folosești un gest pentru a accesa Centrul de control, dar gestul pe care îl folosești depinde de dispozitivul pe care îl ai. Acest lucru se datorează faptului că Apple a renunțat la butonul Acasă pe cele mai recente modele de iPhone și iPad.
Pentru a accesa Centrul de control pe un iPhone X sau mai nou (fără un buton Acasă) sau iPad care rulează iOS 12 sau o versiune ulterioară:
Glisați în jos de la indicatorul bateriei din colțul din dreapta sus.
Pentru a închide Centrul de control, glisați în sus din partea de jos a ecranului.
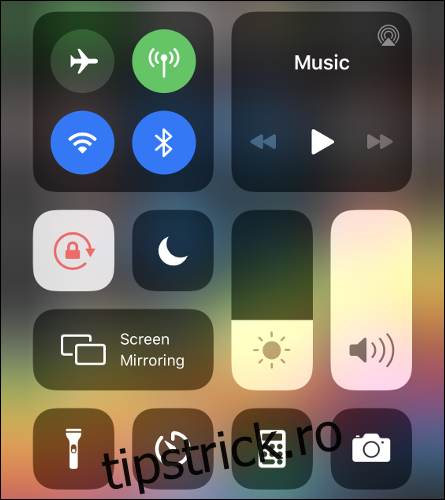
Pentru a accesa Centrul de control pe un iPhone 8 sau o versiune anterioară (cu un buton Acasă) sau iPad care rulează iOS 11 sau o versiune anterioară:
Glisați în sus din partea de jos a ecranului.
Pentru a închide Centrul de control, apăsați butonul Acasă sau atingeți oriunde în partea de sus a ecranului.
Cum să personalizați Centrul de control
Centrul de control funcționează cel mai bine atunci când este plin de comenzile rapide pe care le utilizați de fapt. Puteți personaliza complet rândul de jos de pictograme și puteți elimina sau adăuga comenzi rapide sau schimba ordinea în care apar.
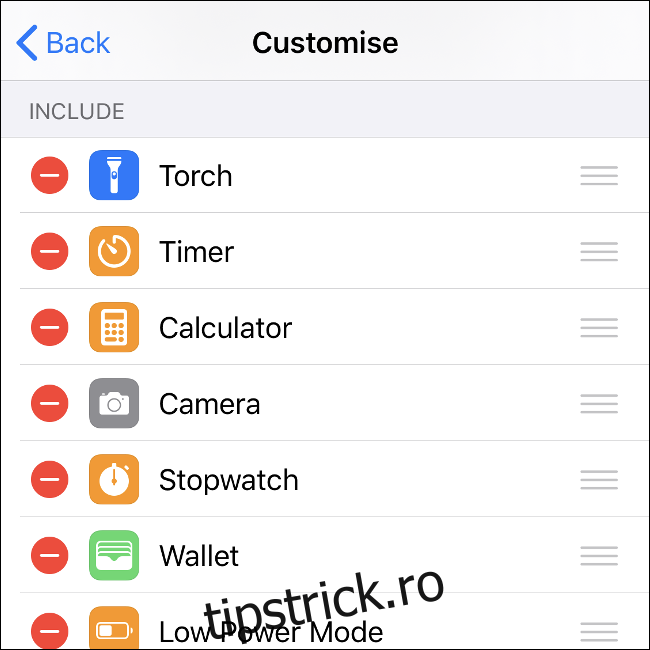
Urmați acești pași pentru a personaliza Centrul de control:
Accesați Setări > Centru de control pe iPhone sau iPad.
Atingeți „Personalizați comenzile” pentru a vedea o listă de comenzi rapide disponibile.
Pentru a activa elemente, trageți-le din secțiunea „Mai multe comenzi” la „Includeți”. Faceți invers pentru a dezactiva o comandă rapidă.
De asemenea, puteți trage elemente pentru a le schimba ordinea. Puteți avea patru comenzi rapide pe linie în Centrul de control.
În timp ce personalizați, puteți utiliza gestul relevant în orice moment pentru a afișa Centrul de control și a vedea cum arată lucrurile.
Faceți mai multe în Centrul de control prin apăsare lungă
Centrul de control este mai mult decât se vede la prima vedere. Există submeniuri ascunse pe care le puteți accesa printr-o apăsare lungă (atingeți și mențineți apăsat) pe aproape orice comandă rapidă.
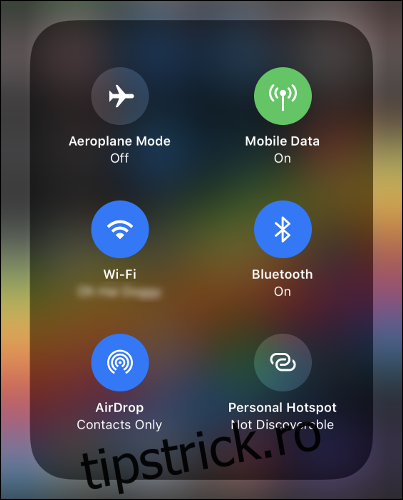
Încercați să apăsați lung comenzile wireless pentru a vedea și mai multe opțiuni. Dacă apăsați lung pe zona „Acum se redă”, puteți controla alte dispozitive. Multe comenzi rapide personalizate au și opțiuni ascunse pe care le puteți accesa printr-o apăsare lungă.
Conectați-vă rapid la o rețea Wi-Fi sau la un dispozitiv Bluetooth
Dacă apăsați lung pe pictograma Wireless care găzduiește modul Avion și comută Wi-Fi, apare un nou meniu cu încă șase opțiuni.
De aici, puteți apăsa lung comutatoarele Wi-Fi sau Bluetooth pentru a vă conecta la anumite rețele wireless sau dispozitive Bluetooth. Dacă trebuie să asociați un nou dispozitiv Bluetooth, trebuie să faceți acest lucru în Setări > Bluetooth.
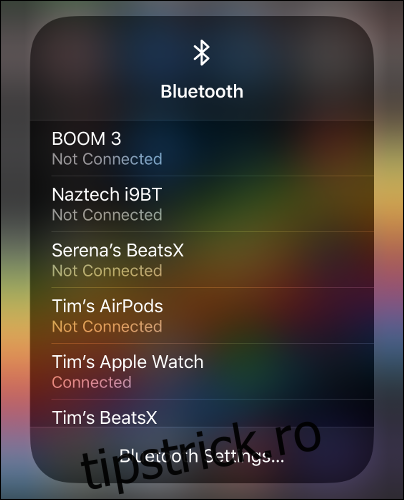
Sub lista rețelelor disponibile și a dispozitivelor Bluetooth cunoscute, veți vedea o comandă rapidă pentru a merge direct la meniul „Setări” relevant.
Comutați descoperirea hotspotului personal
O altă opțiune pe care o puteți accesa atunci când apăsați lung pe pictograma Wireless este comutatorul „Personal Hotspot”.
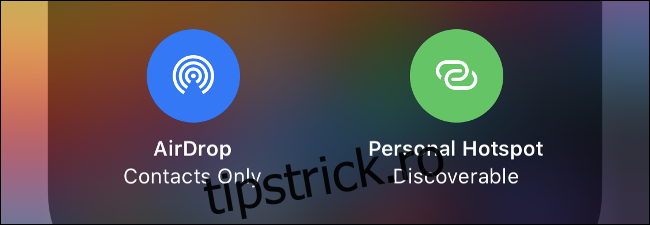
Această opțiune vă permite să partajați conexiunea de date celulare a iPhone-ului dvs. cu alte dispozitive, cum ar fi laptopuri și tablete. Vedeți un indicator în partea de sus a ecranului ori de câte ori se conectează un dispozitiv.
Redați conținut media pe un dispozitiv AirPlay
AirPlay este standardul wireless Apple pentru conținut audio și video. Puteți trimite conținut media prin AirPlay către dispozitive precum Apple TV. Pentru a face acest lucru, deschideți Centrul de control și apoi apăsați lung pe caseta media „Se redă acum” din dreapta sus.
Aplicația care redă în prezent media ar trebui să fie listată deasupra unei bare de progres. Atingeți pictograma AirPlay mică din colțul din dreapta sus și va apărea o listă de dispozitive AirPlay gata și așteptate la care puteți transmite în flux.
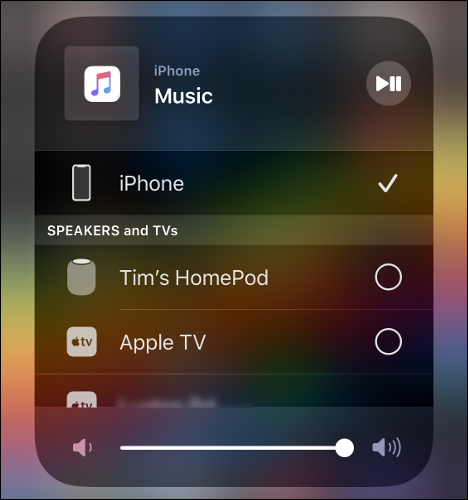
Oglindiți afișajul pe un Apple TV
Cu oglindirea AirPlay, puteți transmite în flux afișajul dispozitivului către un receptor AirPlay, cum ar fi Apple TV. Oglindirea funcționează numai cu dispozitivele AirPlay care pot primi și afișa videoclipuri. De asemenea, puteți utiliza oglindirea pentru a vă afișa fototeca pe un ecran mare.
Pentru a începe oglindirea, deschideți Control Center și atingeți „Screen Mirroring”. Alegeți un dispozitiv și așteptați până se stabilește conexiunea. Când utilizați oglindire, presupuneți că tot ceea ce este vizibil pe ecranul dispozitivului este vizibil și pe afișajul AirPlay.
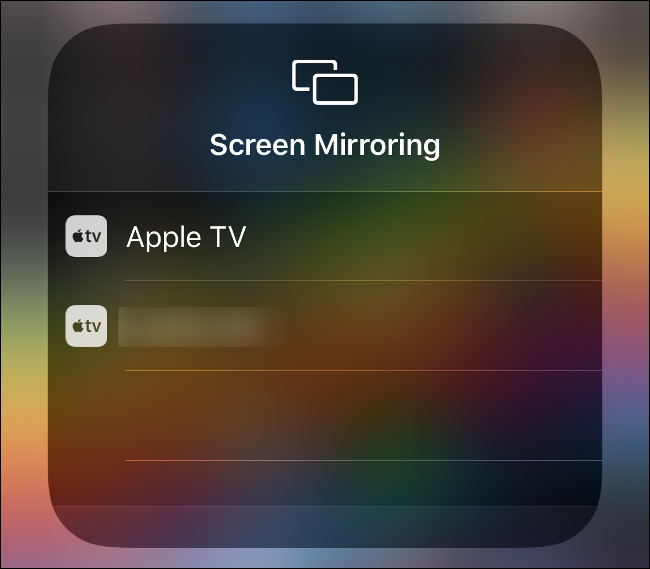
Pentru a opri oglindirea, deschideți Centrul de control, atingeți „Oglindire ecran”, apoi atingeți „Oprire oglindire ecran”.
Controlați un HomePod sau Apple TV
Dacă aveți un Apple TV, HomePod sau orice alt dispozitiv care se integrează cu Apple Music, îl puteți controla direct de pe iPhone. Acest lucru este diferit de streaming media prin AirPlay, deoarece controlați direct ce se redă pe dispozitiv.
Pentru a începe, deschideți Centrul de control și apăsați lung pe ecranul „Acum se joacă”. Derulați în jos pentru a dezvălui orice dispozitive controlabile. Dacă nu vedeți niciuna, asigurați-vă că sunt conectate și conectate la aceeași rețea.
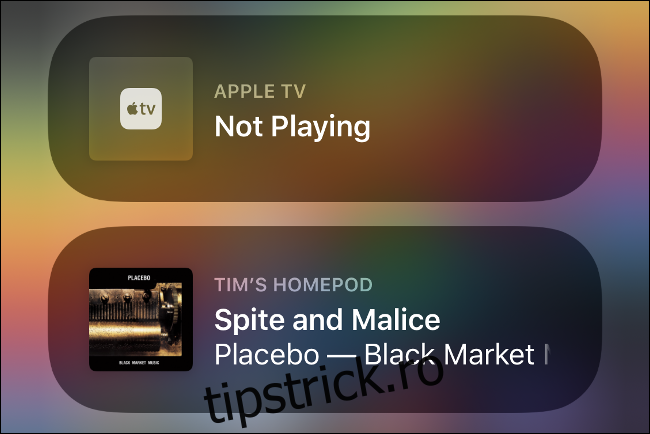
Atingeți un dispozitiv pentru a-l controla, apoi lansați aplicația Muzică. Numele dispozitivului de ieșire ar trebui să fie afișat în secțiunea „Acum se redă” din partea de jos a ecranului.
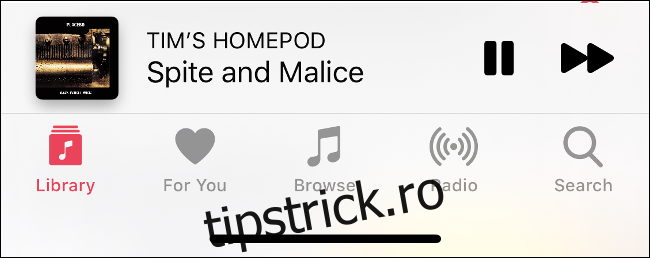
Pentru a opri controlul unui dispozitiv sau pentru a prelua din nou controlul asupra ieșirii media a iPhone-ului dvs., mergeți la Centrul de control. Apăsați lung „Acum se joacă”, derulați în partea de sus a listei, apoi selectați dispozitivul.
Faceți o înregistrare a ecranului
Înainte de introducerea de către Apple a unei funcții adecvate de înregistrare a ecranului, trebuia să vă conectați iPhone-ul sau iPad-ul la un Mac și să înregistrați prin QuickTime. Din fericire, acum este mult mai ușor să înregistrezi pe dispozitivul tău.
Pentru a face acest lucru, trebuie să activați comanda rapidă Înregistrare ecran așa cum am descris mai sus. După ce ați făcut acest lucru, pur și simplu atingeți „Înregistrare ecran” pentru a începe înregistrarea.
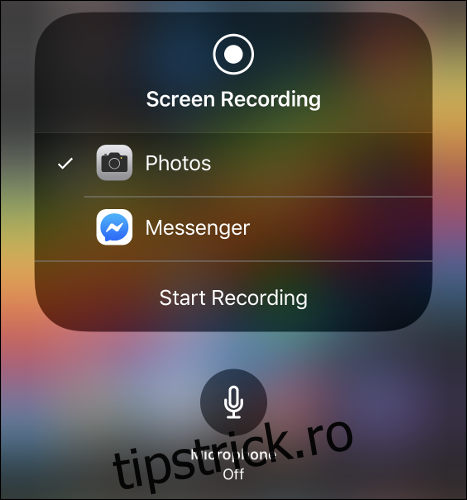
Dacă apăsați lung pe comanda rapidă „Înregistrare ecran”, este posibil să puteți alege Fotografii (implicit) sau o altă aplicație (cum ar fi Facebook Messenger). Puteți difuza ecranul către aplicații compatibile.
De asemenea, puteți activa microfonul în acest meniu cu apăsare lungă (este dezactivat implicit). Pentru a opri o înregistrare a ecranului sau o transmisie în curs, atingeți zona roșie din partea de sus a afișajului.
Blocați ecranul în modul Portret
Una dintre cele mai utile comenzi rapide din Centrul de control este situată în stânga lunii Nu deranjați. Această comutare vă poate bloca ecranul în modul Portret, astfel încât atunci când vă întoarceți dispozitivul în lateral, orientarea nu se va schimba în modul Peisaj sau invers.
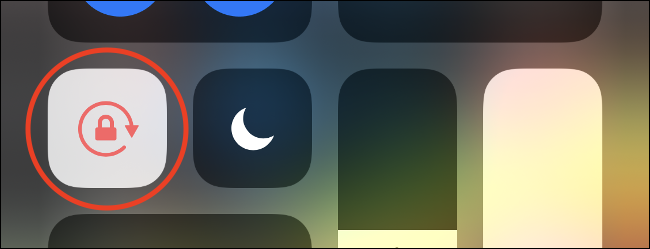
Acest lucru este util mai ales atunci când folosiți telefonul în timp ce sunteți întins. Unii oameni preferă ca dispozitivul lor să fie în modul Portret tot timpul (vinovați, în calitate de acuzat) deoarece nu le place modul Peisaj.
Creați un tip de notă specific
Comanda rapidă Notes este un plus demn la Centrul de control. Atingeți-l pentru a lansa Notes sau apăsați lung pentru a vedea câteva opțiuni.
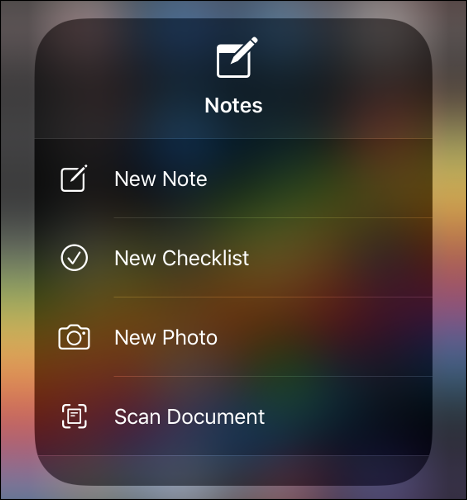
De aici, puteți crea o notă sau o listă de verificare nouă, puteți lansa Note în modul cameră pentru a face o fotografie sau puteți scana un document direct într-o notă nouă.
Comutați între modul întunecat, schimbul de noapte sau tonul adevărat
Puteți apăsa lung practic orice în Centrul de control. Dacă apăsați lung pe glisorul Luminozitate, obțineți câteva comenzi la îndemână pentru a comuta între temele luminoase și întunecate, activați „Turn de noapte” sau dezactivați „True Tone”.
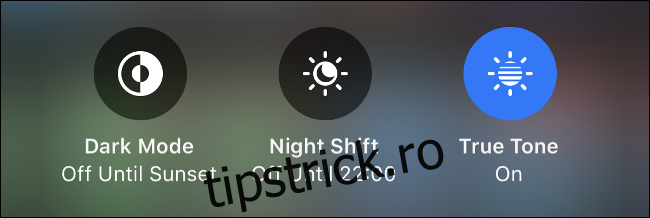
Dacă nu sunteți familiarizat cu aceste setări, „Turajul de noapte” vă limitează expunerea la lumina albastră pentru a vă ajuta să adormiți. „True Tone” potrivește automat balansul de alb al afișajului cu balansul de alb ambiental din mediul dumneavoastră.
Reglați luminozitatea lanternei
Lanterna iPhone-ului tău este orbitor de strălucitoare? Puteți apăsa lung pe scurtătura Lanternă pentru a regla acest lucru. Valorile mai mici sunt mai puțin șocante în întuneric și, de asemenea, consumă mai puțină energie.
Lansați camera într-un mod specific
Atingeți comanda rapidă Cameră pentru a lansa modul foto obișnuit. Dacă apăsați lung, totuși, puteți opta pentru a deschide aplicația pentru cameră ca „gata pentru a fotografia” în unul dintre următoarele moduri:
Selfie
Înregistrarea unui videoclip
Realizarea unui portret (pe dispozitive cu mai multe camere)
Realizarea unui selfie portret (iPhone X sau o versiune ulterioară)
Controlați dispozitivele Smart Home
După ce adăugați comanda rapidă Home, o puteți atinge pentru a vedea o listă cu dispozitivele dvs. favorite activate HomeKit. De asemenea, puteți atinge dispozitive media, cum ar fi HomePods, pentru a porni sau opri redarea sau puteți apăsa lung pe un dispozitiv pentru a vedea mai multe opțiuni.
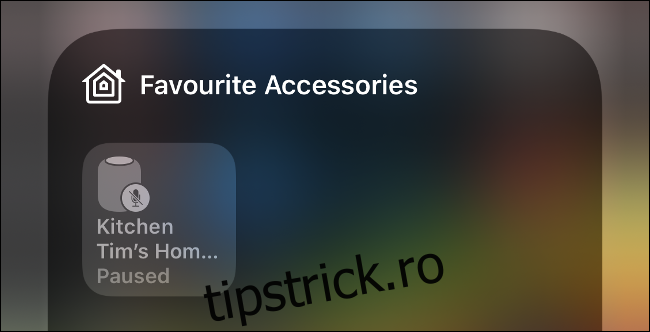
Pentru ca dispozitivele HomeKit să apară aici, trebuie să le marcați ca favorite în aplicația Home.
Alte comenzi rapide de apăsare lungă
Experimentați cu comenzile rapide din Centrul de control. Apăsați-le lung și vedeți ce apare. Unele dintre preferatele noastre includ:
Temporizator rapid: apăsați lung pe comanda rapidă Timer. Trageți degetul în sus sau în jos pentru a mări sau micșora timpul și a seta un cronometru rapid. Atingeți „Start” pentru a rula cronometrul.
Plătiți cu un anumit card de credit: apăsați lung pe comanda rapidă Wallet pentru a alege un anume card de credit pentru a utiliza sau pentru a vedea ultima tranzacție Apple Pay.
Copiați rezultatul calculatorului: apăsați lung pe comanda rapidă Calculator pentru a vedea sau copia ultimul rezultat al calculatorului.
Apăsați lung pentru a impresiona
Cele mai multe dintre aceste comenzi rapide sunt disponibile direct de pe ecranul de pornire al iPhone sau iPad. Încercați să apăsați lung pe aplicația Setări, pe App Store sau pe aplicații terță parte, cum ar fi Facebook, și vedeți ce opțiuni aveți.
Dacă folosiți aceste funcții, acestea vă pot economisi mult timp!