Cum să protejezi anumite porțiuni dintr-un document Word împotriva modificărilor
Atunci când colaborezi cu mai multe persoane la un document, există întotdeauna riscul ca o parte din conținutul pe care dorești să-l menții intact să fie modificat. Pentru a te proteja de aceste erori, poți utiliza funcția de protecție a anumitor zone ale unui document Word, transformându-le în zone doar pentru citire.
Modalitatea de a asigura conținutul specific într-un document Word
Te pregătești să trimiți documentul Word, dar vrei să te asiguri că anumite segmente din acesta rămân neschimbate. În loc să te bazezi pe încredere, poți utiliza o funcție ce îți permite să faci ca anumite secțiuni să fie disponibile doar pentru citire, prevenind astfel orice editare neautorizată.
Primul pas este să deschizi documentul Word pe care dorești să îl protejezi și să navighezi la fila „Revizuire”.
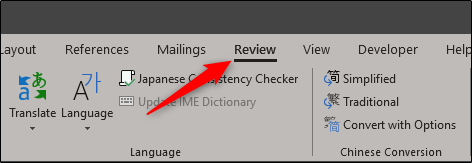
Apoi, apasă butonul „Restricționați editarea”.
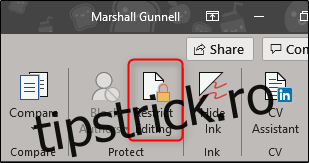
Pe partea dreaptă a ecranului, se va deschide panoul „Restricționați editarea”. Bifează opțiunea „Permiteți doar acest tip de editare în document”.
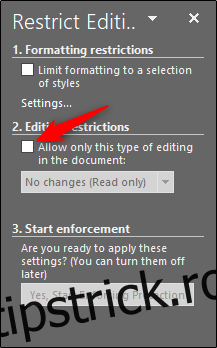
După ce ai bifat, meniul derulant de dedesubt va deveni activ. Asigură-te că ai selectat „Fără modificări (numai citire)” din meniu. Vei observa și opțiunea „Excepții”, la care vom reveni mai târziu.
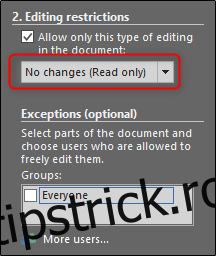
Acum, trebuie să selectezi porțiunile din document care vor fi editabile. Zonele neslectate vor fi disponibile doar pentru citire. Marchează textul dorit, trăgând cursorul mouse-ului peste el. Dacă ai conținut specific în două zone separate, menține tasta Ctrl apăsată în timp ce selectezi, pentru a adăuga la selecție.

După ce ai selectat textul, revino la panoul „Restricționați editarea” și bifează căsuța „Toți” din secțiunea „Excepții”. Astfel, vei permite tuturor celor care primesc documentul să editeze porțiunile selectate. Dacă te afli într-o rețea de companie și vrei să permiți editarea doar anumitor utilizatori, selectează „Mai mulți utilizatori” și introdu numele lor (reține că acest lucru necesită acces la un director central de utilizatori din rețea).
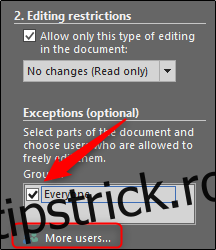
În final, în secțiunea „Începe aplicarea”, apasă „Da, începeți aplicarea protecției”.
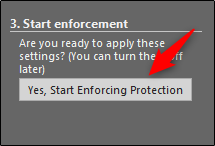
Va apărea fereastra „Începeți aplicarea protecției”, care te avertizează că documentul nu este criptat și, prin urmare, este vulnerabil la utilizatori rău intenționați. Ți se va solicita să introduci o parolă. După ce ai făcut asta, selectează „OK”. Dacă ai ales să permiți editarea anumitor persoane, selectează opțiunea „Autentificare utilizator”.
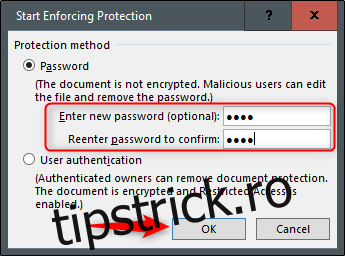
Word va evidenția, inclusiv cu paranteze, textul selectat, indicând astfel utilizatorilor că acele zone sunt editabile.

În panoul din dreapta, vei observa o opțiune care te permite să navighezi rapid de la o zonă editabilă la alta. Tot ce trebuie să faci este să dai click pe „Găsiți următoarea regiune pe care o pot edita”.
Opțiunea „Afișează toate regiunile pe care le pot edita” evidențiază zonele editabile, după cum sugerează și numele. Dacă vrei să elimini marcajele din text, debifează caseta de lângă „Evidențiați regiunile pe care le pot edita”.
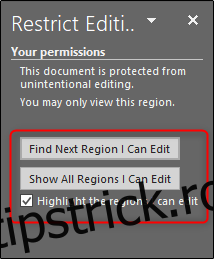
Pentru a înlătura restricțiile de protecție a documentului, apasă „Opriți protecția” în partea de jos a panoului „Restricționați editarea”.
Acum, poți trimite în siguranță documentul pentru colaborare, fără a te îngrijora că anumite porțiuni vor fi editate, chiar dacă nu ar trebui.