Funcția Split View de pe iPad este un instrument performant pentru multitasking, permițându-vă să utilizați simultan două aplicații compatibile pe ecran. Totuși, modul său de funcționare poate fi inițial neclar, iar deprinderea sa necesită practică. Iată cum o puteți folosi eficient.
Ce reprezintă Split View?
Split View prezintă două ferestre alăturate, împărțite de o linie verticală neagră, într-un format de ecran divizat. Această funcționalitate este concepută pentru a facilita utilizarea simultană a două aplicații, în situațiile în care este necesară referința continuă la informații dintr-o aplicație în timp ce se lucrează în alta sau mutarea facilă de date între ele.
Apple a introdus Split View împreună cu alte opțiuni multitasking pentru iPad odată cu lansarea iOS 9, în 2015. Este disponibil pe iPad Pro sau modelele ulterioare, iPad (generația a 5-a) sau modelele mai noi, iPad Air 2 sau versiuni ulterioare și iPad mini 4 sau modele mai recente. Toate modelele de iPad comercializate în prezent de Apple sunt compatibile cu funcția Split View.
Deși nu toate aplicațiile acceptă Split View, majoritatea celor create de Apple o fac. Dezvoltatorii terți trebuie să activeze specific suportul pentru această funcție. Nu există o listă completă a aplicațiilor compatibile cu Split View, așa că va trebui să verificați prin încercare și eroare compatibilitatea aplicațiilor preferate.
Care este distincția dintre Split View și Slide Over?
Cealaltă caracteristică principală de multitasking a iPad-ului, Slide Over, afișează o aplicație primară pe tot ecranul și o aplicație secundară într-o fereastră mică, flotantă, în partea stângă sau dreaptă a ecranului. Fereastra Slide Over poate fi închisă și readusă rapid, fiind ideală pentru verificarea rapidă a informațiilor dintr-o aplicație în timp ce se lucrează la alta.
Principalele diferențe între Split View și Slide Over constau în proporția de ecran ocupată de fiecare aplicație și în adecvarea lor pentru diferite tipuri de activități.
Cum se utilizează Split View pe iPad?
Pentru a activa Split View, deschideți o aplicație, care va fi una dintre cele două aplicații utilizate simultan. Pentru a adăuga o a doua aplicație, asigurați-vă mai întâi că aceasta este prezentă în Dock.
Având prima aplicație deschisă, glisați ușor în sus din partea de jos a ecranului pentru a afișa Dock-ul.
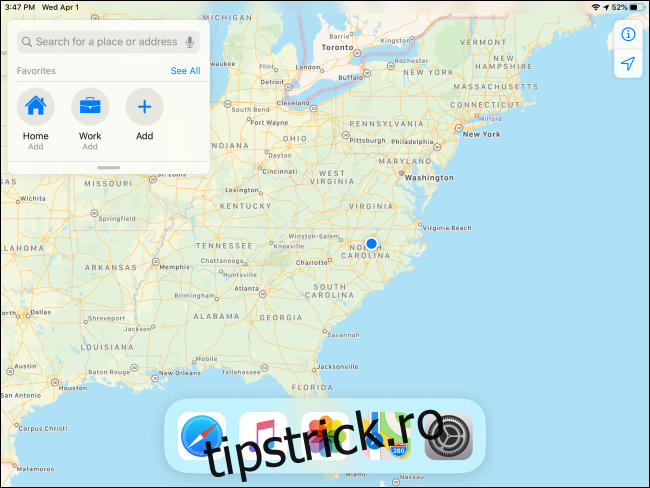
Localizați a doua aplicație pe care doriți să o deschideți, apăsați și mențineți degetul pe pictograma ei pentru scurt timp (dar nu prea mult, pentru a nu declanșa meniul contextual). Trageți ușor pictograma în sus din Dock, către zona în care doriți să poziționați a doua fereastră.
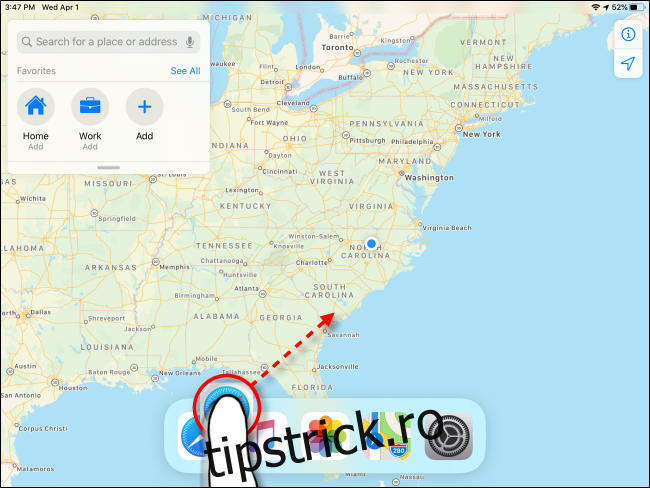
După scurt timp, pictograma se va transforma într-un dreptunghi neclar, cu margini rotunjite. Continuați să trageți pictograma către marginea din stânga sau din dreapta a ecranului, acolo unde doriți a doua fereastră.
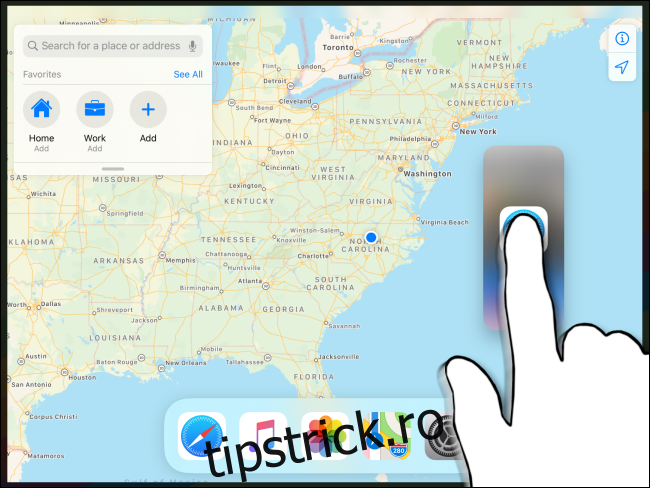
Când ajungeți aproape de marginea ecranului, aplicația principală se va deplasa ușor, dezvăluind un cadru negru, indicând intrarea în modul Split View. (Este important să rețineți acest lucru, deoarece este ușor să plasați accidental aplicația în modul Slide Over).
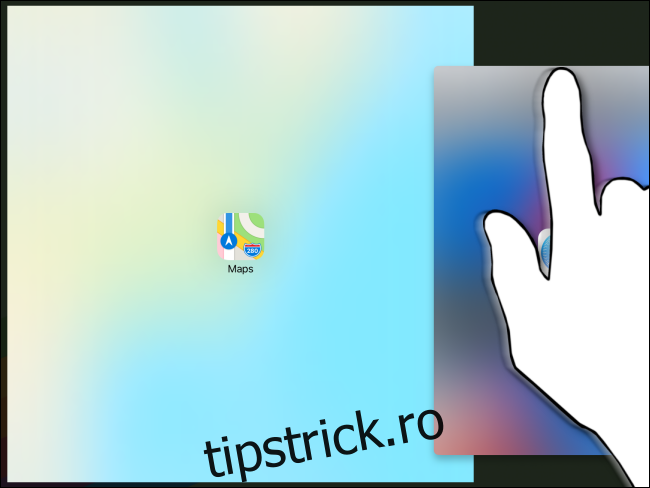
Odată ce pictograma este poziționată deasupra marginii negre, eliberați degetul, iar a doua aplicație se va fixa în poziție. Veți vizualiza Split View: două aplicații pe ecran, separate de o linie verticală neagră.
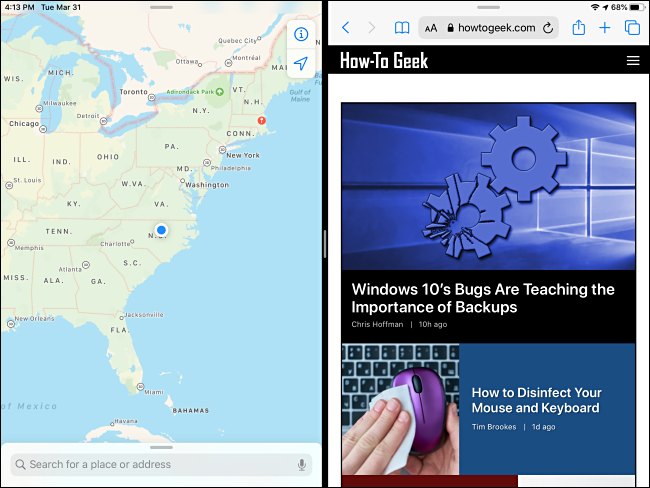
Dacă nu reușiți, înseamnă fie că nu ați efectuat corect gestul (este necesară practică), fie că aplicația nu suportă Split View. Încercați din nou sau folosiți o altă aplicație.
Puteți trage cu degetul linia de separare spre stânga sau dreapta pentru a redimensiona ferestrele în mod proporțional, adaptându-le conform preferințelor dumneavoastră.
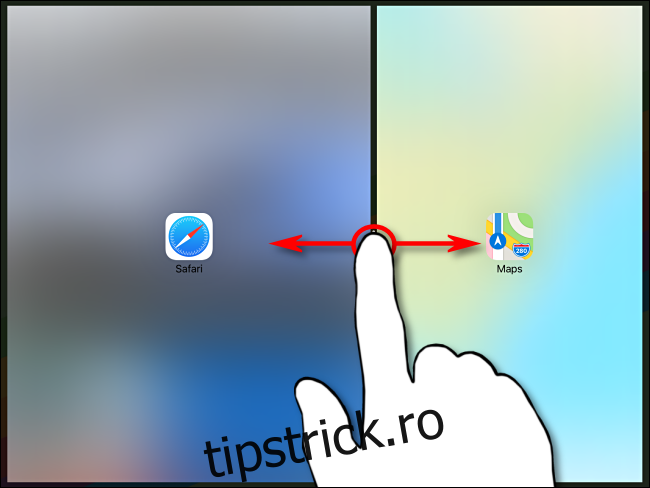
Cum se dezactivează Split View pe iPad?
Pentru a ieși din Split View, trebuie să închideți una dintre ferestre. Atingeți centrul liniei de separare negre și trageți-o cu o viteză constantă către marginea din dreapta a ecranului.
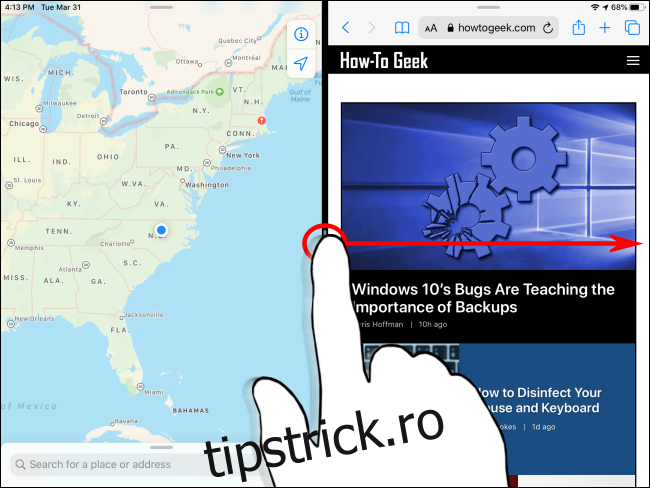
Pe măsură ce vă apropiați de marginea ecranului, aplicațiile se vor estompa și veți vedea două ferestre cu pictogramele aplicațiilor. Continuați să glisați spre dreapta.
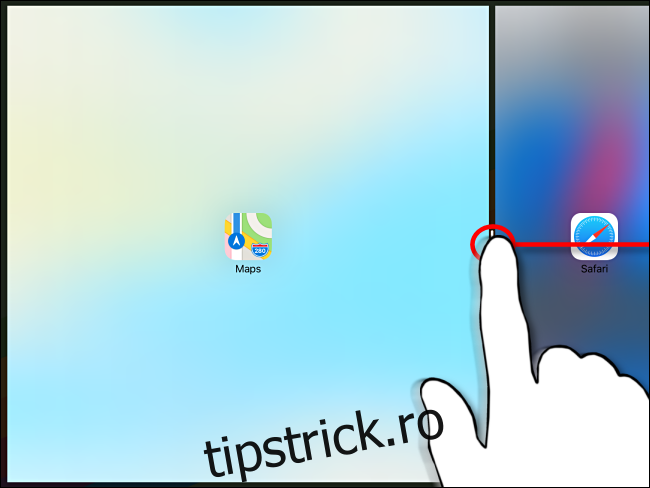
Lângă marginea ecranului, linia de separare dintre ferestre va începe să se lățească, indicând vizual dezactivarea Split View. Continuați să glisați degetul până la marginea ecranului.
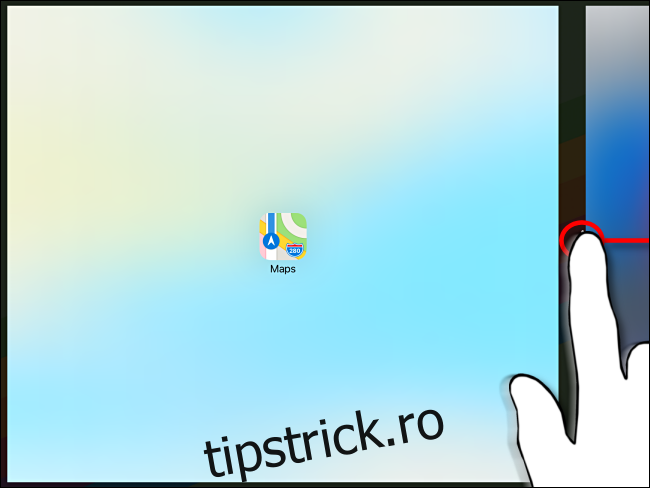
Odată ce atingeți marginea ecranului, eliberați degetul și Split View se va dezactiva.
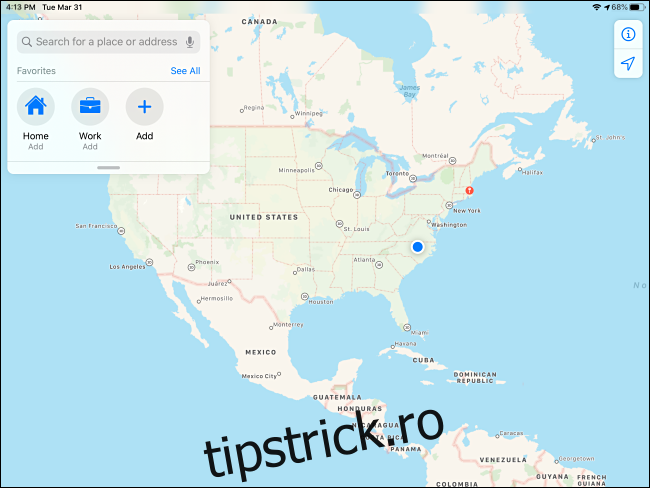
Funcțiile de multitasking de pe iPad sunt extrem de utile și puternice odată ce sunt înțelese corect. Datorită specificului gesturilor necesare, este nevoie de răbdare și practică pentru a le stăpâni.
În cazul în care preferați să utilizați iPad-ul ca un dispozitiv cu o singură sarcină sau dacă afișați frecvent ferestre suplimentare în mod accidental, puteți dezactiva cu ușurință Split View și Slide Over din Setări.