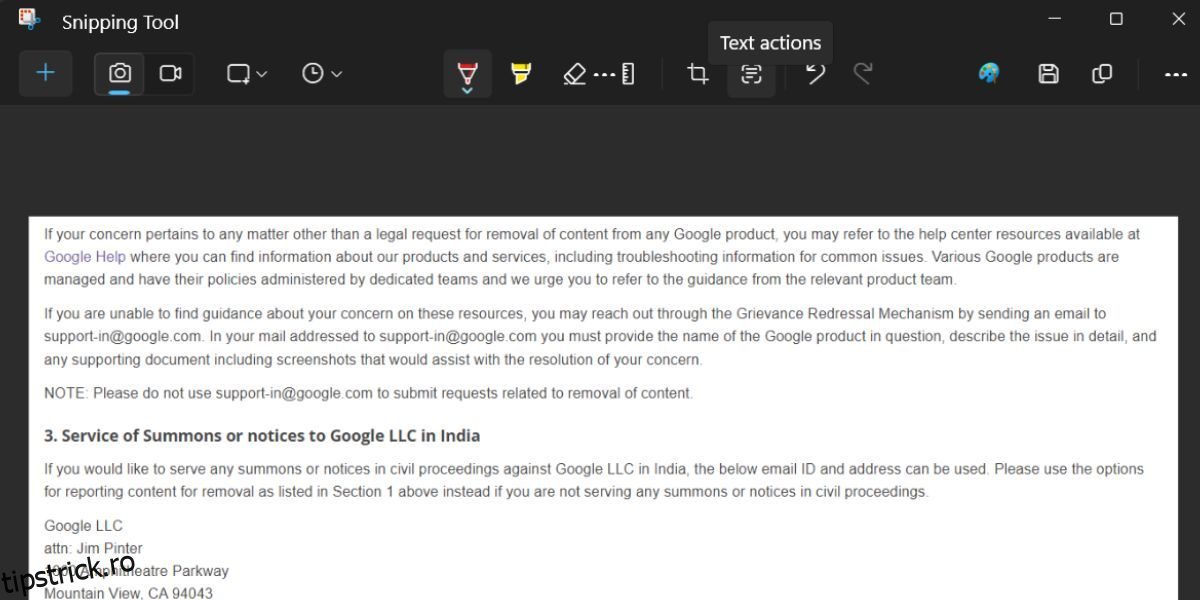Inițial, Windows 11 nu avea o caracteristică nativă de recunoaștere optică a caracterelor (OCR). Cel mai apropiat lucru de OCR este posibil folosind Microsoft PowerToys, care oferă funcția de copiere a textului din imagini. Din fericire, Microsoft a schimbat totul cu o nouă funcție în Instrumentul Snipping.
Odată actualizat, Instrumentul Snipping include o nouă funcție „Acțiuni de text” care vă poate ajuta să copiați textul din capturi de ecran. Să o explorăm în detaliu.
Cuprins
Ce este funcția Text Actions din Instrumentul Snipping?
În momentul scrierii, versiunea actuală a Instrumentului Snipping vă permite să capturați și să adnotați capturi de ecran. Puteți chiar să înregistrați ecran folosind instrumentul Snipping.
Cu toate acestea, cea mai recentă versiune a canalului Microsoft Insider Dev și Canary a prezentat o versiune actualizată a Instrumentului Snipping, inclusiv caracteristica „Text Action”. Acest lucru aduce suport OCR pentru capturi de ecran, ceea ce înseamnă că puteți scana imaginile capturate pentru text.
Puteți copia o porțiune selectată a textului identificat sau puteți copia tot textul din captura de ecran înainte de a o salva. Mai mult, puteți, de asemenea, să redactați textul și apoi să copiați partea rămasă a textului din imagine.
Cum să activați și să utilizați funcția Acțiuni text în Instrumentul Snipping
Funcția Text Actions din Instrumentul Snipping este disponibilă pentru utilizatorii Windows Insider în canalele Canary și Dev. Deci, dacă vă aflați în oricare dintre aceste canale, actualizați PC-ul Windows Insider la cea mai recentă versiune disponibilă. Dacă nu sunteți în programul Windows Insider, vă puteți înscrie dispozitivul înregistrându-vă la programul Windows Insider.
De asemenea, puteți utiliza UUP Dump pentru a descărca versiuni Windows Insider fără a vă înscrie în programul Windows Insider. După instalarea celei mai recente versiuni, trebuie să verificați actualizările disponibile pentru Instrumentul Snipping folosind Magazinul Microsoft. Caracteristica Text Actions este inclusă în versiunea 11.2308.33.0 și ulterioară. Deci, trebuie să instalați cea mai recentă actualizare pentru Snipping Tool pentru a o actualiza la această versiune.
Repetați următorii pași pentru a utiliza funcția Acțiuni text din Instrumentul de decupare:
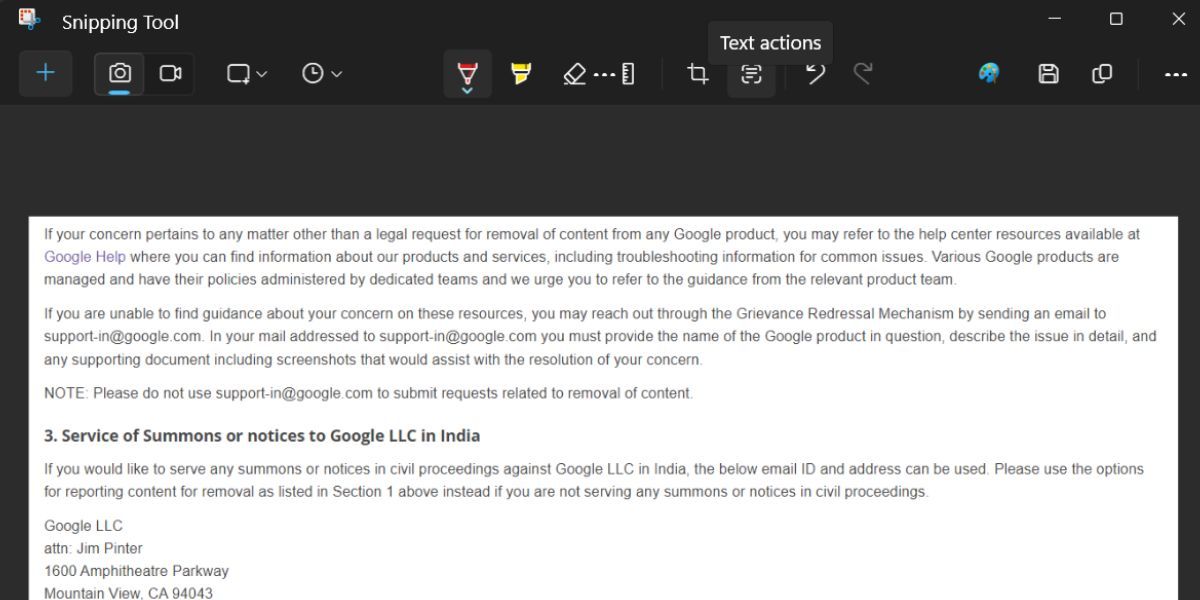
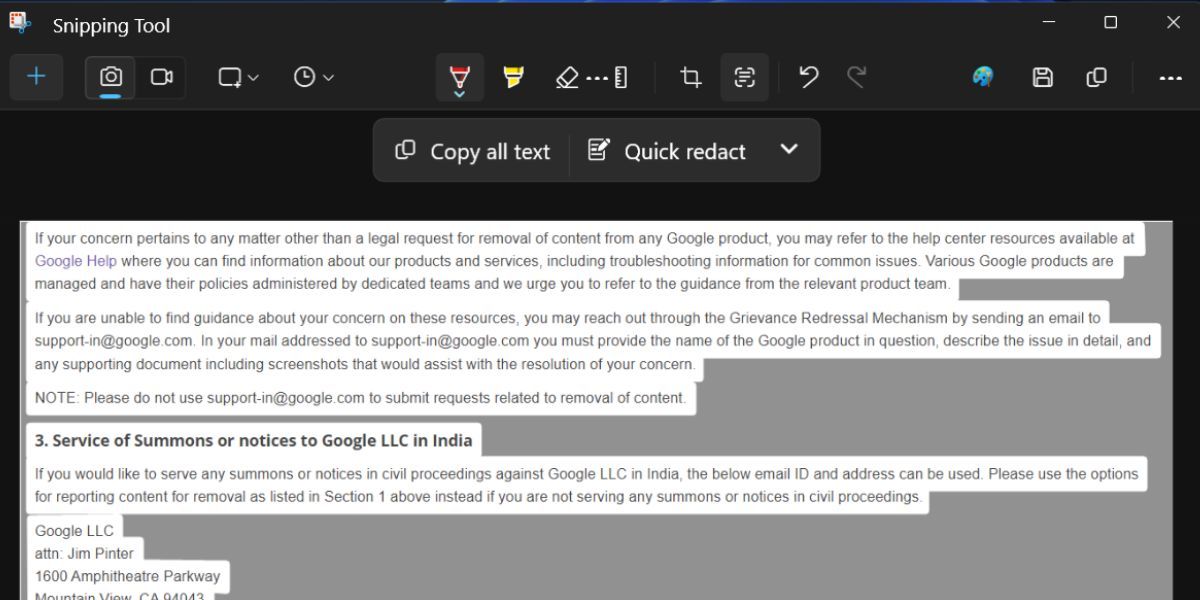
Cum să redați textul în Instrumentul Snipping
Pe lângă caracteristica de identificare și copiere a textului, puteți redacta și text în Instrumentul Snipping. Redactarea unui text înseamnă excluderea unor tipuri de texte care conțin informații sensibile. În prezent, aveți doar două opțiuni de redactare în instrument; adrese de e-mail și numere de telefon.
După ce capturați o captură de ecran și faceți clic pe butonul Text Actions, veți vedea o opțiune Quick Redact lângă opțiunea Copy All text. Faceți clic pe opțiunea Quick Redact și va deselecta și va ascunde toate numerele de telefon și adresele de e-mail. Acum, puteți copia textul rămas cu butonul Copiați tot textul.
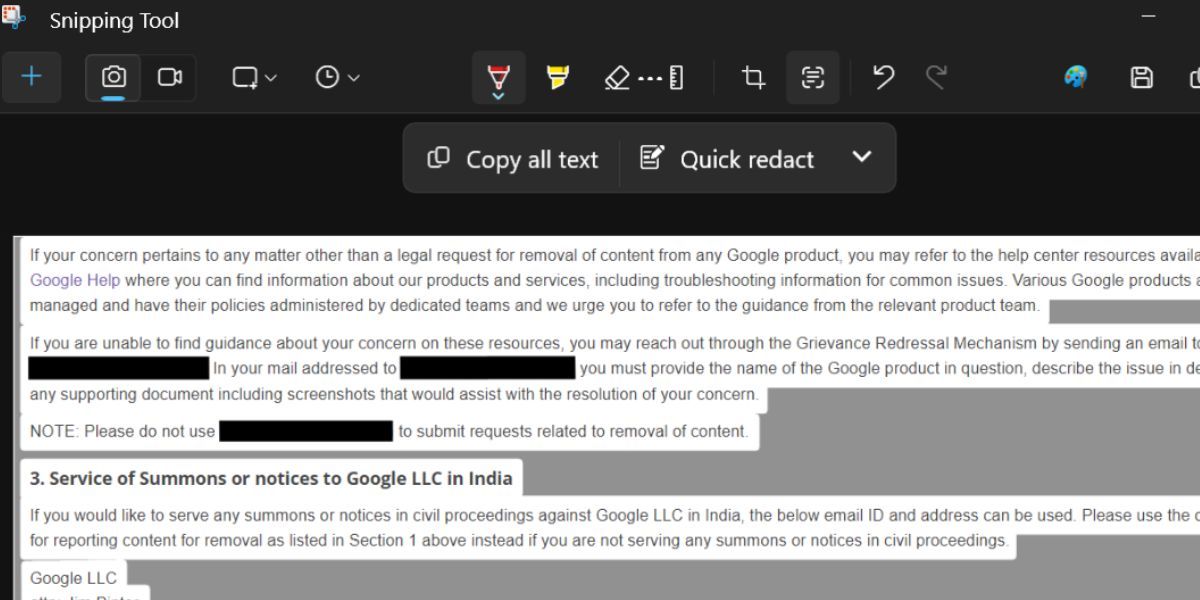
Dacă doriți să aplicați un singur tip de opțiune de redactare, faceți clic pe pictograma săgeată de lângă opțiunea de redactare rapidă. Acum, deselectați orice opțiune și apoi faceți clic din nou pe opțiunea Quick Redact. În cele din urmă, dacă doriți să eliminați efectul de redactare din captură de ecran, faceți clic pe pictograma săgeată și apoi faceți clic pe butonul Eliminați toate redactările.
A avea o funcție nativă OCR în Windows 11 este grozav și funcționează bine în Instrumentul Snipping. Am încercat funcția în mai multe limbi, cum ar fi spaniolă și hindi, iar instrumentul a reușit să identifice textul dintr-o captură de ecran. Cu toate acestea, ar trebui să deschideți fișierul sau imaginea de fiecare dată și să faceți o captură de ecran folosind Instrumentul Snipping. Numai după aceea puteți utiliza funcția Acțiuni text.
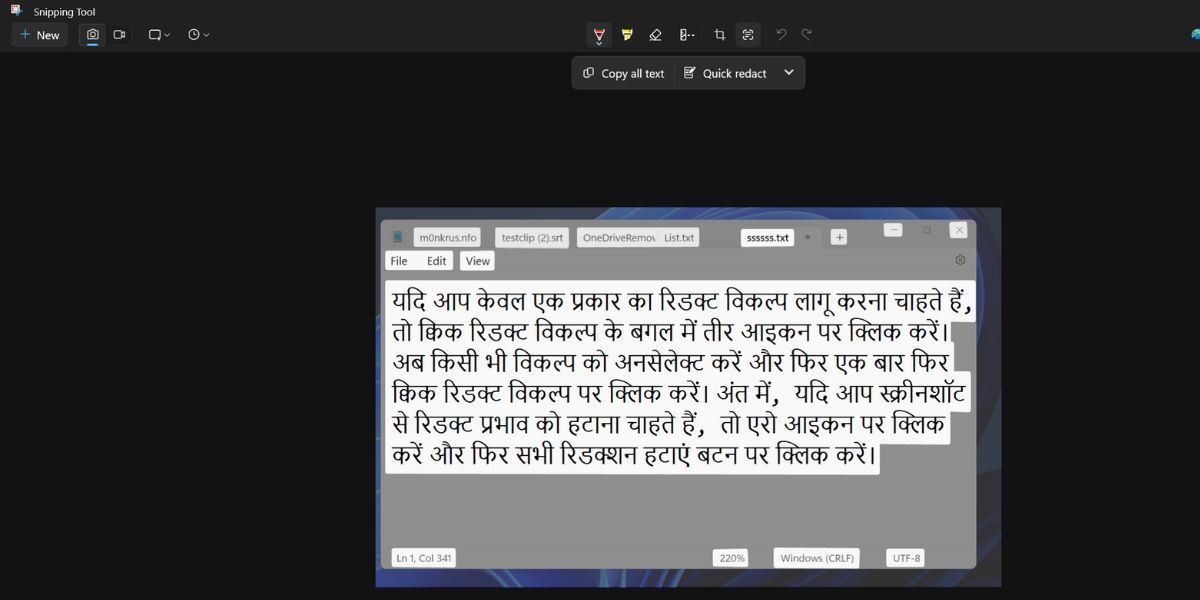
Deci, cazul de utilizare este limitat doar la capturarea capturilor de ecran și apoi la copierea textului din acestea. Nu puteți deschide imagini în Instrumentul Snipping, așa că va trebui întotdeauna să faceți capturi de ecran și apoi să utilizați funcția. Ar fi mai bine dacă funcția Text Actions este livrată și cu aplicația Fotografii. În acest fel, puteți copia și textul din fotografiile existente.
Copiați textul din capturi de ecran într-o clipă
Acțiunile text din Instrumentul Snipping vor elimina necesitatea de a recurge la Google Lens într-un browser web. De asemenea, funcționează fără internet și poate chiar redacta informații sensibile. Caracteristica este de așteptat să fie livrată cu actualizarea Windows 23H2 pentru toți utilizatorii Windows.