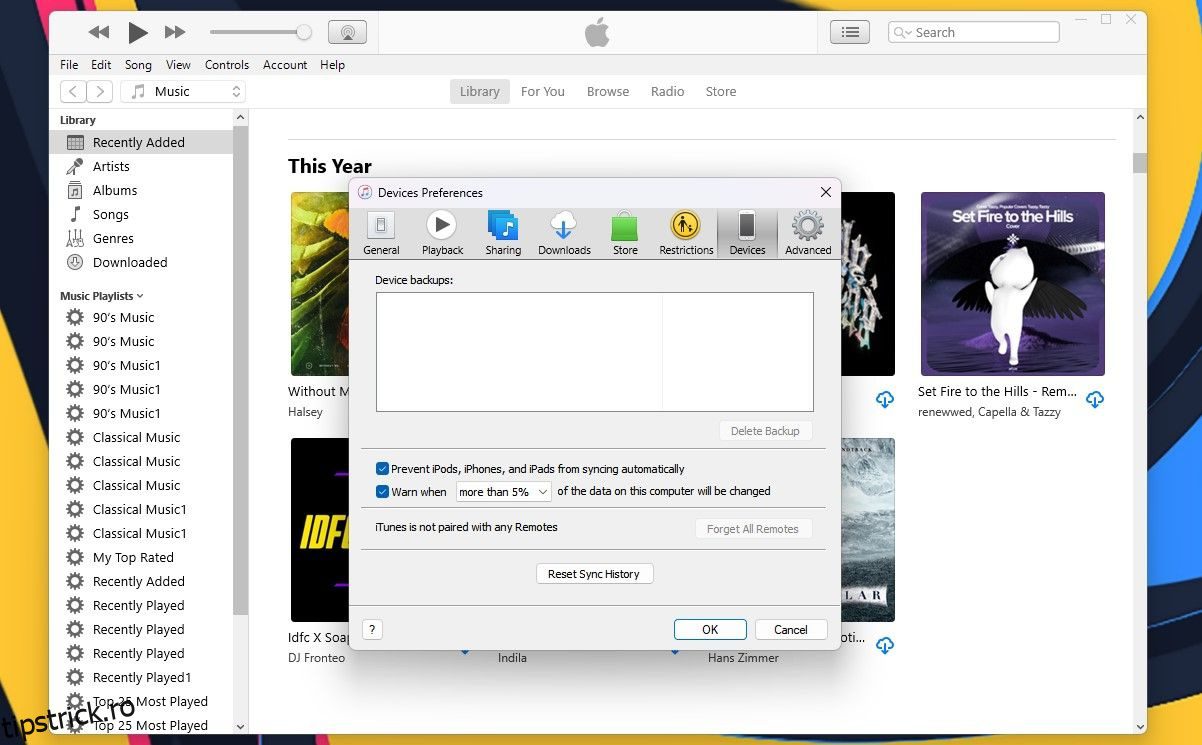Ai un iPod vechi care adună praf? S-ar putea să aibă încă muzică pe care nu o mai dețineți sub nicio altă formă. Dacă este cazul, luați playerul dvs. muzical vechi, deoarece puteți transfera muzica de pe iPod pe computer.
Pentru a face acest lucru, trebuie doar să considerați iPod-ul ca pe o unitate externă de pe care puteți prelua muzică. Odată extras de pe iPod, puteți adăuga muzică la biblioteca dvs. iTunes sau Apple Music și chiar o puteți sincroniza cu iPhone-ul dvs. Vă vom arăta mai jos cum.
Cuprins
Pasul 1. Împiedicați iTunes sau Finder să se sincronizeze automat cu dispozitivul dvs
În primul rând, va trebui să vă asigurați că puteți transfera muzica de pe iPod fără ca iTunes sau Finder să o ștergă în timpul sincronizării.
Când conectați un dispozitiv la iTunes sau Finder, muzica din biblioteca dvs. se sincronizează automat cu dispozitivul dvs. Nu puteți descărca muzică de pe un iPod (sau iPhone sau iPad) în iTunes sau Muzică. Deci, dacă conectați un iPod la computer, muzica de pe dispozitiv va fi suprascrisă cu ceea ce se află în biblioteca dvs. iTunes sau Muzică.
Metoda de prevenire a sincronizării automate a iTunes cu iPod-ul este în mare parte aceeași pentru Windows și Mac-uri care rulează Mojave sau versiuni anterioare:
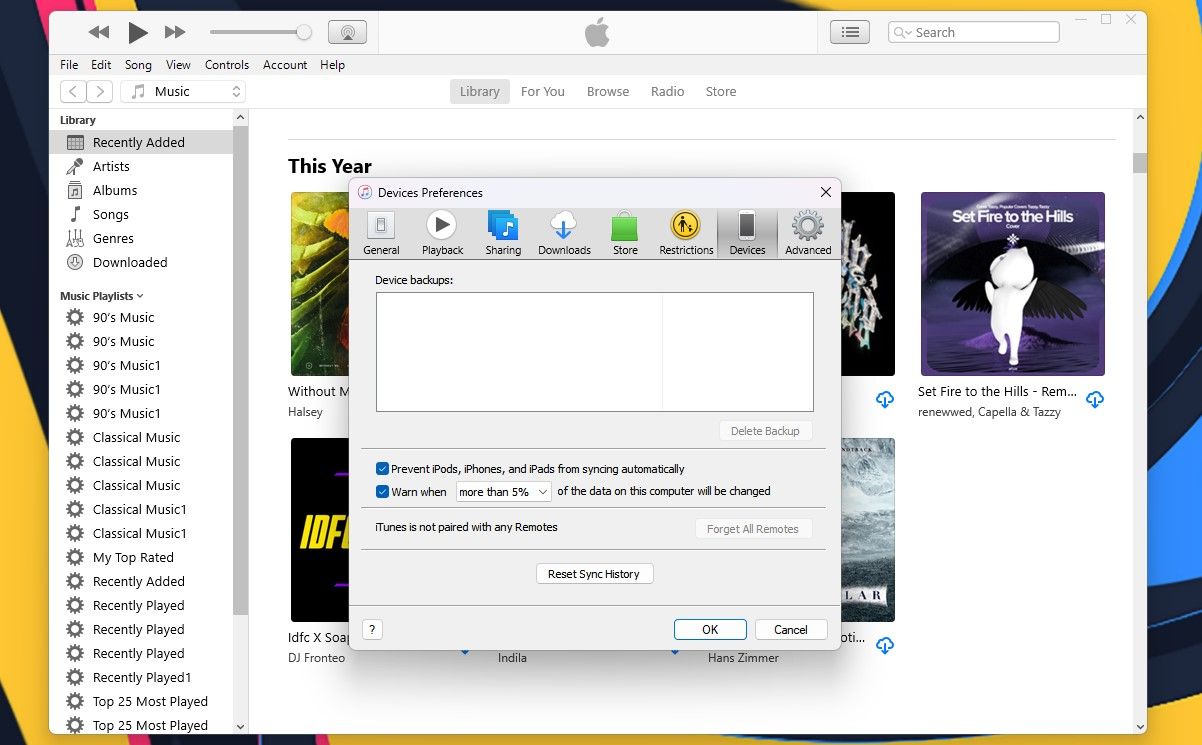
Cu toate acestea, Mac-urile care rulează macOS Catalina și mai noi folosesc Finder în loc de iTunes pentru a sincroniza dispozitivele iOS. Din acest motiv, va trebui să deschideți dispozitivul în Finder după ce îl conectați folosind un cablu USB și debifați caseta Sincronizare automată când acest iPhone este conectat.
Pasul 2. Copiați muzica de pe iPod-ul pe computer
Acum, puteți conecta iPod-ul la computer. Ar trebui să apară ca o unitate în File Explorer pe Windows și Finder pe un Mac. Deschideți unitatea iPod și navigați la iPod_Control > folderul Muzică. Veți vedea multe foldere etichetate cu un F și un număr. Dacă unitatea iPod pare goală, trebuie să dezvăluiți fișierele și folderele ascunse de pe computer.
Utilizatorii Windows pot face clic pe fila Vizualizare și pot selecta opțiunea Elemente ascunse. Utilizatorii Mac pot ține apăsat Cmd + Shift + Punct (.) pentru a activa sau dezactiva folderele ascunse.
Acum, selectați toate folderele din iPod_Control > folderul Muzică și copiați și inserați-le într-o locație de pe hard disk. Aceasta vă va transfera muzica de pe iPod pe computer. Toate fișierele au nume aleatorii de fișiere din patru litere.
Dacă sunteți pe un computer cu Windows, puteți vedea etichetele pentru fiecare fișier muzical în File Explorer. Dacă etichetele nu sunt vizibile, activați-le ținând apăsat Alt + Shift + P pentru a afișa panoul de detalii. Alternativ, îl puteți selecta din fila Vizualizare. Din păcate, nu puteți vedea informațiile etichetei pe un Mac.
După ce ați copiat fișierele, puteți scoate iPod-ul și îl puteți deconecta. Faceți clic dreapta pe unitatea iPod în File Explorer pe Windows și selectați Eject. Utilizatorii Mac ar trebui să facă clic-clic pe pictograma iPod de pe desktop și să selecteze Eject.
Înainte de a vă aduce fișierele în iTunes pe Windows, asigurați-vă că știți cum să importați fișiere MP3 nevalide în iTunes pe Windows.
Pasul 3. Adăugați muzică în biblioteca dvs. iTunes
După ce ați transferat muzica de pe iPod-ul pe computer, puteți începe să faceți ajustări. Mai întâi, adăugați muzica de pe iPod-ul dvs. în biblioteca iTunes de pe computerul Windows sau Mac. Rețineți că biblioteca dvs. muzicală apare în aplicația Apple Music, deoarece iTunes nu este disponibil pe macOS Catalina și versiuni mai noi.
Pentru a adăuga o parte sau toată muzica de pe iPod-ul tău în biblioteca iTunes, mergi la Fișier > Adăugare fișier la bibliotecă sau Fișier > Adăugare folder în bibliotecă în iTunes pentru Windows. Dacă utilizați un Mac, accesați Fișier > Adăugați la bibliotecă din bara de meniu. Apoi, selectați fișierele sau folderul pe care doriți să le adăugați. De asemenea, puteți adăuga muzică la iTunes trăgând fișierele muzicale din File Explorer sau Finder în fereastra iTunes.
În mod implicit, adăugarea elementelor în biblioteca iTunes pe Windows creează o referință la locația curentă a fișierului. Fișierul original rămâne în locația curentă. Astfel, dacă ar fi să mutați fișierele originale, iTunes nu le-ar mai vedea.
Puteți solicita iTunes pentru Windows să facă o copie a fiecărui fișier și să îl plasați în folderul media iTunes. Mutarea fișierelor originale nu va afecta muzica din biblioteca iTunes.
Pentru a face acest lucru, deschideți iTunes pentru Windows și accesați Editare > Preferințe. Faceți clic pe fila Avansat și bifați caseta Copiere fișiere în folderul iTunes Media când adăugați în bibliotecă. Pentru a vă organiza folderul iTunes Media în foldere pentru artist și album, bifați caseta Păstrați organizat folderul iTunes Media. Această opțiune este bifată implicit în iTunes pentru Mac (pe Mojave și versiuni anterioare).
Odată activat, toate mediile adăugate în biblioteca dvs. iTunes de atunci se vor copia direct în folderul media iTunes. Acum, nu va trebui să vă faceți griji cu privire la mutarea fișierelor originale în altă parte. Nu uitați, conținutul media adăugat la biblioteca dvs. iTunes înainte de a activa caseta de selectare încă se leagă la fișierele media originale.
Pentru a copia fișierele media rămase legate la biblioteca iTunes, accesați Fișier > Bibliotecă > Organizați bibliotecă și bifați caseta Consolidați fișierele. Apoi, faceți clic pe OK.
Pasul 4. Creați o listă de redare în iTunes
Dacă utilizați liste de redare pe iPhone, le puteți crea în iTunes, care se va sincroniza cu iPhone. Procedura rămâne aceeași indiferent dacă sunteți pe un computer Mac sau Windows.
Pentru a crea o listă de redare, selectați melodiile pe care le doriți în lista de redare. Apoi faceți clic dreapta (Control-clic pe un Mac) pe melodiile selectate și selectați Adăugați la lista de redare > Listă de redare nouă.
Pentru melodii similare (cum ar fi un album), lista de redare este creată folosind artistul și titlul albumului ca nume. Va trebui să introduceți un nume personalizat dacă creați o listă de redare din diferite melodii. Pentru a schimba numele listei de redare, faceți clic pe titlu și introduceți unul nou. De asemenea, puteți rearanja melodiile din lista de redare trăgându-le și plasându-le în diferite poziții.
Pasul 5. Transferați muzică pe iPhone
Pentru a transfera muzica adăugată pe iPhone, asigurați-vă că iTunes sau Finder este deschis și conectați dispozitivul la computer. Apoi, faceți clic pe pictograma dispozitivului din bara de instrumente iTunes sau selectați-vă dispozitivul din bara laterală Finder (pe macOS Catalina și versiuni mai noi).
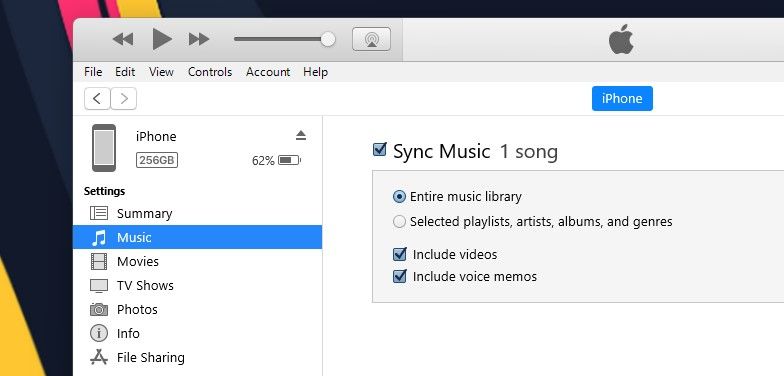
Dacă doriți să sincronizați rapid conținutul cu iPhone-ul dvs., puteți utiliza iTunes pentru a vă sincroniza întreaga bibliotecă muzicală. Alternativ, vă oferă opțiunea de a sincroniza listele de redare, artiști, albume și genuri selectate.
În cazul în care vedeți un mesaj Înlocuire și sincronizare, amintiți-vă că acest lucru va permite bibliotecii iTunes să înlocuiască totul de pe iPhone.
Pentru a vă sincroniza întreaga bibliotecă, faceți clic pe Muzică în bara laterală din stânga, sub Setări. Dacă utilizați Finder pe macOS, veți găsi opțiunea Muzică în panoul din dreapta după ce selectați dispozitivul.
Apoi, asigurați-vă că selectați Sincronizare muzică din dreapta și selectați Întreaga bibliotecă muzicală. Acum, apăsați butonul Aplicați din colțul din dreapta jos. Dacă sincronizarea nu începe, puteți apăsa butonul Sincronizare.
Între timp, dacă nu vă place iTunes și doriți să vă extindeți dincolo de vechea bibliotecă, consultați cele mai bune aplicații de descărcare de muzică pentru iPhone și Android.
Transferul muzicii de pe un iPod vechi pe computer nu este atât de greu
Dacă vechiul tău iPod încă se încarcă suficient pentru a fi utilizat, poți transfera cu ușurință muzica de pe acel iPod pe computer cu puțin timp și efort. La urma urmei, nu aveam iCloud înapoi în zilele iPod-ului pentru comoditate.
După ce ai transferat muzică de pe iPod-ul tău pe iTunes sau pe iPhone, dă-i un nou scop. Luați în considerare reutilizarea vechiului iPod ca cititor de cărți electronice sau ca suport secundar pentru colecția de muzică.