Un nou dispozitiv Android înseamnă transferul întregului conținut, inclusiv aplicațiile preferate, de la vechi la nou. Nu trebuie să faceți acest lucru manual, deoarece Google oferă asistență încorporată pentru copierea de rezervă și restaurarea conținutului dvs. Iată cum o faci.
Acești pași pot varia în funcție de producătorul dispozitivului, versiunea Android și pot fi disponibili numai pentru versiunile mai noi de Android. Dacă nu aveți deloc disponibili acești pași, puteți utiliza o aplicație terță parte furnizată de producătorul dispozitivului pentru a vă transfera aplicațiile.
Cuprins
Folosind metoda Google Backup
Google vă folosește contul Google pentru a face copii de rezervă pentru conținut, inclusiv pentru aplicații, folosind spațiul de stocare Drive inclus. Va trebui să vă asigurați că ați activat Google Backup pe vechiul dispozitiv înainte de a efectua orice transfer.
Porniți Google Backup
Pentru a începe, accesați meniul „Setări” al dispozitivului dvs. din sertarul aplicației sau glisând în jos pentru a accesa fereastra de notificare și apoi atingeți pictograma roată.
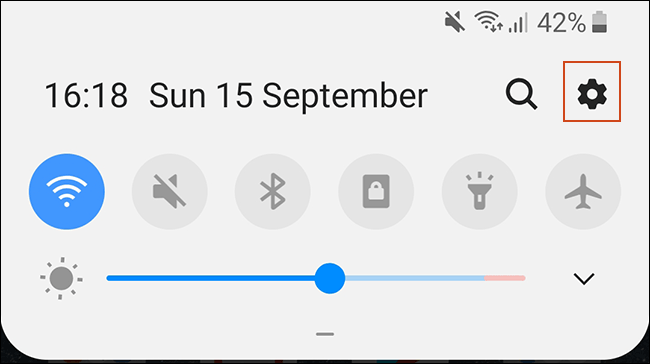
Apoi, atingeți „Sistem”. Dacă aveți un dispozitiv Samsung, opțiunea este „Conturi și backup”.
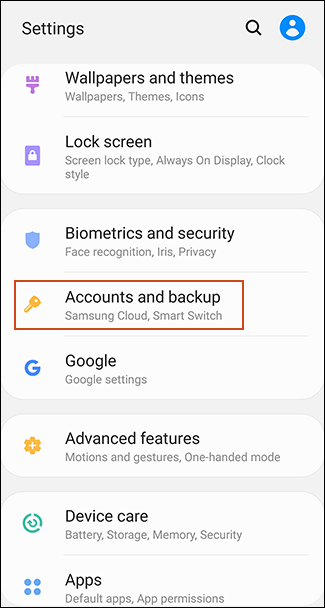
În următorul meniu, proprietarii Samsung vor trebui să atingă „Backup and Restore”. Alți proprietari de dispozitive Android pot ignora acest pas.
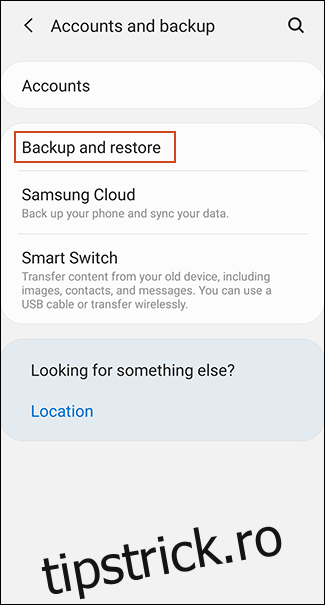
Atingeți „Backup”. Proprietarii Samsung, asigurați-vă că „Fă backup pentru datele mele” este activat și apoi selectați „Cont Google”.
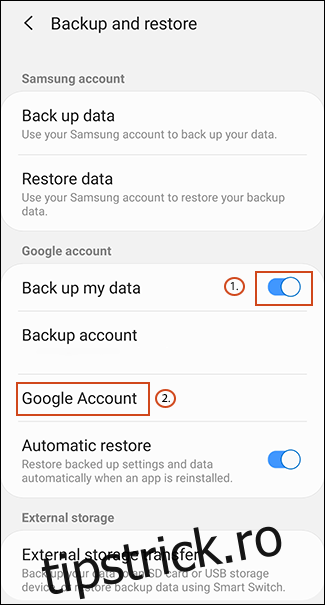
Asigurați-vă că „Copia de rezervă pe Google Drive” este activată și atingeți „Fă backup acum” pentru a vă asigura că aplicațiile dvs. sunt complet copiate de rezervă.
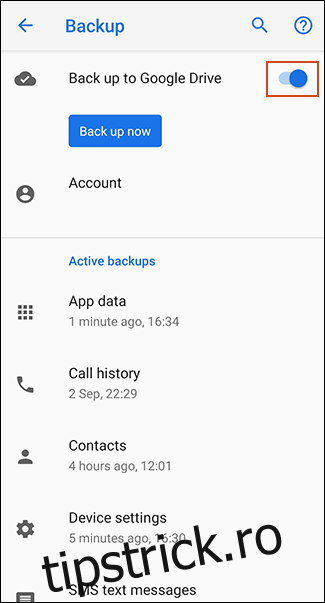
De asemenea, puteți atinge „Date aplicații” pentru a derula și a verifica dacă fiecare aplicație pe care doriți să o transferați este listată. Dacă sunt, sunteți gata să începeți transferul, așa că treceți la noul dispozitiv.
Transferați aplicațiile pe noul dispozitiv
Când porniți un nou dispozitiv Android sau un dispozitiv care a fost resetat la setările din fabrică, vi se va oferi opțiunea de a vă restaura conținutul (inclusiv aplicațiile) din backup-ul Google Drive.
Din nou, este important să rețineți că aceste instrucțiuni pot varia și în funcție de versiunea dvs. de Android și de producătorul dispozitivului.
Porniți noul dispozitiv și urmați orice instrucțiuni inițiale până când vi se oferă opțiunea de a începe restaurarea datelor. Alegeți „O copie de rezervă din cloud” pentru a începe procesul.
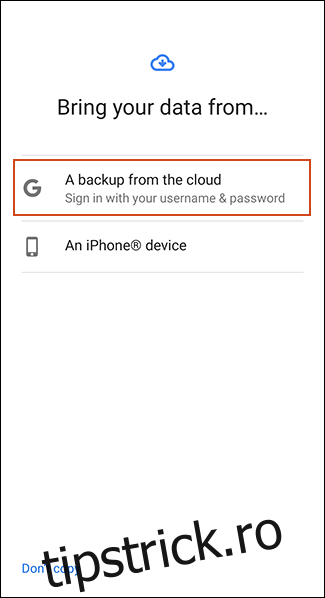
Pe următorul ecran, s-ar putea să vi se solicite să vă conectați la contul dvs. Google, așa că faceți acest lucru mai întâi. Veți vedea apoi o listă de copii de rezervă recente de pe dispozitivele Android conectate la contul dvs. Google.
Pentru a continua, atingeți backup de pe orice dispozitiv pe care doriți să îl restaurați.
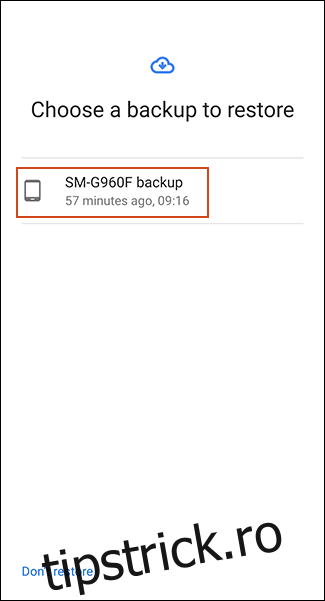
Vi se va oferi o listă de opțiuni de restabilire a conținutului, inclusiv setările dispozitivului și persoanele de contact. „Aplicații” ar putea fi deselectate, așa că atingeți caseta de selectare de lângă ea și apoi selectați „Restaurare”.
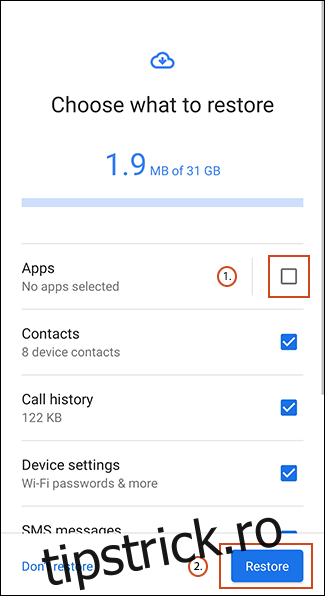
Pe măsură ce datele dvs. sunt restaurate, puteți finaliza restul procesului de configurare și puteți începe să utilizați dispozitivul.
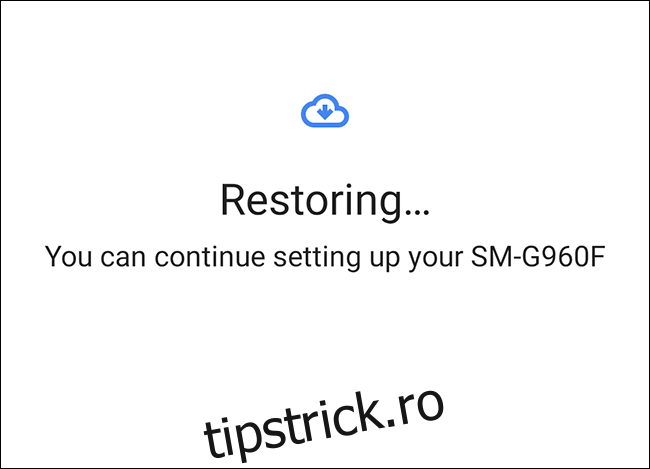
Odată ce restaurarea este finalizată, aplicațiile (și alt conținut) vor fi transferate pe noul dispozitiv din backup-ul Google Drive, gata pentru utilizare.
Verificarea bibliotecii de aplicații din Magazinul Google Play
Dacă ați configurat deja noul dispozitiv înainte de a restaura sau a transfera date, ar putea merita să vă uitați la ce aplicații ați instalat anterior folosind contul Google. Biblioteca dvs. de aplicații din Magazinul Play vă va permite să instalați rapid orice aplicații care vă lipsesc pe noul dispozitiv.
Pentru a începe, deschideți aplicația Magazin Google Play și apoi extindeți meniul de hamburger din colțul din stânga sus.
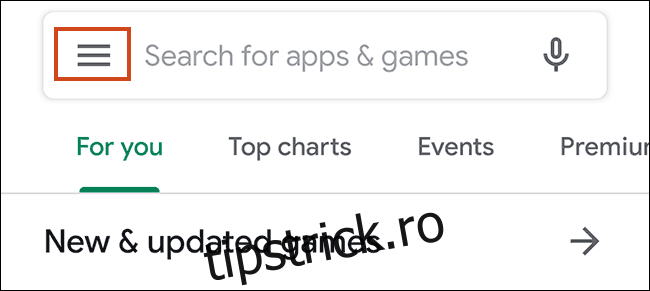
Atingeți „Aplicațiile și jocurile mele”.

În fila bibliotecă vor fi listate dispozitivele „Nu sunt pe acest dispozitiv”. Atingeți „Instalare” lângă oricare (sau toate) aplicațiile pe care doriți să le instalați pe dispozitiv.
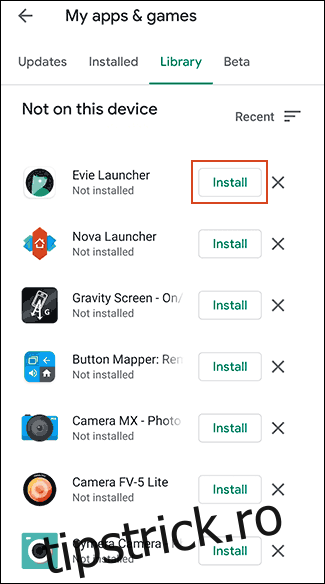
Utilizarea aplicațiilor de la terți
Cea mai bună și cea mai fiabilă metodă pentru majoritatea utilizatorilor este să folosească metoda încorporată Google Backup pentru a vă transfera aplicațiile și alt conținut. Dacă această opțiune nu funcționează pentru dvs., sunt disponibile aplicații terță parte.
La fel ca metoda Google Backup, acestea vă vor permite să vă transferați aplicațiile de pe un dispozitiv Android pe altul. Cele mai multe dintre aceste opțiuni sunt disponibile din Google Play Store și uneori sunt preinstalate.
Cele mai bune și mai de încredere sunt cele oferite de producătorii de dispozitive precum LG Mobile Switch, Backup Huawei, și Samsung Smart Switch. Există și alte aplicații terță parte, cum ar fi Heliu, dar acestea au o reputație mixtă, utilizatorii raportând că nu funcționează la fel de bine pe anumite dispozitive.
Samsung Smart Switch, de exemplu, vă va permite să transferați aplicații și celălalt conținut de pe un dispozitiv Samsung pe altul. Puteți face acest lucru fără fir sau puteți conecta dispozitivele împreună folosind un cablu USB adecvat.
Transfer de pe iPhone pe Android
Android și iOS sunt două medii complet diferite, așa că nu este posibil să transferați direct aplicațiile iPhone pe un dispozitiv Android. Cu toate acestea, mulți dezvoltatori își oferă aplicațiile pe ambele platforme, iar Google poate căuta orice aplicație potrivită pentru tine în timpul procesului de configurare a noului dispozitiv.
Când începeți să configurați un nou dispozitiv Android, în loc să alegeți să transferați dintr-o copie de rezervă Google Drive, atingeți opțiunea de a transfera date de pe iPhone și apoi urmați instrucțiunile de pe ecran.
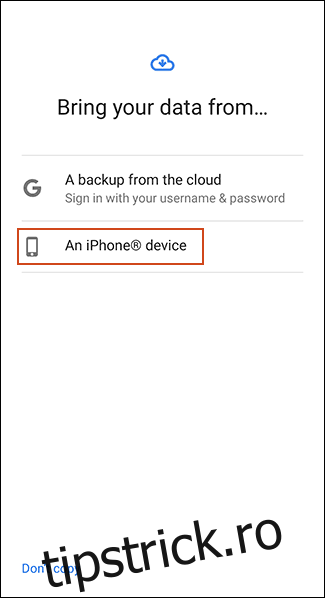
Proprietarii de dispozitive Samsung pot folosi și Aplicația Smart Switch, care oferă propria opțiune „Descărcare aplicații potrivite” în timpul procesului de transfer.

