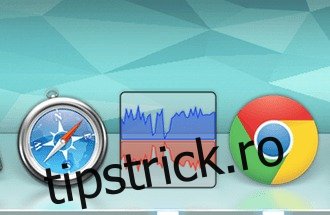Există momente în care conexiunea ta la internet pare lentă și nu răspunde, pur și simplu există prea multe motive în spatele pentru care ar putea fi asta, de la o aplicație care rulează în fundal la o infecție cu malware. Având în vedere că vorbim despre Mac-uri, infecțiile cu malware sunt rare și, prin urmare, foarte puțin probabil să fie cauza unei încetiniri. Cu toate acestea, există o modalitate de a afla unde se îndreaptă traficul de rețea. În loc să utilizați soluții terțe, cum ar fi Magician Monitor, Private Eye sau Geeklets, folosind Geektools, care vă vor oferi feedback cu privire la comportamentul rețelei, puteți utiliza utilitarul implicit de monitorizare a rețelei, Activity Monitor, care vă permite să urmăriți modul în care majoritatea traficul din rețea se răspândește.
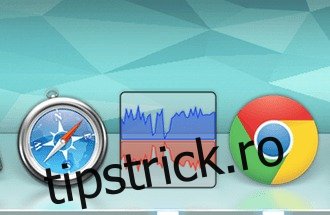
Să ajungem imediat la problemă, deschideți Monitorul de activitate, veți vedea diferite file aici, fiecare filă vă va oferi informații despre toate aplicațiile care rulează. Îndreptați-vă către fila Rețea. Aici veți vedea coloane pentru „Nume proces”, octeți trimiși, octeți Rcvd (primiți), pachete trimise, pachete Rcvd (primite), PID (număr ID proces) și utilizator. Singurele dvs. preocupări sunt numai coloanele trimise și primite.
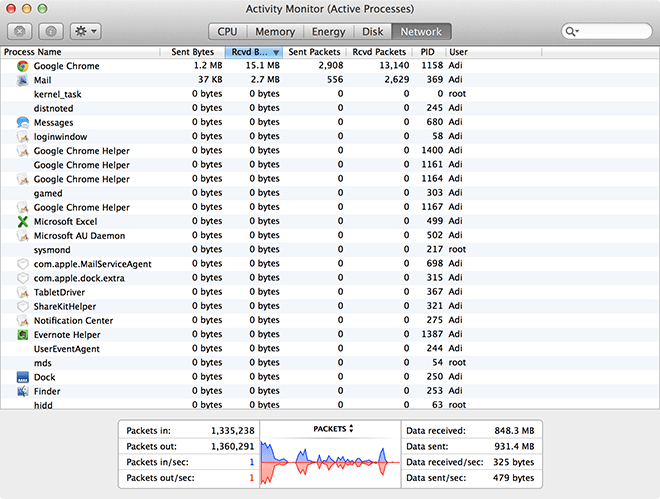
Făcând clic pe filă, lista va sorta în ordine crescătoare, făcând clic din nou o va sorta în ordine descrescătoare. Acest lucru vă va permite să vedeți care aplicații pun cea mai mare presiune asupra conexiunii dvs. Pentru a reduce lista doar la procese active, selectați din meniul Vizualizare: Procese active.
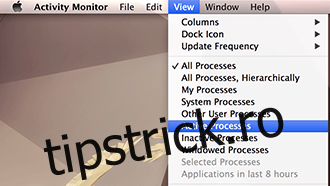
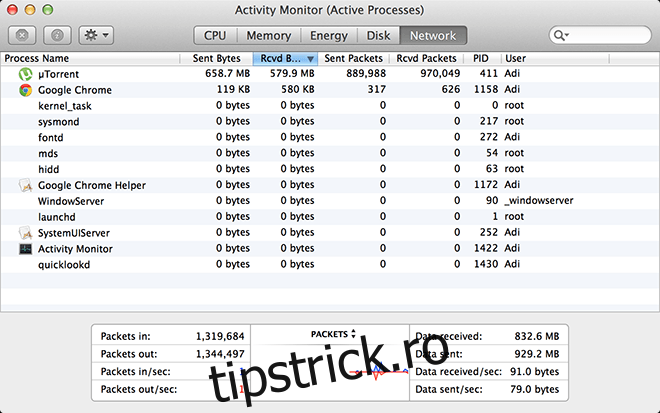
Procedând astfel, lista de procese va fi tăiată de la pagini la pagini la câteva ușor de gestionat. În testul nostru, Chrome folosea cel mai mult trafic, ceea ce este de înțeles. Cu toate acestea, dacă această listă conține nume necunoscute, puteți face dublu clic pe proces și faceți clic pe „Ieșire”, apăsați pe Ieșire și acel proces va fi încheiat. Alternativ, puteți apăsa ⌘ + ⌥ + esc și va lansa un meniu care arată aplicațiile active, acest lucru este mai sigur de utilizat, deoarece va relansa doar aplicațiile critice în loc să le închidă. Desigur, nici nu sunt soluții permanente, dar ele vă vor duce pe drumul către o conexiune care funcționează la potențial maxim.
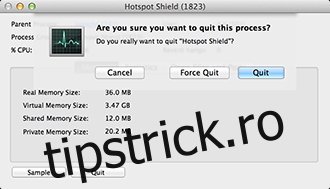
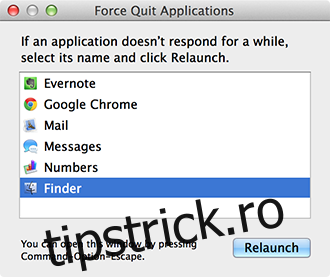
Dacă capacitatea rețelei este o problemă continuă, puteți chiar să vă monitorizați aplicația în timp real, configurând pictograma de monitorizare a activității pentru a vă oferi feedback în timp real asupra activității în rețea. Doar faceți clic dreapta/ctrl+clic pe pictograma Activity Monitor, faceți clic pe Dock Icon și selectați Network Monitor, pictograma se va transforma într-un sistem de feedback, albastrul indică primit (primit) și roșu reprezintă ieșire (trimis).