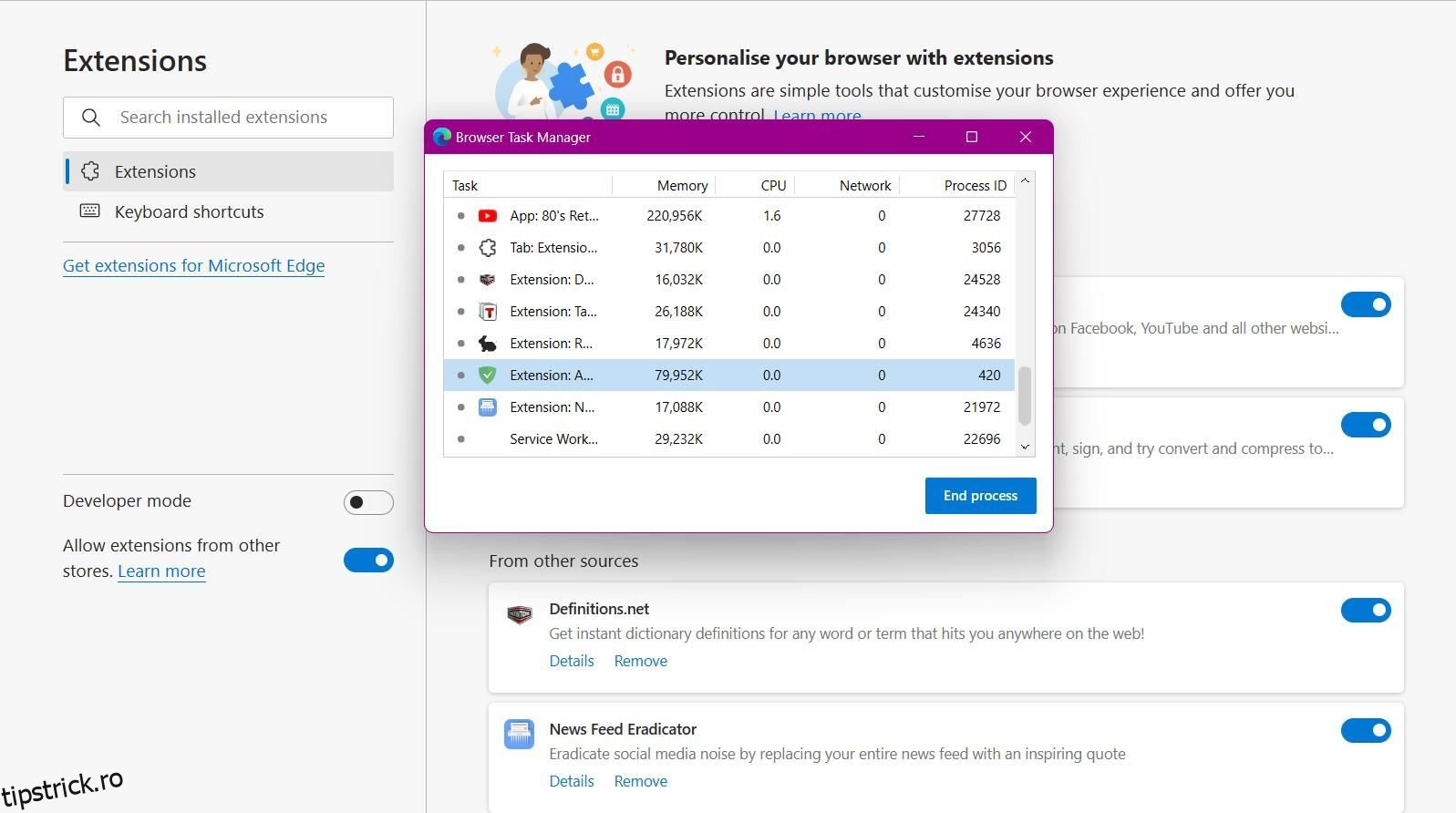Să rămâi concentrat online poate fi o provocare. Distragerile sunt la un clic distanță, iar dacă nu faci efort să le controlezi, pot duce cu ușurință la amânare.
VIDEO MUO AL ZILEI
Derulați PENTRU A CONTINUA CU CONȚINUT
Din fericire, există câteva obiceiuri simple pentru a vă optimiza browserul pentru o productivitate mai bună. Folosind aceste sfaturi, veți reduce distracția, veți fi mai organizat și veți lucra mai repede. Nu vă faceți vulnerabil la distragerile online – iată cum să vă faceți ordine în browser pentru o mai bună productivitate online.
Cuprins
1. Eliminați extensiile de browser neutilizate
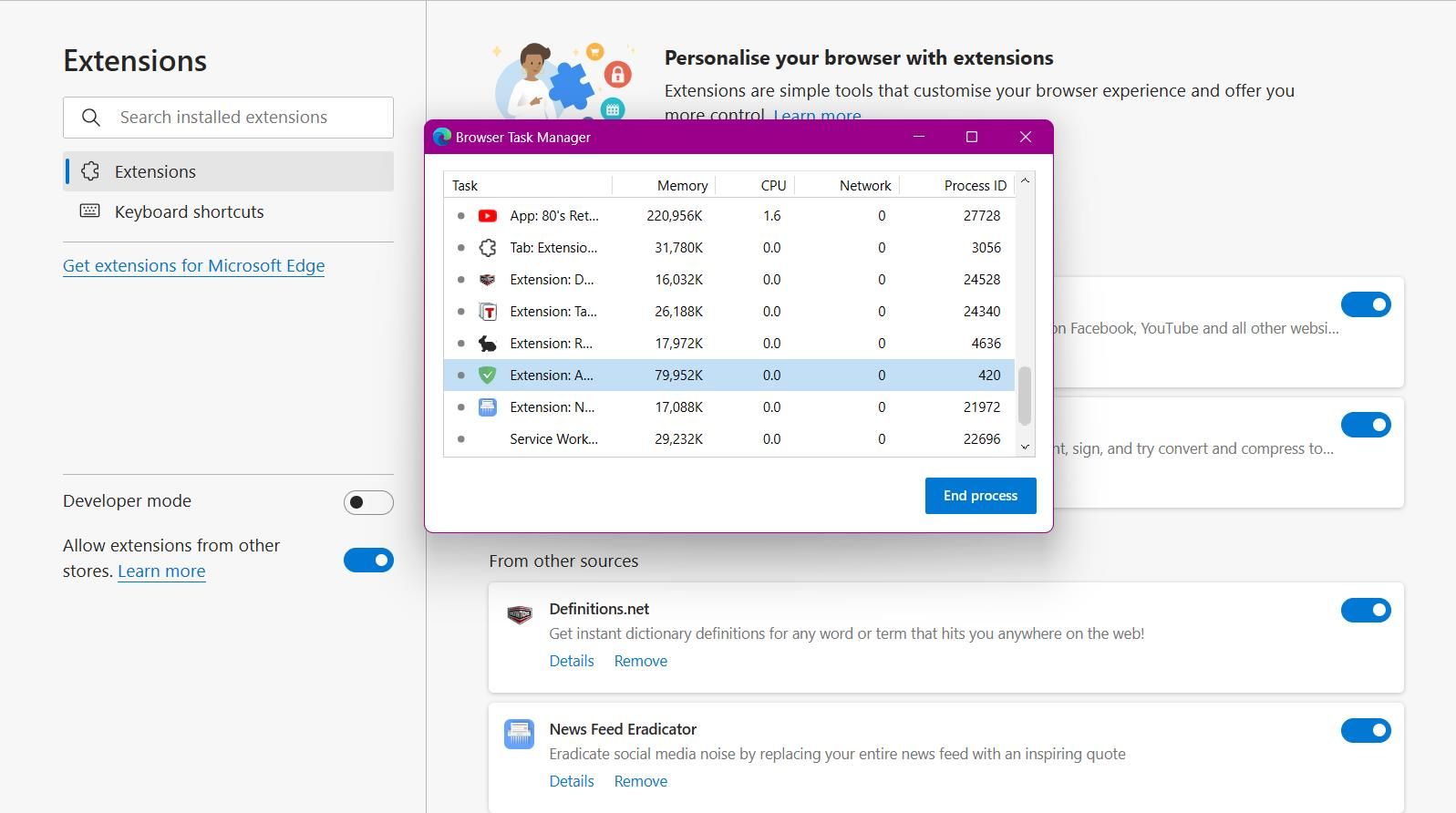
Deși există multe extensii de browser pentru a vă crește productivitatea, poate fi o problemă dacă aveți prea multe instalate. Nu numai că vă aglomera spațiul în browser, ci vă poate consuma și memoria. Puteți vedea câtă memorie este utilizată accesând managerul de activități al browserului dvs. Pentru majoritatea browserelor, Shift + Esc este comanda rapidă pentru a accesa managerul de activități.
Pentru a elimina extensiile de browser din Microsoft Edge:
2. Organizați marcajele în foldere
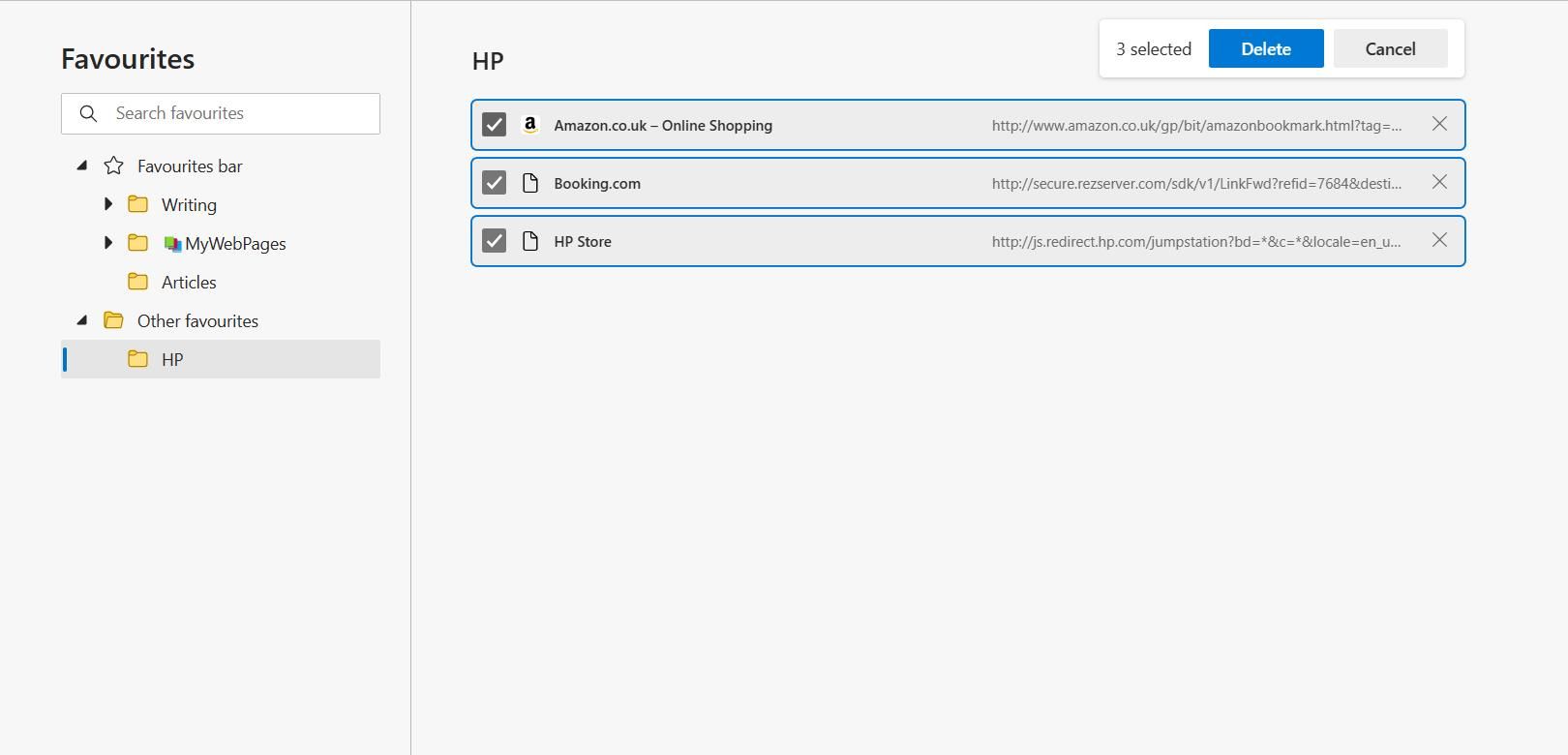
Marcajele vă pot ajuta să accesați rapid site-urile utilizate frecvent. Cu toate acestea, a avea prea multe marcaje vă poate încetini productivitatea, mai degrabă decât să o avantajeze. Crearea folderelor cu marcaje este o soluție eficientă pentru a vă ordona spațiul în browser.
Pentru a adăuga un nou dosar de marcaje, faceți clic dreapta pe orice spațiu liber din bara de marcaje. Apoi, selectați Adăugare folder din lista de opțiuni. Aceasta deschide o ierarhie a dosarelor și subdosarelor existente. Selectați un folder care să acționeze ca dosar rădăcină, apoi apăsați pe Salvare.
O altă modalitate de a gestiona folderele este accesând pagina managerului de marcaje din browser. Comanda rapidă pentru a accesa această pagină în Chrome și Microsoft Edge este Ctrl + Shift + O.
3. Optimizați bara New Tab
Multe browsere oferă o anumită formă de pagină de știri atunci când deschid o filă nouă. În epoca actuală a clicurilor și a titlurilor captivante, vă puteți găsi cu ușurință doomscrolling.
Vestea bună este că există o modalitate mai bună de a vă reîmprospăta pagina de filă nouă și de a elimina distracția dăunătoare din ea. Iată cum să optimizați pagina nouă cu filă în Microsoft Edge:
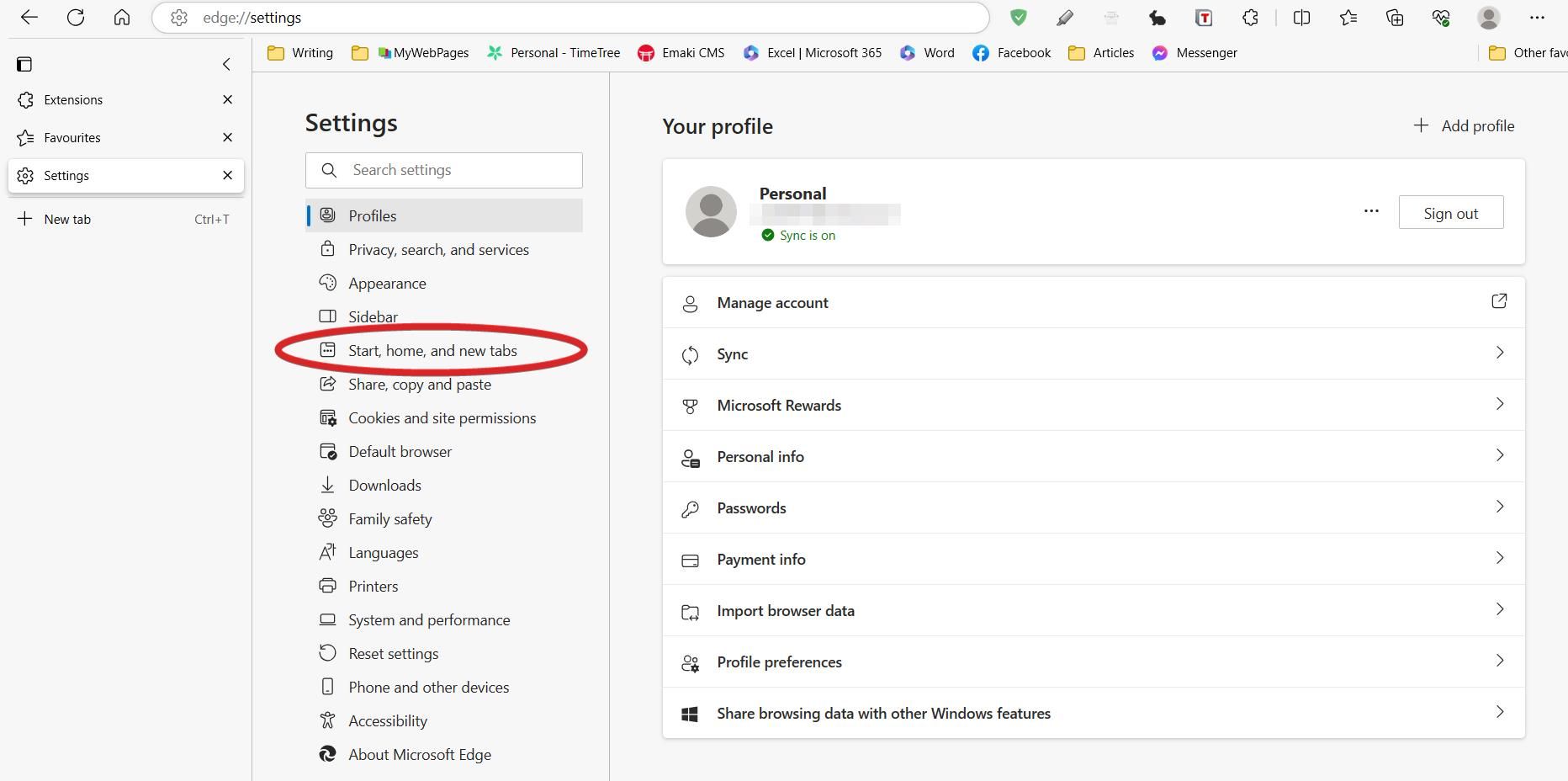
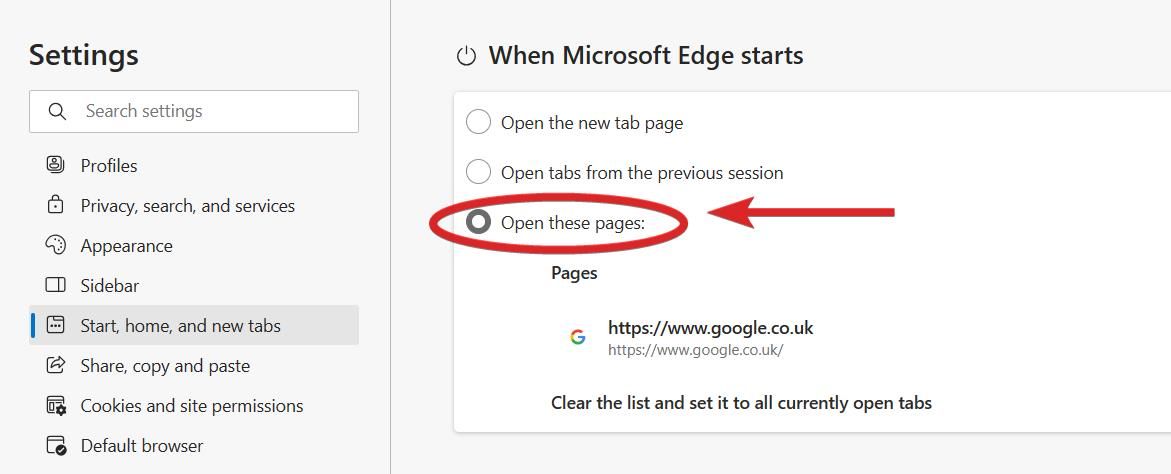
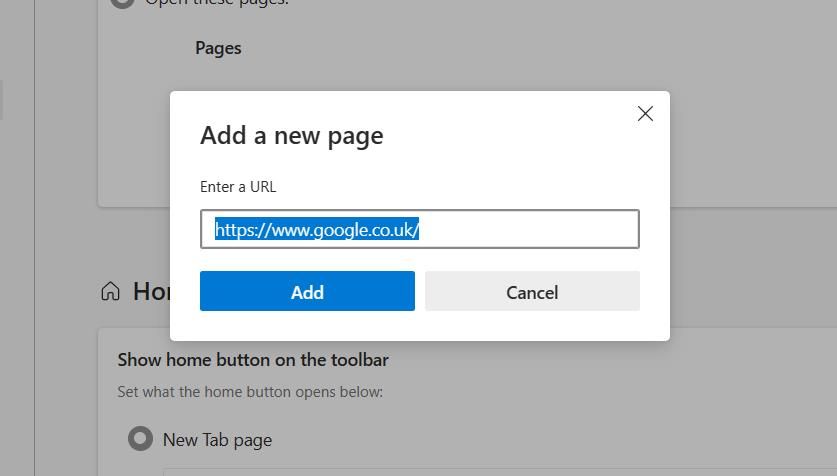
Optimizarea paginii noii file este foarte utilă atunci când căutați idei noi. În loc să primiți widget-uri de știri care vă distrag atenția, acum puteți accesa motorul de căutare preferat și puteți începe cercetarea instantaneu.
4. Utilizați bara de marcaje în mod strategic
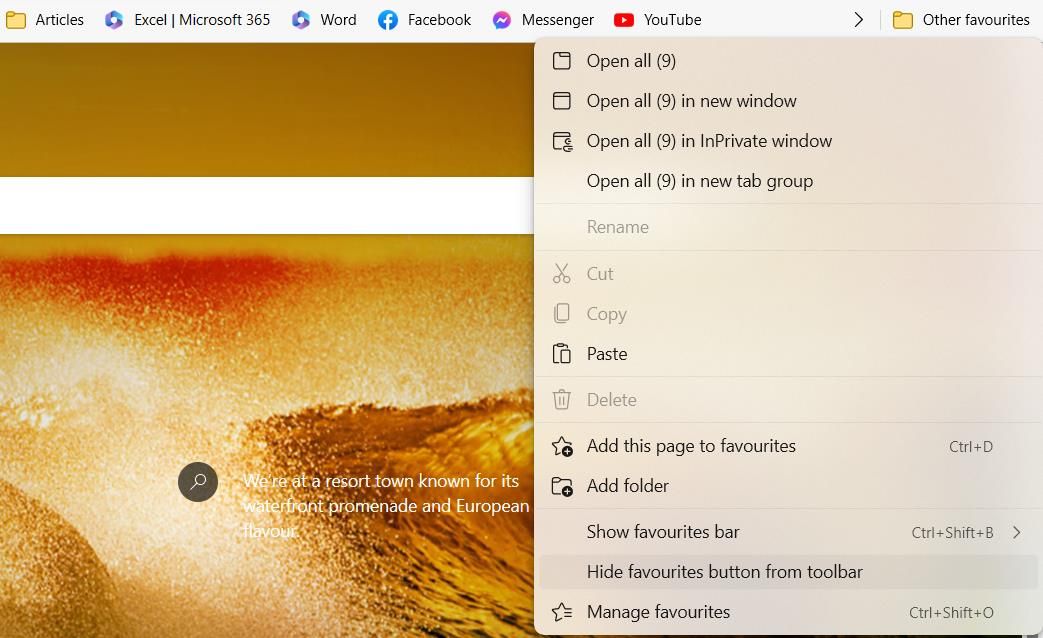
Bara de marcaje este un loc la îndemână pentru a accesa mai rapid link-uri utile, fără a fi nevoie să le căutați în bara de adrese. Totuși, apare o problemă atunci când începeți să umpleți bara de adrese cu link-uri care vă distrag atenția, cum ar fi site-urile de social media.
Pentru a evita deviația online, limitați bara de marcaje la 5-6 articole care sunt exclusiv legate de muncă. Acest echilibru sănătos te va menține concentrat și te va împiedica să fii distras. De asemenea, puteți ascunde complet bara de marcaje folosind comanda rapidă de la tastatură Ctrl + Shift + B în Chrome sau Microsoft Edge.
Dacă doriți să păstrați bara de marcaje, dar nu aveți acces la ea tot timpul, puteți alege să o aveți vizibilă numai pe file noi. Faceți clic dreapta oriunde în bara de marcaje, plasați cursorul peste Afișați bara de favorite, apoi selectați Numai pe file noi pentru a activa această funcție.
5. Ștergeți istoricul browserului
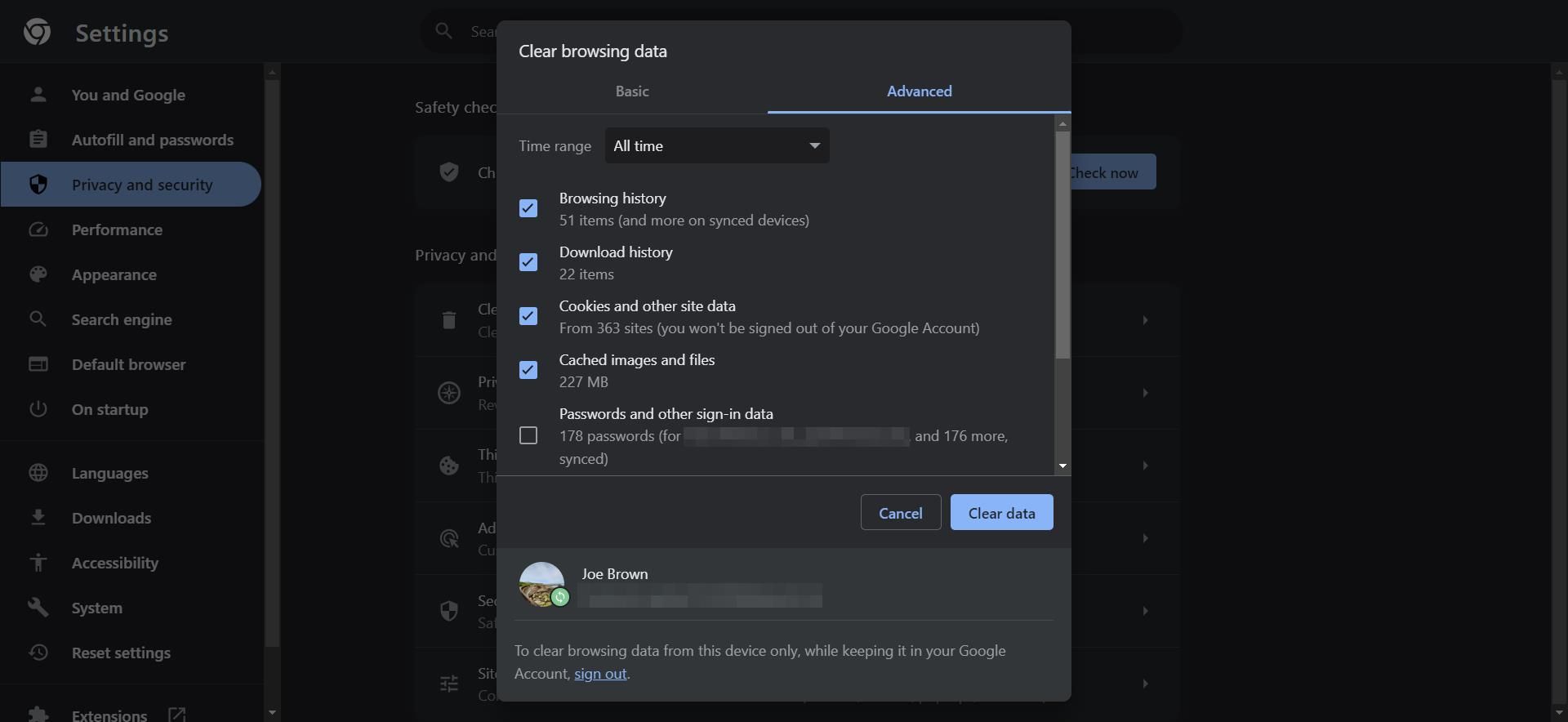
Dacă vă bazați pe browser pentru lucrul de la distanță, se va forma rapid o acumulare de istoric, cookie-uri și alte date. Pentru a vă menține browserul într-o stare curată și să funcționeze fără probleme, este bine să ștergeți istoricul browserului din când în când.
Pentru a elimina istoricul browserului în Chrome, deschideți pagina de istoric a browserului utilizând comanda rapidă Ctrl + H. Apoi, apăsați pe fila Ștergeți datele de navigare din bara laterală. Faceți clic pe fila Avansat și setați intervalul de timp la All Time.
Acum, puteți verifica elementele pe care doriți să le eliminați, inclusiv istoricul de navigare, cookie-urile și imaginile și fișierele din cache. Înainte de a progresa, este important să debifați informațiile valoroase, cum ar fi parolele și datele de formulare automată.
6. Salvați filele browserului pentru mai târziu
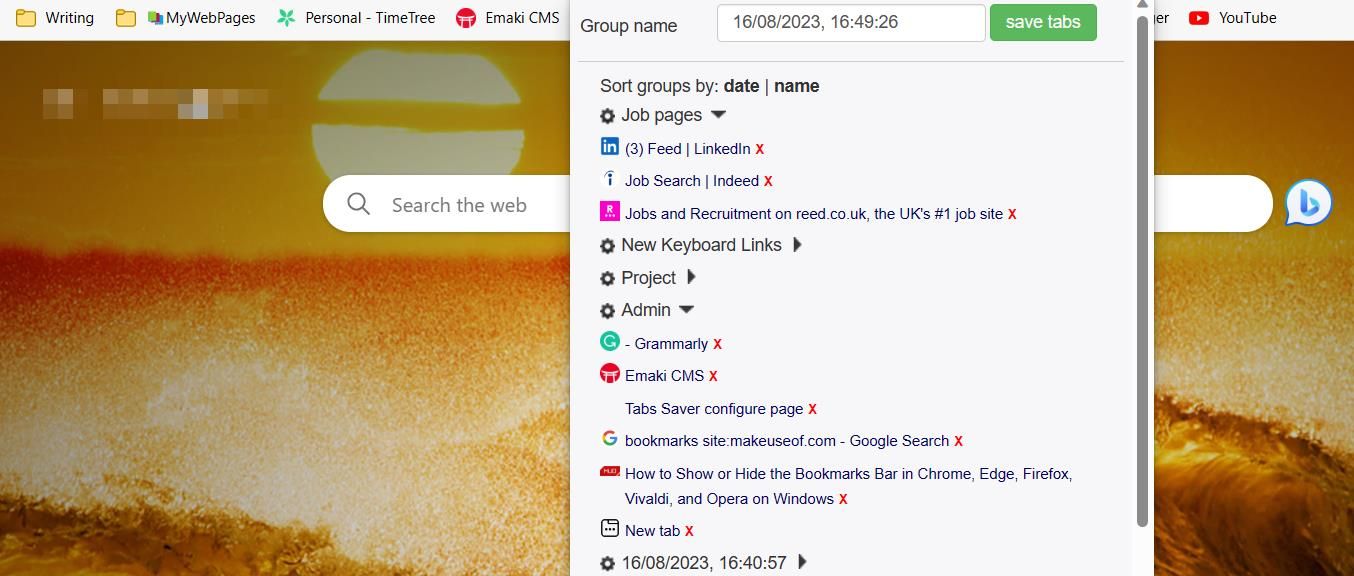
Deși nu este prea dăunător să-ți pui computerul în modul de repaus des, poți forma rapid un obicei neproductiv lăsând filele deschise. Deși aceasta poate părea o opțiune sensibilă pentru a accesa file mai rapid, o acumulare poate încetini fluxul de lucru și vă poate afecta memoria.
Economizor de file este o extensie Chrome gratuită, concepută pentru a salva și organiza filele browserului. Folosind extensia, puteți salva mai multe file într-un grup. Puteți sorta grupurile de file după nume sau dată și puteți edita grupurile după ce au fost create.
Salvarea filelor este simplă – doar apăsați pictograma extensiei, iar Tabs Saver va colecta toate filele deschise în fereastră ca grup. Puteți redeschide oricând filele salvate făcând clic pe numele grupului. Acum, nu trebuie să lăsați filele deschise presărate pe desktop zile întregi.
7. Instalați site-uri web ca aplicații separate
Având acces la întregul internet pentru fiecare filă nouă pe care o deschideți, puteți distrageri atenția. Pentru a remedia această problemă, puteți descărca site-urile web vizitate frecvent ca aplicații pentru a se deschide separat unul de celălalt.
Microsoft Edge oferă una dintre cele mai eficiente metode de a instala aplicații web pe dispozitivul dvs. Iată cum să o faci:
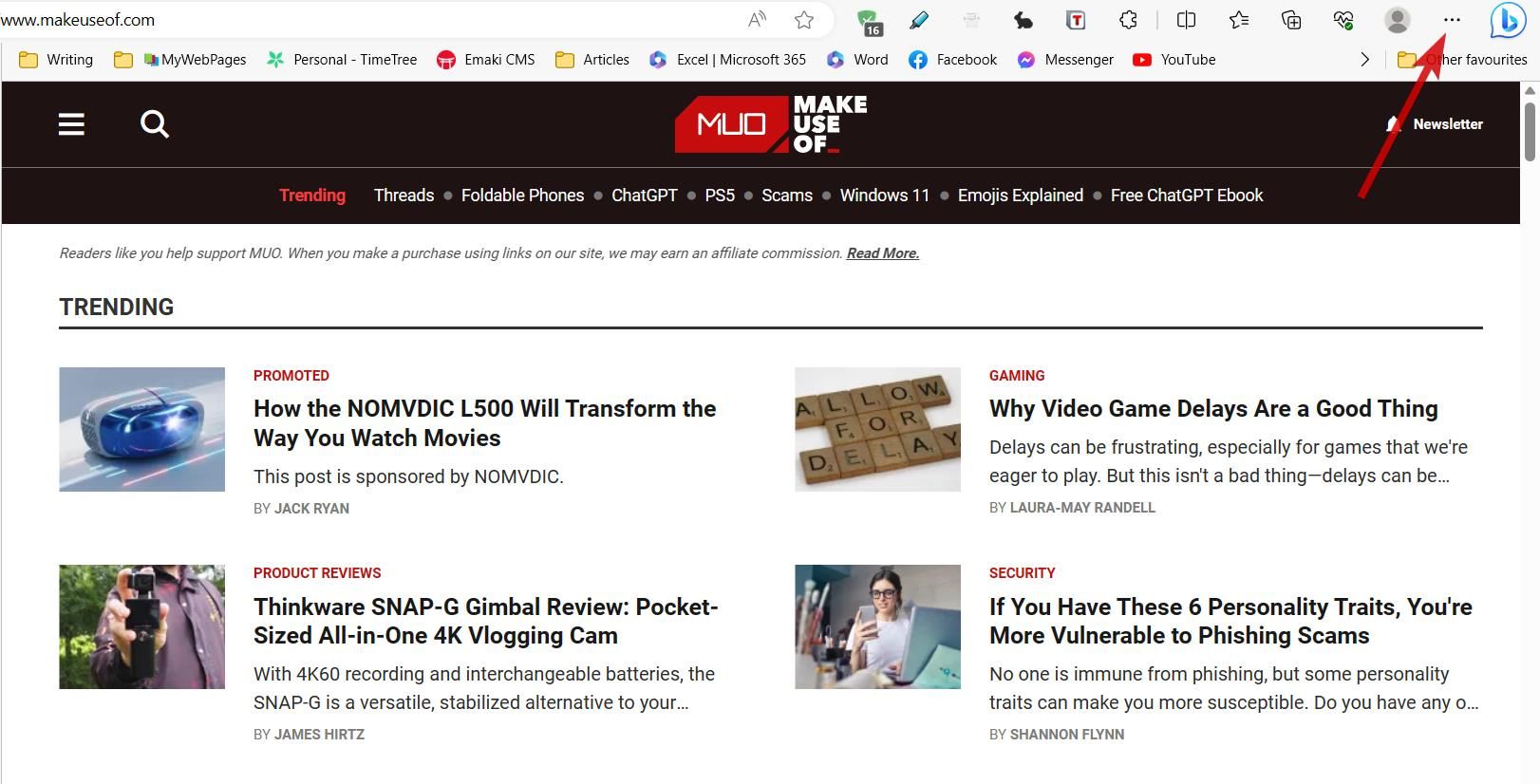
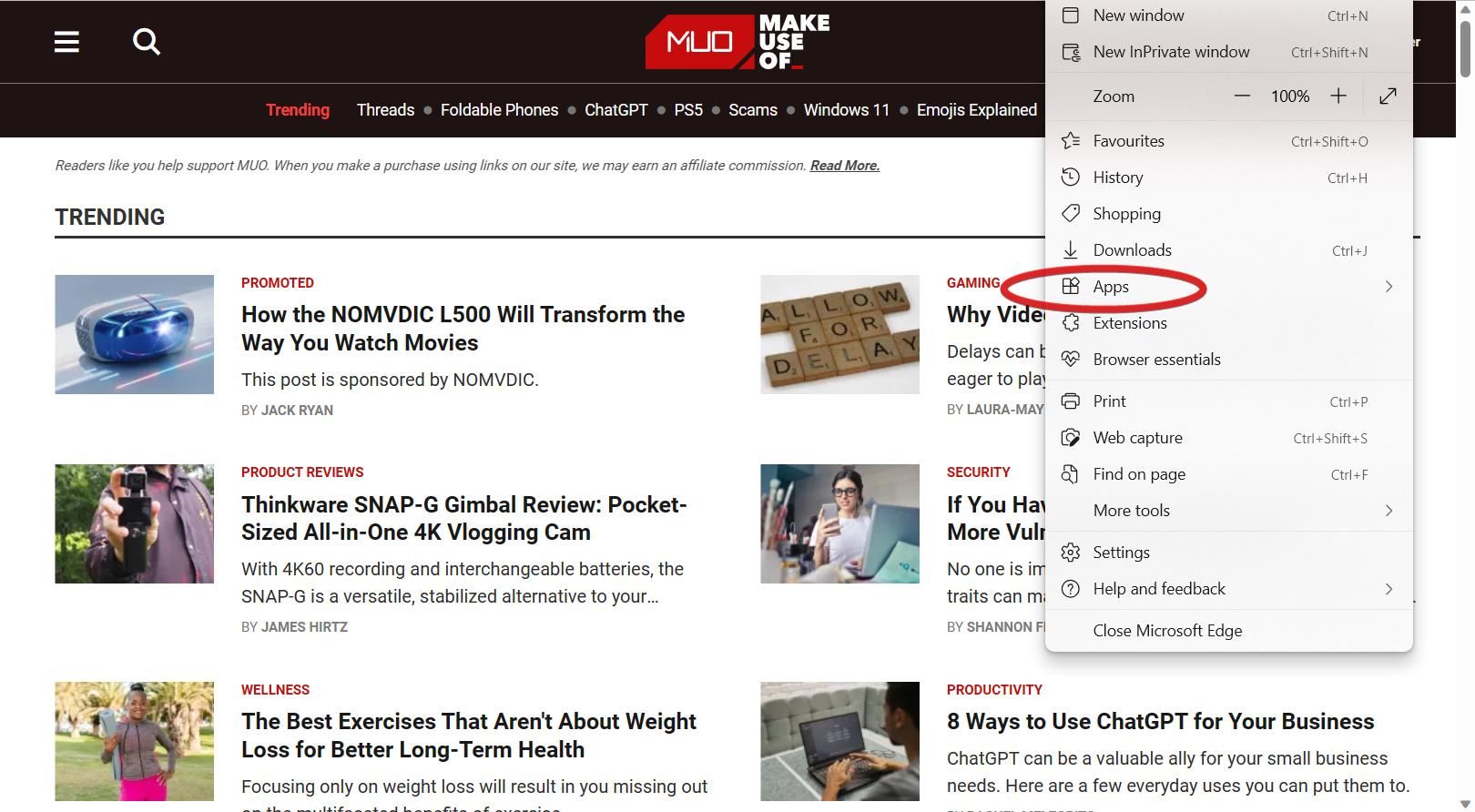
Înainte de a apăsa instalarea, îi puteți da un nume și puteți schimba pictograma aplicației, dacă doriți. Utilizarea unei aplicații web creează un mediu fără distragere a atenției, obținut în mare parte prin eliminarea barei de adrese, a filelor și a preferințelor. Dacă sunteți un utilizator Mac, puteți rula și aplicații web pe macOS.
Optimizați-vă browserul pentru o productivitate sporită
Internetul poate fi un loc de distragere. Dacă vă surprindeți frecvent deturnați online, aceste sfaturi vă pot transforma mediul digital și pot ține distracția la distanță.
Menținerea ordonată a browserului nu înseamnă doar limitarea distragerilor. Vă poate ajuta să accesați fișierele importante mai rapid, oferind, în același timp, mai puțină solicitare memoriei computerului. Aplicați aceste modificări pentru o experiență de navigare mai productivă.