Mulți dintre noi ne confruntăm cu o mulțime de emailuri cărora le amânăm răspunsul. Este firesc să ne simțim copleșiți de numărul mesajelor zilnice. Din fericire, Gmail oferă o serie de instrumente utile care ne pot ajuta să gestionăm mai eficient corespondența electronică.
Automatizarea scrierii emailurilor
Funcția „Scriere inteligentă” din Gmail este similară cu o completare automată avansată pentru emailuri. Aceasta analizează modul în care scrieți de obicei și încearcă să anticipeze și să completeze propozițiile. Acest lucru accelerează procesul de redactare a mesajelor și permite trimiterea unui volum mai mare de răspunsuri într-un timp mai scurt. Sugestiile apar pe măsură ce tastați și, printr-o simplă apăsare de tastă, le puteți accepta sau ignora.
Scrierea inteligentă este deosebit de eficientă în cazul introducerilor simple. De exemplu, dacă destinatarul se numește Ana, funcția poate completa automat „Bună, Ana,” la începutul mesajului.
Pentru a activa această funcție pe versiunea web Gmail, conectați-vă la contul dvs. și dați click pe pictograma roată din colțul dreapta sus. Apoi, selectați „Vezi toate setările”.
În secțiunea „General”, localizați opțiunea „Scriere inteligentă” și selectați butonul radio corespunzător „Sugestii de scriere activate”.
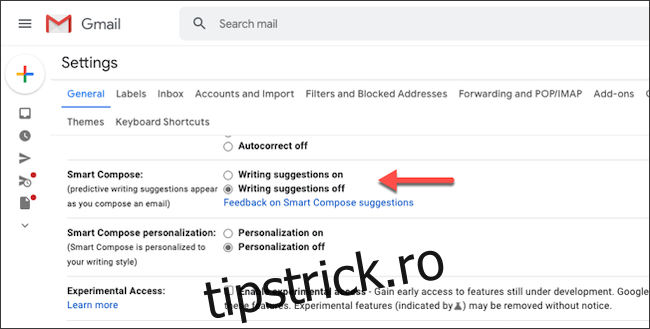
Funcția „Scriere inteligentă” se poate adapta și la stilul personal de redactare, dar acest lucru presupune colectarea de date suplimentare de către Google. Pentru a activa această opțiune, selectați butonul radio „Personalizare activată” din secțiunea „Personalizare Scriere inteligentă”.
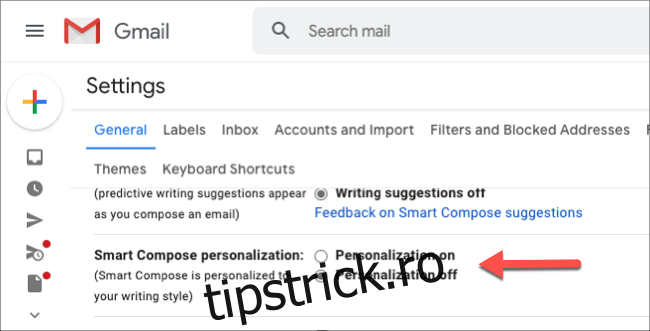
Pentru a aplica modificările, dați click pe „Salvați modificările” în partea de jos a paginii.
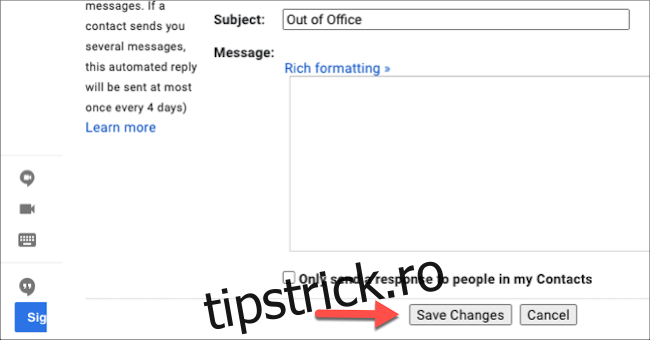
Pe dispozitivele iPhone, iPad sau Android, lansați aplicația Gmail. Atingeți pictograma meniu (trei linii orizontale) din colțul stânga sus pentru a deschide bara laterală.
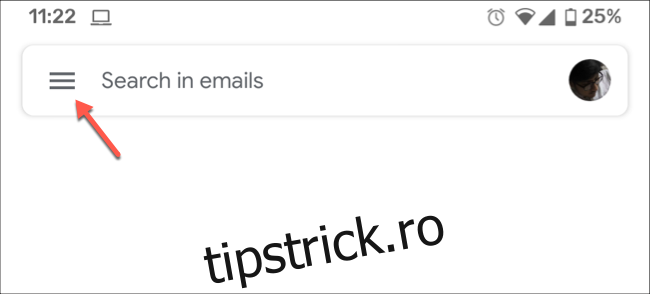
Derulați în jos până la finalul listei și selectați „Setări”.
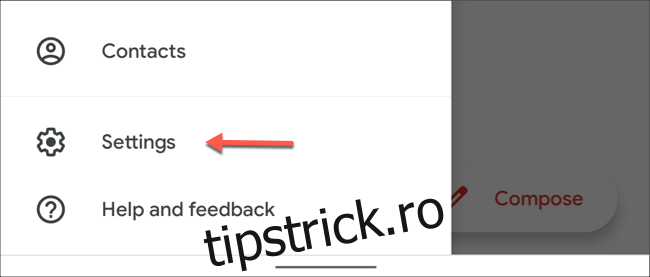
Selectați adresa dvs. de email. În ecranul următor, selectați căsuța de validare de lângă opțiunea „Scriere inteligentă”.
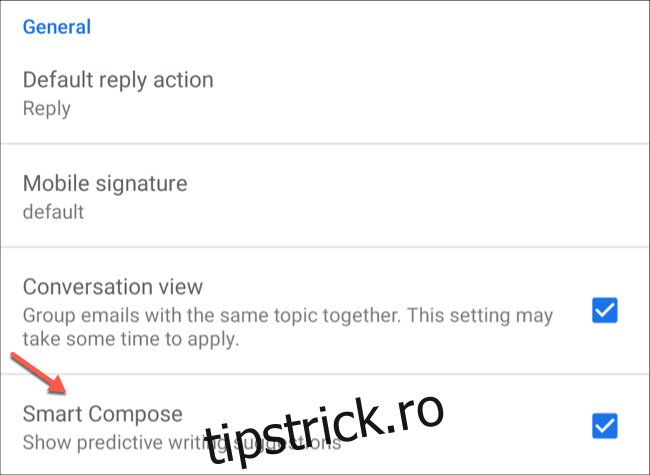
De acum înainte, sugestiile Gmail vor apărea cu o nuanță de gri deschis în timpul redactării emailurilor. Pentru a alege o sugestie, glisați spre dreapta pe ea sau apăsați tasta Tab.
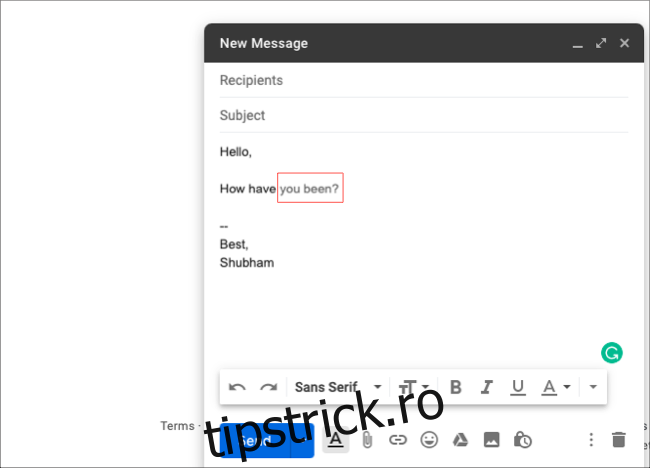
Răspunsuri rapide cu sugestii inteligente
O mare parte a răspunsurilor la emailuri se limitează la câteva cuvinte. Adesea, este suficient să confirmăm o întâlnire printr-un „Sună bine” sau să transmitem un simplu „Mulțumesc mult”. Funcția „Răspuns inteligent” din Gmail vă permite să evitați complet tastarea acestor expresii rapide.
Pe baza conținutului emailului primit, Gmail poate sugera trei răspunsuri predefinite. De exemplu, dacă primiți o invitație la cină, Gmail va sugera variante precum: „Voi veni”, „Îmi pare rău, nu pot ajunge” sau „Abia aștept”. Puteți alege una dintre aceste opțiuni și trimite imediat răspunsul, fără a tasta niciun cuvânt.
Pe computer, accesați versiunea web Gmail și conectați-vă. Pentru a activa funcția „Răspuns inteligent”, dați click pe pictograma roată > „Vezi toate setările” > „General”. În secțiunea „Răspuns inteligent”, selectați butonul radio „Răspuns inteligent activat”.
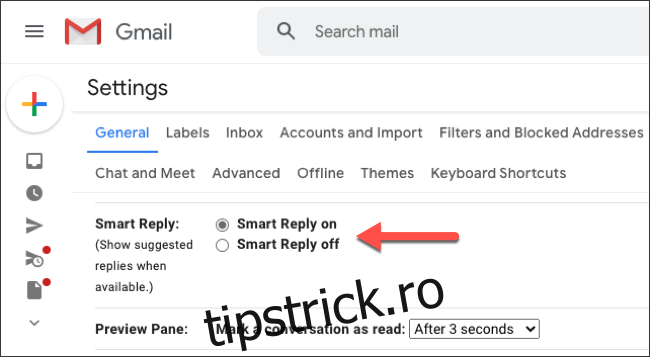
În aplicația Gmail de pe iPhone, iPad sau dispozitiv Android, deschideți meniul lateral (trei linii orizontale). Navigați la „Setări” > [adresa dvs. de email], apoi selectați căsuța de validare de lângă „Răspuns inteligent”.
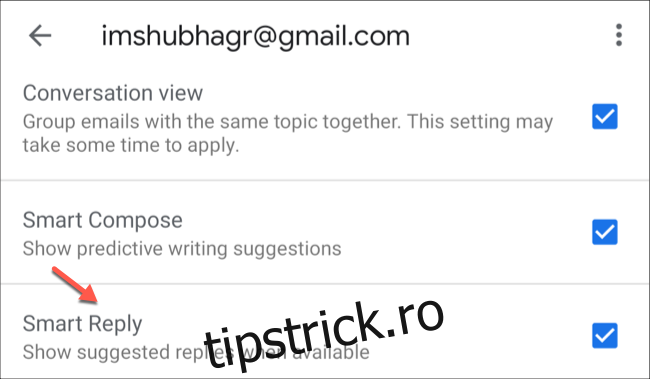
Imediat după activarea funcției „Răspuns inteligent”, Gmail va afișa trei sugestii automate sub textul fiecărui email primit.
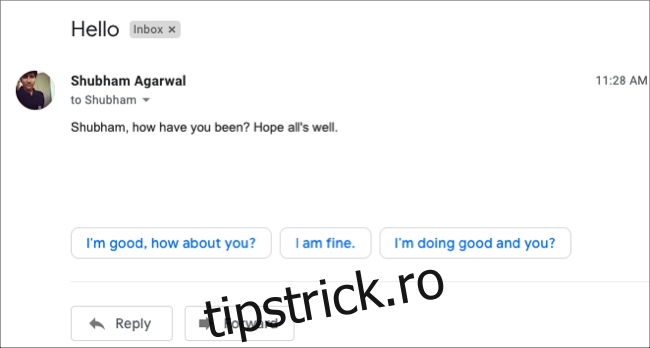
Șabloane pentru mesajele recurente
Multe persoane trimit regulat aceleași emailuri, cum ar fi actualizări săptămânale de proiect sau mementouri de plată. Gmail vă permite să transformați aceste mesaje în șabloane, astfel încât să nu fie nevoie să le reintroduceți de fiecare dată.
Crearea și adăugarea de șabloane sunt disponibile doar pe versiunea web Gmail. În primul rând, trebuie să activați această funcție în meniul „Setări”. Dați click pe pictograma roată din colțul dreapta sus, apoi selectați „Vezi toate setările” > „Avansat”. În secțiunea „Șabloane”, selectați butonul radio corespunzător „Activare”.
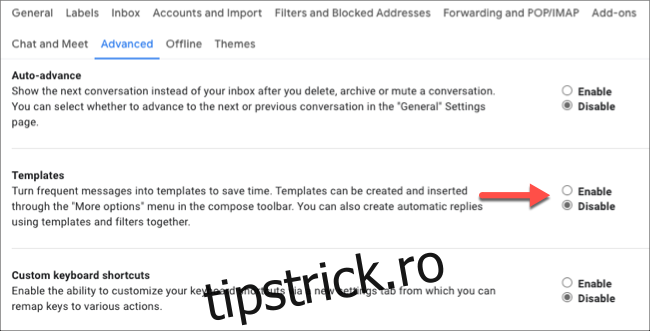
Pentru a salva un nou șablon, reveniți la „Mesaje primite” și dați click pe semnul plus (+) din stânga pentru a scrie un nou email. Introduceți textul și subiectul pe care le utilizați în mod normal pentru emailul recurent. Dacă nu trimiteți aceste emailuri mereu acelorași persoane, lăsați câmpul „Destinatari” necompletat.
După ce schița este finalizată, dați click pe cele trei puncte din dreapta jos. Selectați „Șabloane” > „Salvare schiță ca șablon”, apoi selectați „Salvare ca șablon nou”. Introduceți un nume pentru șablon și dați click pe „Salvați”.
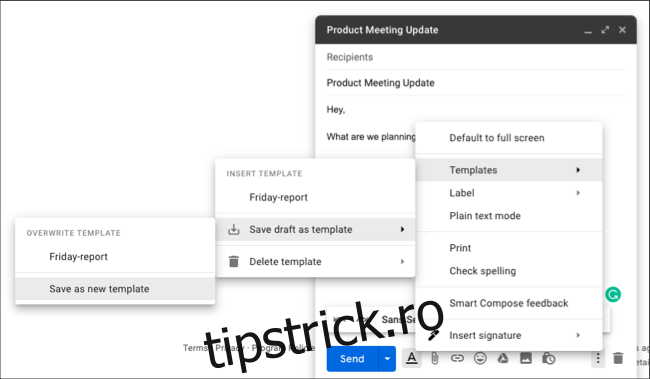
Data viitoare când trebuie să trimiteți un email recurent, dați click pe semnul plus (+) pentru a scrie un nou email. Dați click pe cele trei puncte din partea de jos, plasați cursorul pe „Șabloane” și selectați șablonul dorit.
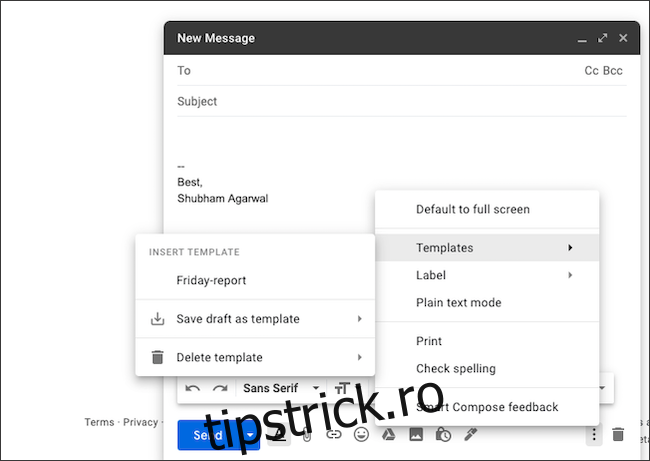
Semnătura automată
Puteți economisi câteva minute în plus în fiecare zi dacă nu mai este nevoie să vă introduceți numele la finalul fiecărui email. Din fericire, în Gmail puteți crea o semnătură care va fi adăugată automat la sfârșitul tuturor mesajelor.
Pe versiunea web Gmail, conectați-vă și dați click pe pictograma roată. Navigați la „Vezi toate setările” > „General”. În secțiunea „Semnătură”, dați click pe „Creează una nouă”.
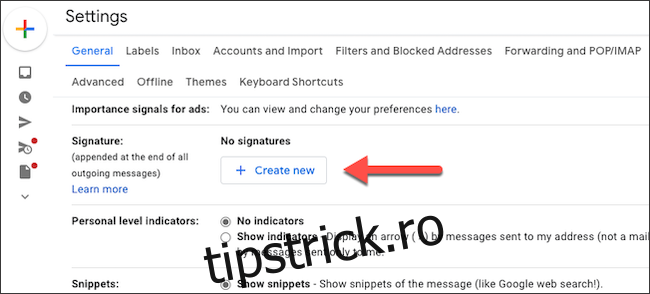
Denumiți semnătura și selectați „Creează”. Puteți salva și semnături diferite pentru emailuri noi și răspunsuri. În caseta de text, introduceți și personalizați semnătura folosind instrumentele de formatare.
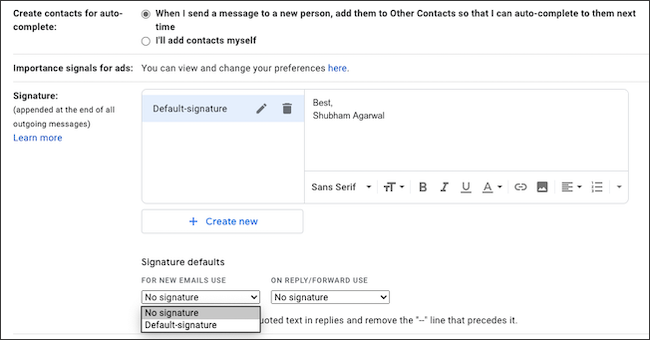
Sub caseta de text, veți vedea meniurile drop-down „Pentru utilizare e-mailuri noi” și „La utilizare Răspuns/Redirecționare”. Alegeți semnătura pe care doriți să o utilizați pentru fiecare dintre acestea, apoi dați click pe „Salvați modificările”.
Acum, emailurile dvs. vor include automat semnătura configurată.