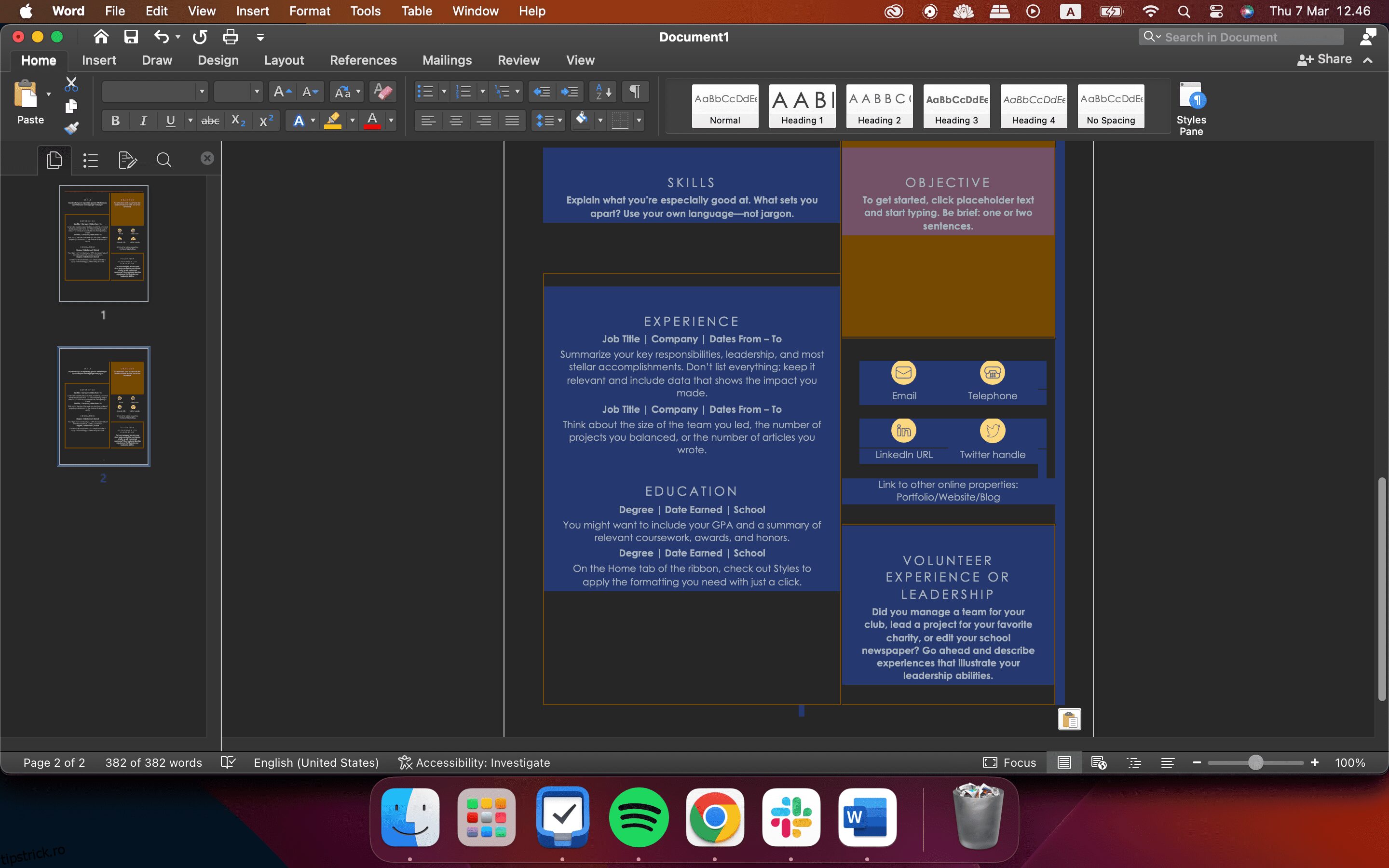Cuprins
Legături rapide
Recomandări cheie
- Ștergerea unei pagini suplimentare în Microsoft Word este de obicei simplă, indiferent de dispozitivul pe care îl utilizați.
- Puteți șterge paginile din Word care sunt goale, împreună cu cele care au deja conținut pe ele.
- Problemele vă pot împiedica să ștergeți pagini din Word, cum ar fi tabelele și alte erori de formatare. Cu toate acestea, acestea sunt de obicei ușor de rezolvat.
Aflați cum să ștergeți pagini în Microsoft Word, indiferent dacă doriți să eliminați o pagină de final goală sau ceva care conține text și alte elemente. De asemenea, veți învăța cum să rezolvați potențialele probleme care vă pot împiedica să eliminați paginile Word.
Cum să ștergeți o pagină în Microsoft Word: Cel mai simplu mod
De cele mai multe ori, veți dori să ștergeți o pagină din Word, deoarece există una goală la sfârșitul documentului. Din fericire, este foarte ușor să le ștergi. Pașii sunt identici, indiferent dacă sunteți pe un computer, tabletă sau smartphone:
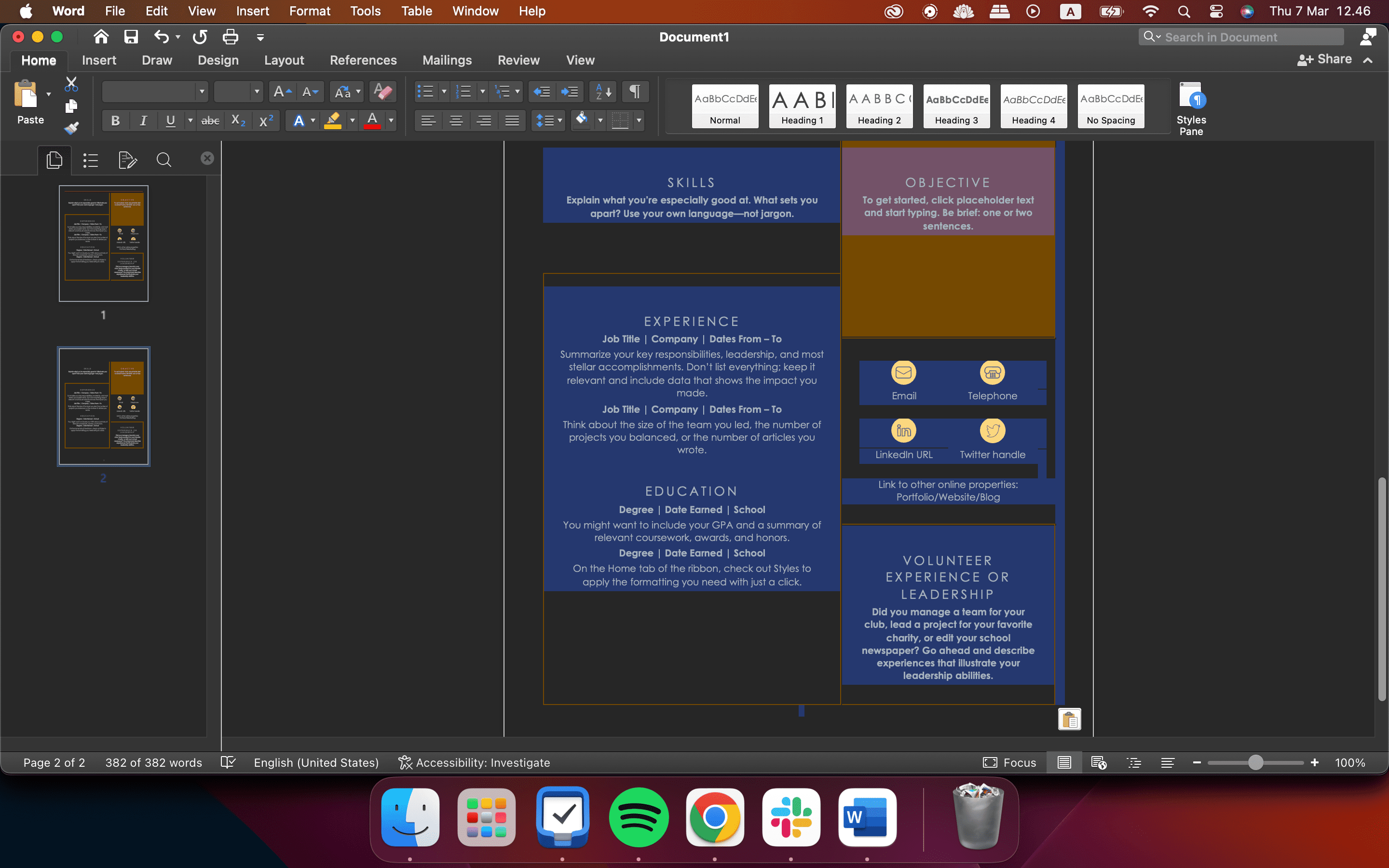
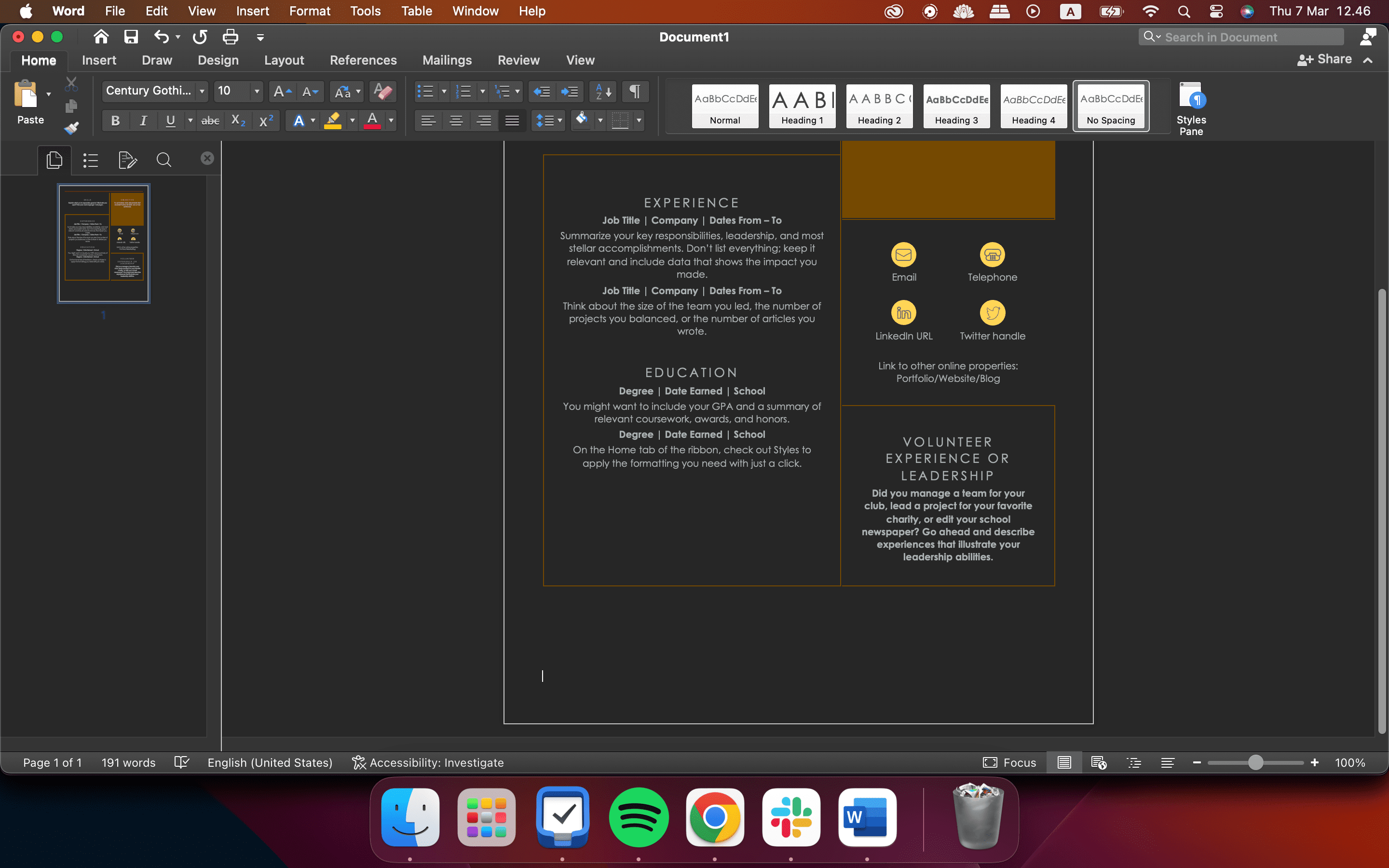
Pe paginile Word goale de la sfârșitul documentului, trebuie pur și simplu să dați înapoi până când cursorul se deplasează la pagina anterioară.
De ce nu îmi pot elimina paginile din Microsoft Word?
Dacă întâmpinați o problemă în încercarea de a șterge o pagină din Word, aceasta ar putea fi din cauza unuia dintre următoarele motive.
1. Marjele documentelor v-ar putea împiedica să ștergeți pagini din Word
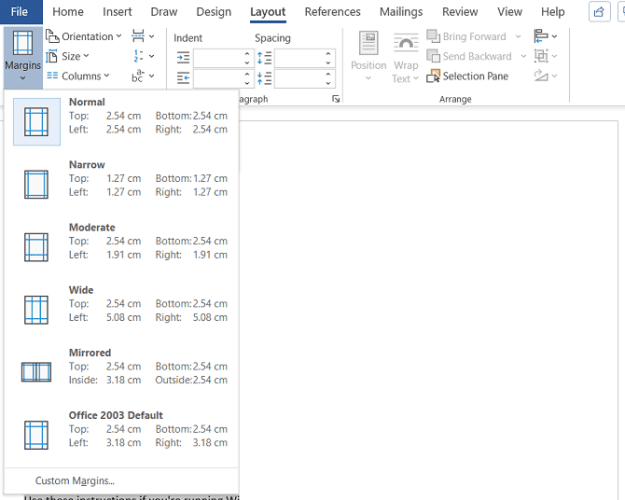
O marjă de pagină prea mare ar putea să vă împiedice să ștergeți o pagină suplimentară în Word. Din nou, este tipul de problemă pe care s-ar putea să nu o observi dacă ai fi prins un buton de meniu, greșeala mea.
Pentru a verifica, accesați Aspect > Margini și fie alegeți una dintre opțiunile implicite, fie introduceți o selecție personalizată.
2. Verificați dacă semnele de paragraf vă împiedică să ștergeți paginile cu cuvinte
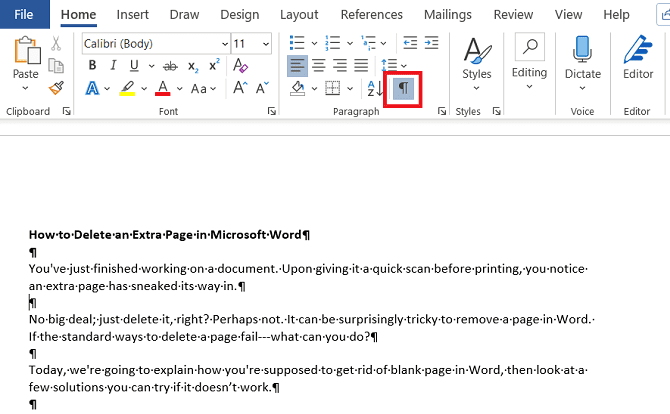
Dacă activați marcajele de formatare în Word, veți putea vedea ce se întâmplă cu documentul dvs.
Pentru a le activa, accesați Acasă > Paragraf și faceți clic pe pictograma Afișare marcaj de paragraf. Alternativ, apăsați CTRL + *.
Odată activat, scanați pagina goală pentru semne de paragraf. Dacă vedeți vreuna, ștergeți-le. Semnele de paragraf sunt caracteristici ascunse în Word și uneori trebuie să le dezvăluiți pentru a rezolva orice problemă din documentul dvs.
3. Încărcări de pagină în Word
Dacă pagina dvs. goală se află în mijlocul unui document, mai degrabă decât la sfârșit, o întrerupere de pagină rătăcită este aproape sigur de vină.
Activarea semnelor de paragraf în metoda detaliată mai sus vă va permite, de asemenea, să vedeți întreruperile de pagină. Eliminați întreruperile de pagină și vă va ajuta să scăpați și de pagina goală.
O particularitate a modului în care funcționează Microsoft Word înseamnă că, dacă documentul se termină cu un tabel, Word va introduce automat un semn de paragraf după el. Dacă tabelul se află și în partea de jos a unei pagini, acest lucru poate forța crearea unei pagini suplimentare.
Este imposibil să ștergeți marcajul final, dar există o soluție care înseamnă că nu va trebui să ajustați dimensiunea tabelului în sine. Doar evidențiați semnul de paragraf și schimbați dimensiunea fontului la 1.
Dacă marcajul este încă acolo, evidențiați-l cu cursorul, faceți clic dreapta și selectați Paragraf în meniul contextual. Faceți clic pe fila Indentări și spațiere și modificați toată spațierea la zero.
Dacă pagina este încă acolo, puteți încerca să ascundeți complet paragraful. Accesați Acasă > Font faceți clic pe săgeata mică din colțul din dreapta jos pentru a deschide meniul pop-out. Găsiți secțiunea Efecte din fila Fonturi și bifați caseta de selectare de lângă Ascuns.
5. Întreruperile de secțiune ar putea cauza pagini goale în Word
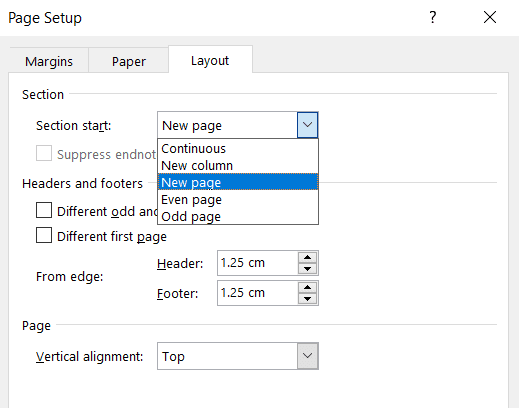
Separările de secțiune sunt esențiale pentru a indica începutul și sfârșitul secțiunilor cu formatare diferită în cadrul aceluiași document.
Ca atare, dacă o pauză de secțiune provoacă o pagină goală, procedați cu prudență. Nu doriți să îl ștergeți neapărat, deoarece acest lucru ar putea cauza probleme majore de formatare în altă parte.
Abordarea corectă este să setați pauză de secțiune la Continuu. Pentru a face modificarea, faceți clic imediat după pauză pe care doriți să o modificați, apoi accesați Aspect > Configurare pagină din panglică și lansați meniul pop-out.
În fila aspect, schimbați opțiunea de pornire a secțiunii la Continuu.
6. Verificați setările imprimantei Microsoft Word
Dacă primiți pagini goale când imprimați un document, dar nu vedeți niciuna pe ecran, setările imprimantei sunt probabil de vină.
Acoperirea fiecărei imprimante depășește scopul acestui articol, dar ar trebui să vă îndreptați către pagina Preferințe a imprimantei și să căutați opțiunea Pagina Separator.
Ștergerea unei pagini din Microsoft Word nu este de obicei o problemă uriașă. Tot ce trebuie să faceți este să ștergeți conținutul și să eliminați toate spațiile; programul va face apoi restul pentru tine. Dacă întâmpinați probleme cu ștergerea paginilor din Word, ar trebui să verificați dacă una dintre problemele de mai sus vă împiedică abilitatea de a face acest lucru.