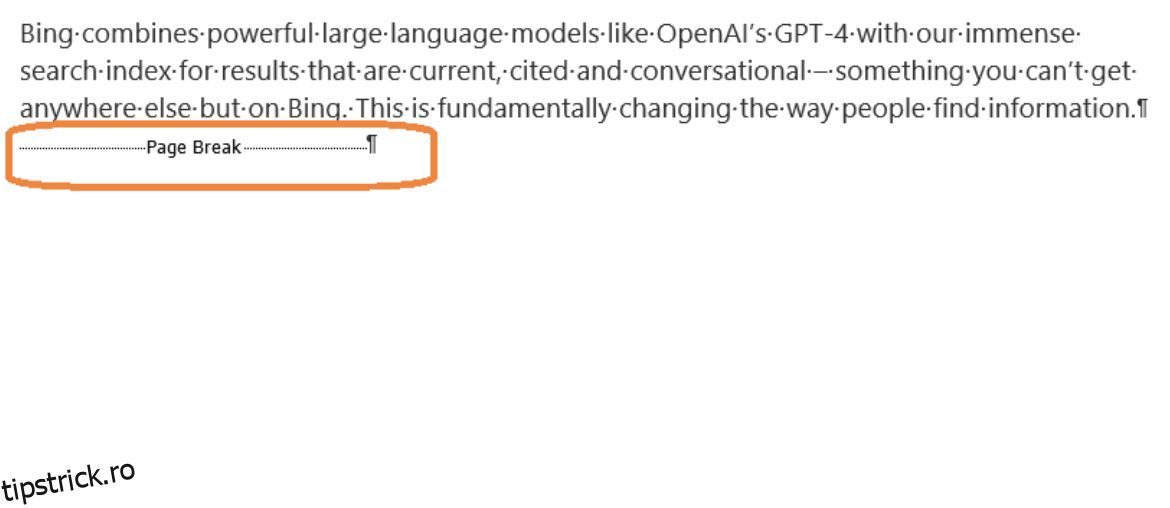Paginile goale neintenționate din Microsoft Word diminuează manifestarea profesionalismului.
Căutați modalități de a șterge o pagină goală în Microsoft Word? Dacă da, atunci ați ajuns pe pagina potrivită. Pentru a menține un aspect profesional în documentul dvs. Word, este esențial să vă ocupați de paginile goale și în exces.
Această pagină va acoperi metode de ștergere a paginii bancare din Microsoft Word. Puteți alege metoda care vi se potrivește cel mai bine.
Există diverse motive pentru care sunt create pagini goale, cum ar fi apăsarea butonului Enter de prea multe ori (returnări grele), întreruperi de pagină manuale, întreruperi de secțiune, formatarea paragrafelor etc. A ști cum și de ce este creată pagina goală vă va ajuta să obțineți scapa de ele usor.
Să explorăm modalitățile simple de a șterge pagini goale din Microsoft Word.
Cuprins
Sparge de pagină și o pagină goală
Întreruperile de pagină sau de secțiune în Microsoft Word sunt utilizate pentru a indica poziția în care ar trebui să înceapă o nouă pagină sau secțiune. O întrerupere de pagină sau o întrerupere de secțiune introduse manual poate duce accidental la crearea unei pagini goale inutile în documentul dvs.
Dacă doriți să eliminați o pagină goală creată accidental prin introducerea pauzelor, atunci cea mai bună metodă de a începe este prin afișarea semnelor de paragraf.
- Pentru a afișa semnele de paragraf:
- Faceți clic pe fila Acasă din Panglică.
- Faceți clic pe simbolul (¶) Afișare/Ascunde în grupul Paragraf, așa cum se arată în imaginea de mai jos:
Prin efectuarea acestei acțiuni, întregul document va fi umplut cu simbolul (¶), indicând oriunde s-a introdus ruptura de pagină sau ruptura de secțiune în document.
Ștergerea paginii goale introduse printr-o întrerupere de pagină
După cum s-a explicat mai sus, faceți clic pe simbolul (¶) Afișare/Ascunde în grupul Paragraf și veți vedea ruptura de pagină și pagina goală în documentul dvs. dacă este inserată așa cum se arată mai jos.
- Plasați cursorul la începutul pauzei de pagină
- Apăsați pe ștergere de pe tastatură
- O anumită pauză de pagină și o pagină goală vor fi eliminate din pagina dvs.
Dacă aveți mai multe întreruperi de pagină în documentul dvs., trebuie să repetați această procedură pentru a elimina pagina goală.
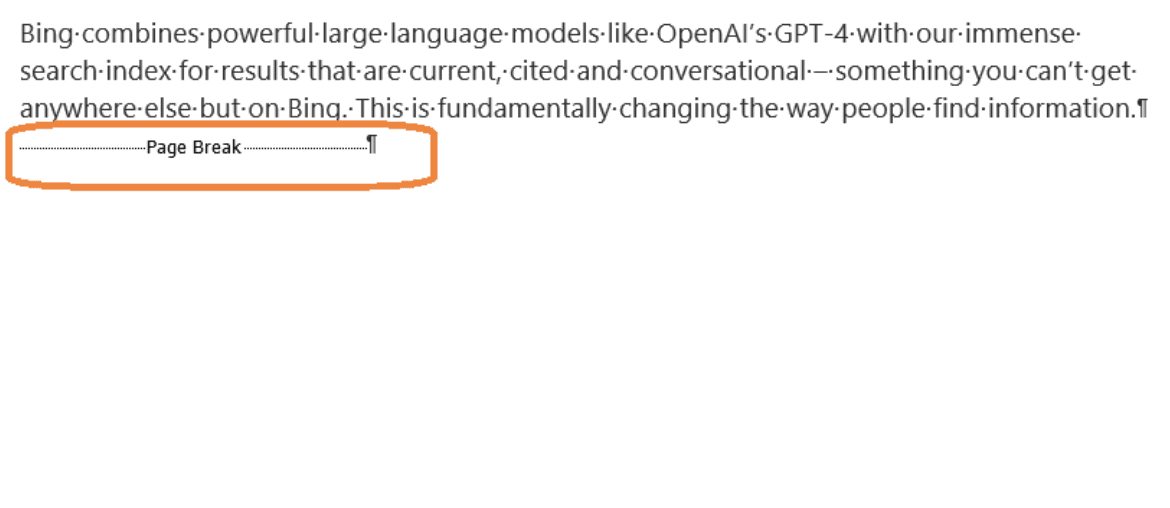
Ștergerea paginii goale inserată prin pauză de secțiune
Să vedem cum să ștergem pagina goală creată din cauza pauzelor de secțiune inutile.
- Pentru a vedea secțiunile din documentul dvs., faceți clic pe fila Acasă din Panglică și asigurați-vă că faceți clic pe simbolul „¶” (Afișare/Ascunde) în grupul Paragraf, așa cum este menționat mai sus.
- După selectarea opțiunii Afișare/Ascunde, rupturile de secțiune vor apărea dacă sunt inserate după cum se arată mai jos:
- Plasați cursorul la începutul pauzei de secțiune și apăsați pe ștergere de pe tastatură. O anumită pauză de secțiune și o pagină goală vor fi eliminate din pagina dvs.
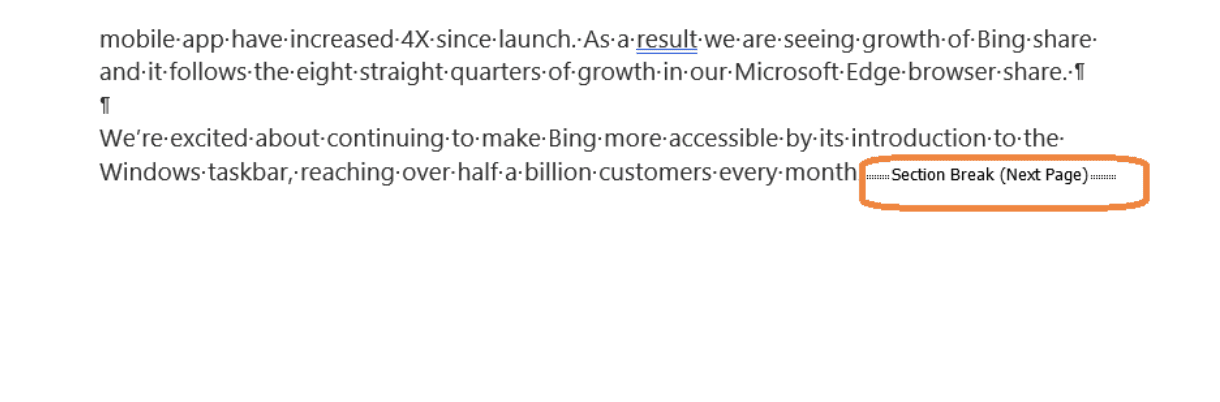
Dacă aveți mai multe întreruperi de secțiune în documentul dvs., trebuie să repetați această procedură pentru a elimina o pagină goală.
Notă: dacă ștergeți o pauză de secțiune, marginile, orientarea paginii și anteturile și subsolurile se pot modifica.
Ștergerea paginii goale inserată prin panoul de navigare
Una dintre cele mai simple moduri de a vizualiza și șterge pagini goale în Microsoft Word este panoul de navigare.
- Pentru a șterge pagini goale utilizând panoul de navigare
- Faceți clic pe fila Vizualizare din Panglică
- Selectați sau bifați Panoul de navigare în grupul Afișare, după cum se arată mai jos:
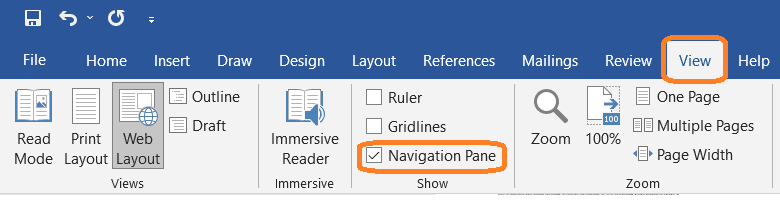
- După selectarea panoului de navigare, în stânga va apărea o fereastră cu 3 opțiuni – Titluri, Pagini și Rezultate.
- Selectați opțiunea Pagini pentru a afișa toate paginile din document, după cum se arată mai jos:
Selectați pagina goală din miniatura pe care doriți să o ștergeți și apăsați pe ștergere de pe tastatură, iar pagina bancară nedorită va fi ștearsă din document.
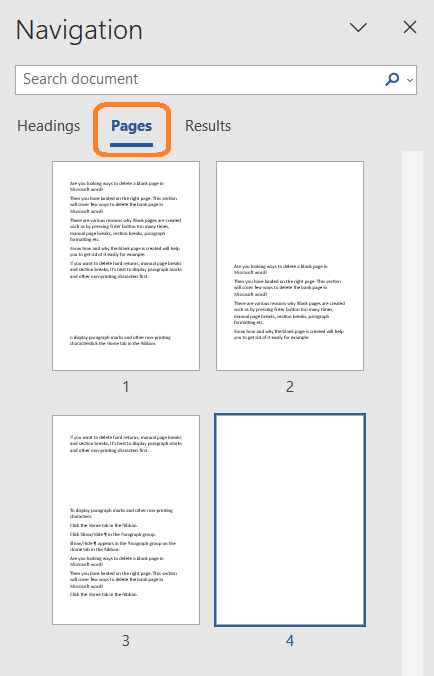
Ștergeți o pagină goală prin eliminarea formatării paragrafelor
Pagini suplimentare pot rezulta, de asemenea, din formatarea paragrafelor.
Dacă vedeți o pagină goală care nu se datorează unor returnări foarte grele, a unei întreruperi de pagină manuală sau a unei întreruperi de secțiune cu ajutorul opțiunii Afișare/Ascunde ¶ activat, atunci poate fi din cauza formatării paragrafelor.
Pentru a scăpa de paginile goale create din cauza formatării paragrafelor, haideți să urmam pașii de mai jos:
Selectați fila „Acasă” din Panglică, deschideți lansatorul casetei de dialog Paragraf în colțul din dreapta jos al grupului Paragraf, selectați fila Linie și Sparturi de pagină într-o casetă de dialog așa cum se arată mai jos și verificați dacă oricare dintre cele trei opțiuni de paginare sunt selectat.
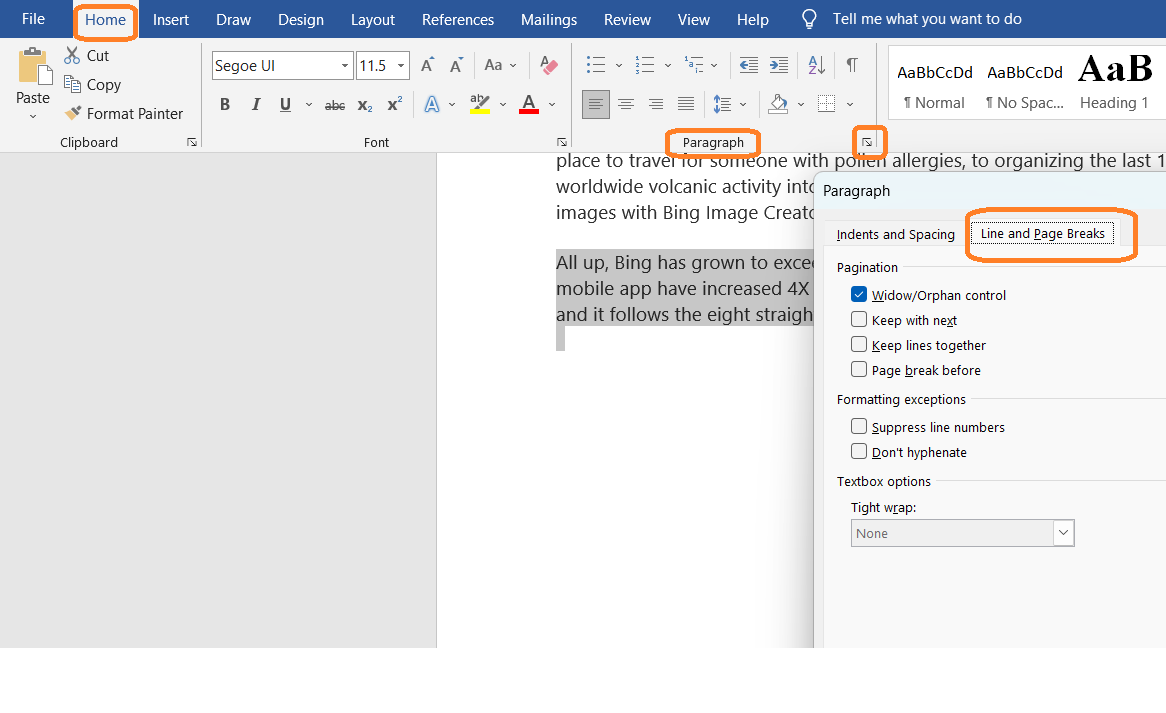
- Întreruperea de pagină înainte – inserează o întrerupere de pagină înaintea unui paragraf.
- Păstrați cu următorul – previne o întrerupere de pagină între paragrafele curente și cele următoare.
- Păstrați rândurile împreună – previne o întrerupere de pagină într-un paragraf.
Dacă vedeți selectată oricare dintre aceste opțiuni, debifați opțiunea care provoacă apariția paginii goale nedorite.
Cuvinte finale
Există mai multe situații în care utilizatorii pot întâlni pagini goale neintenționate în documentele Microsoft. Pentru a le elimina, este important ca utilizatorii să înțeleagă cauzele și originile acestor apariții. Procedând astfel, ei pot elimina ușor și rapid aceste pagini goale, fără dificultăți.
Modalitățile simple menționate mai sus vă vor fi utile pentru a șterge paginile goale din Microsoft Word.
Apoi, vedeți cum să adăugați o semnătură într-un document Word.