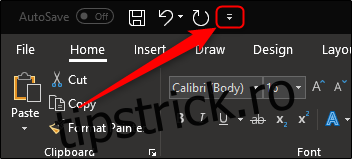Interfața Microsoft Word este optimizată pentru mouse-ul dvs. în mod implicit. Cu toate acestea, celor cu ecrane tactile le poate fi dificil să selecteze comenzi folosind modul mouse-ului mai compact. Activarea modului tactil mărește dimensiunea Panglicii, a butoanelor și a comenzilor din meniu, astfel încât să le puteți atinge mai bine cu degetul.
Activarea modului tactil
Activarea modului tactil necesită doar câțiva pași. Mai întâi, faceți clic pe săgeata mică din dreapta barei de acces rapid.
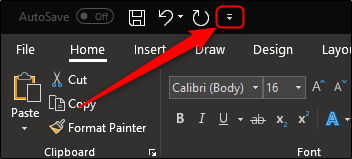
Aceasta deschide un meniu în care puteți adăuga și elimina comenzi din bara de acces rapid. Are, de asemenea, o opțiune „Mod tactil/Mouse”, pe care ar trebui să o activați acum.
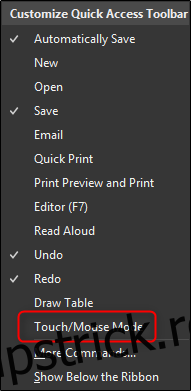
După ce adăugați această opțiune la bara de instrumente Acces rapid, apare o pictogramă nouă pe care o puteți utiliza pentru a deschide un meniu în care vă puteți deplasa între modurile Mouse și Atinge.
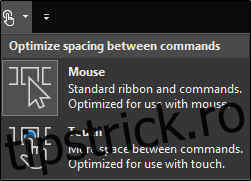
Continuați și selectați opțiunea „Atingeți”. Veți observa imediat că bara Ribbon și Acces rapid nu numai că cresc în dimensiune, dar există și mai mult spațiu între fiecare comandă.
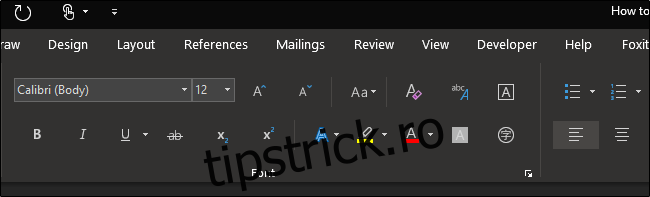 Modul atingere
Modul atingere
Acum ar trebui să fie puțin mai ușor să atingeți comenzile cu degetele. Pentru a reveni la modul Mouse, trebuie doar să accesați același meniu din bara de acces rapid și de data aceasta, alegeți „Mouse”.
Utilizarea modului tactil
Există mai multe beneficii în utilizarea modului Touch, în afară de Panglica mai spațioasă. Un avantaj semnificativ este utilizarea pe deplin a opțiunilor „Desenare” cu degetul sau cu stiloul. Pentru a vedea ce este disponibil, comutați la fila „Desenare”, care este disponibilă automat pentru computerele cu atingere.
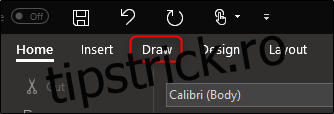
Aici, aveți mai multe opțiuni diferite disponibile, inclusiv instrumente de desen, opțiuni de conversie și chiar inserarea unei pânze de desen în documentul Word.
De asemenea, puteți face lucruri precum utilizarea gesturilor naturale pentru a edita textul dintr-un document. Pentru a accesa această opțiune, faceți clic pe butonul „Editor de cerneală” din fila Desen.
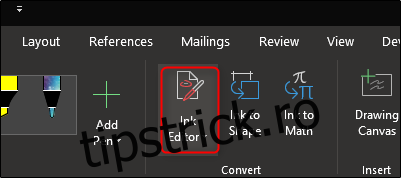
Cu Editorul de cerneală, puteți utiliza oricare dintre următoarele gesturi pentru a vă edita documentul:
Desenați un cerc pentru a selecta text
Desenați o linie prin text pentru a-l șterge
Alegeți un evidențiator din grupul „Pixuri” și desenați textul pentru a-l evidenția
Desenați o curbă pentru a uni două cuvinte
Desenați o linie verticală între cuvinte pentru a le împărți
Introduceți text între cuvinte desenând un simbol caret (^) între ele
Desenați o formă de L înapoi pentru a crea o nouă linie
De asemenea, puteți desena forme, evidenția text și scrie cuvinte cu degetul sau cu stiloul folosind celelalte comenzi din fila „Desenare”. Joacă-te cu opțiunile disponibile „Desenă” și vezi ce altceva găsești util.