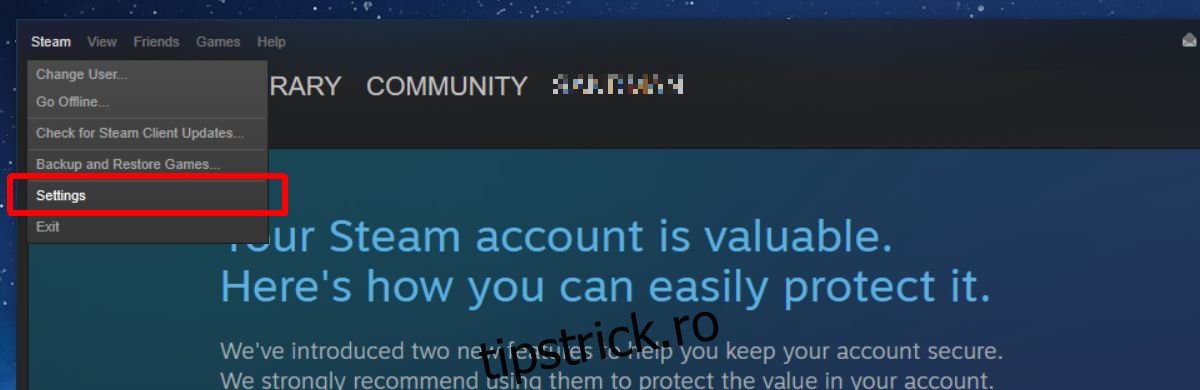Puteți răsfoi jocuri pe Steam în browserul desktop obișnuit sau în clientul desktop Steam. Clientul desktop Steam are un browser încorporat care vă poate afișa detalii pentru un joc. Detaliile sunt mai coerente în clientul Steam, așa că are sens ca oamenii să preferă să-l folosească în detrimentul unui browser desktop. Dacă nimic altceva, achiziționarea unui joc este mai ușoară cu clientul. Există o singură problemă; Steam nu șterge automat memoria cache a browserului web. Acest lucru, la rândul său, duce în cele din urmă la întârzierea clientului Steam. La suprafață, nu există niciun motiv pentru ca Steam să întârzie, dar memoria cache a browserului este cauza de bază. Pentru a remedia decalajul, trebuie să ștergeți memoria cache a browserului web Steam.
Steam are o opțiune încorporată pentru ștergerea memoriei cache a browserului web. Îl puteți folosi pentru a șterge memoria cache a browserului web Steam ori de câte ori începe să întârzie sau îl puteți automatiza. Vă vom arăta cum să le faceți pe amândouă.
Cuprins
Ștergeți manual memoria cache a browserului web Steam
Deschideți Steam. Pe bara de titlu, accesați Steam>Setări.
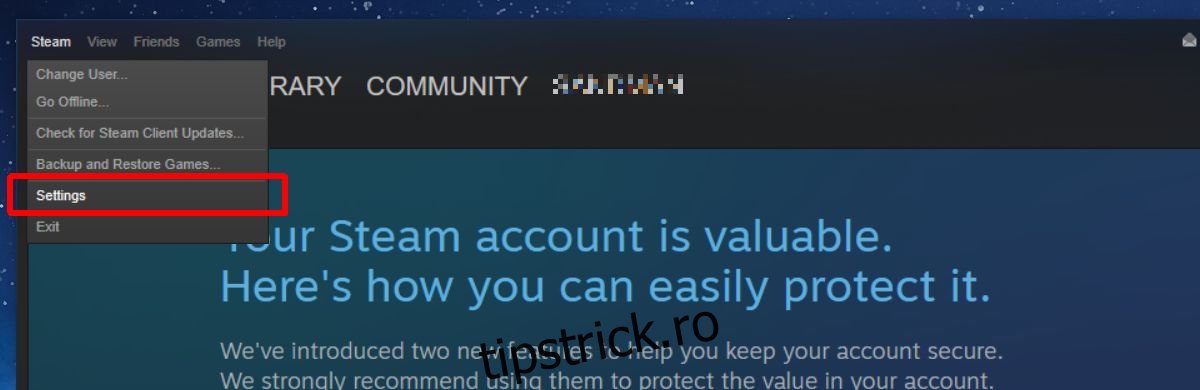
În fereastra Setări, accesați fila „Web Browser” și faceți clic pe butonul „Ștergeți cache-ul browserului web”. Opțional, puteți șterge cookie-urile din browser, dar nu va avea niciun impact asupra reducerii/eliminării întârzierii.
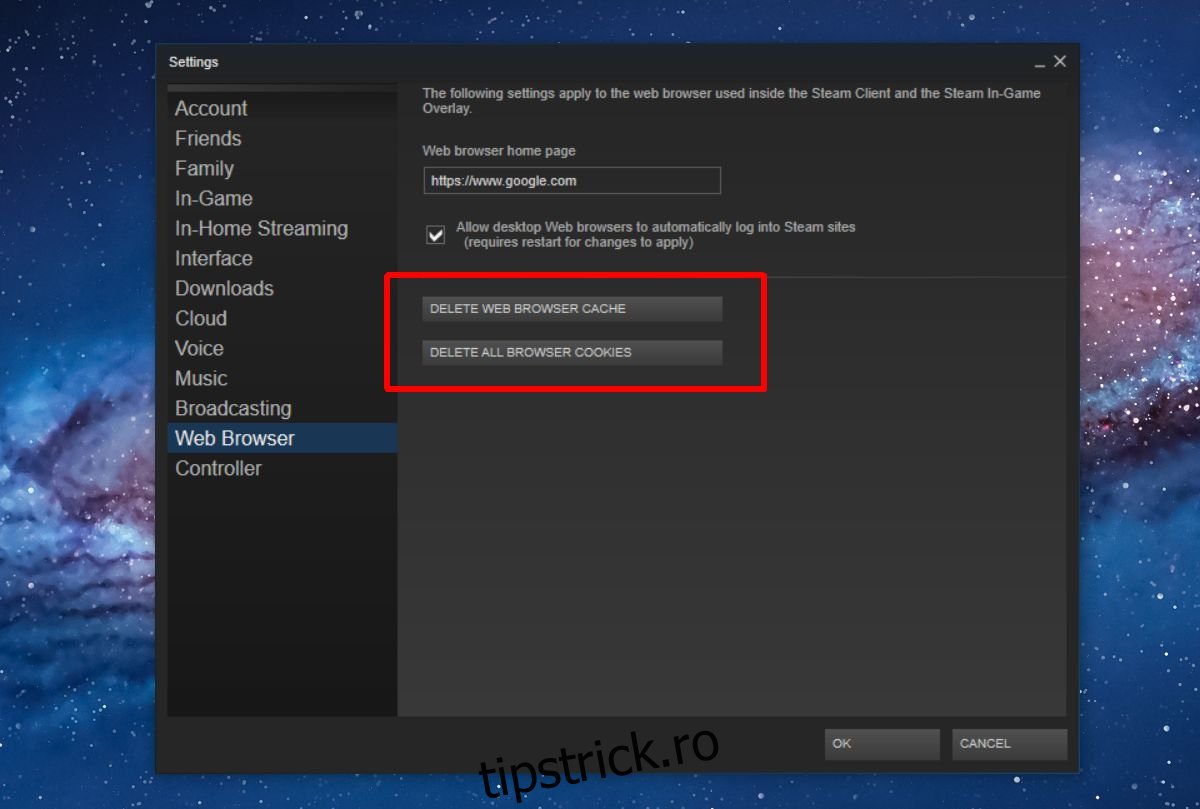
Ștergeți automat memoria cache a browserului web Steam
Trebuie să vă amintiți să ștergeți manual memoria cache a browserului web Steam. Este mai bine să automatizezi acest lucru, astfel încât să nu mai fii deranjat niciodată. Îl puteți automatiza cu un script simplu. Vă vom arăta cum puteți utiliza un script și o sarcină programată pentru a șterge automat memoria cache a browserului web Steam de fiecare dată când lansați clientul Steam. Acest lucru va dura aproximativ zece minute pentru a configura și este destul de simplu.
Ștergeți scriptul cache al browserului web Steam
Deschideți Notepad și inserați următoarele. Dați-i un nume potrivit și salvați fișierul cu extensia BAT. Scriptul a fost scris de utilizatorul StackExchange zaTricky.
@echo off TITLE CLEAR STEAM WEB CACHE BEFORE LAUNCHING rmdir /s /q "%USERPROFILE%AppDataLocalSteamhtmlcache" mkdir "%USERPROFILE%AppDataLocalSteamhtmlcache"
Creați sarcină programată
Apoi, trebuie să creați o sarcină programată care face două lucruri; rulează scriptul de mai sus și lansează Steam imediat după. Deschideți Task Scheduler și creați o nouă sarcină. Dați-i un nume și apoi accesați fila Acțiuni.
Trebuie să adăugați două acțiuni aici. Faceți clic pe butonul Nou pentru a adăuga prima acțiune. Nu modificați niciunul dintre parametrii impliciti. Faceți clic pe butonul Browser și selectați scriptul creat la pasul anterior. Aceasta este prima Acțiune pentru sarcină.
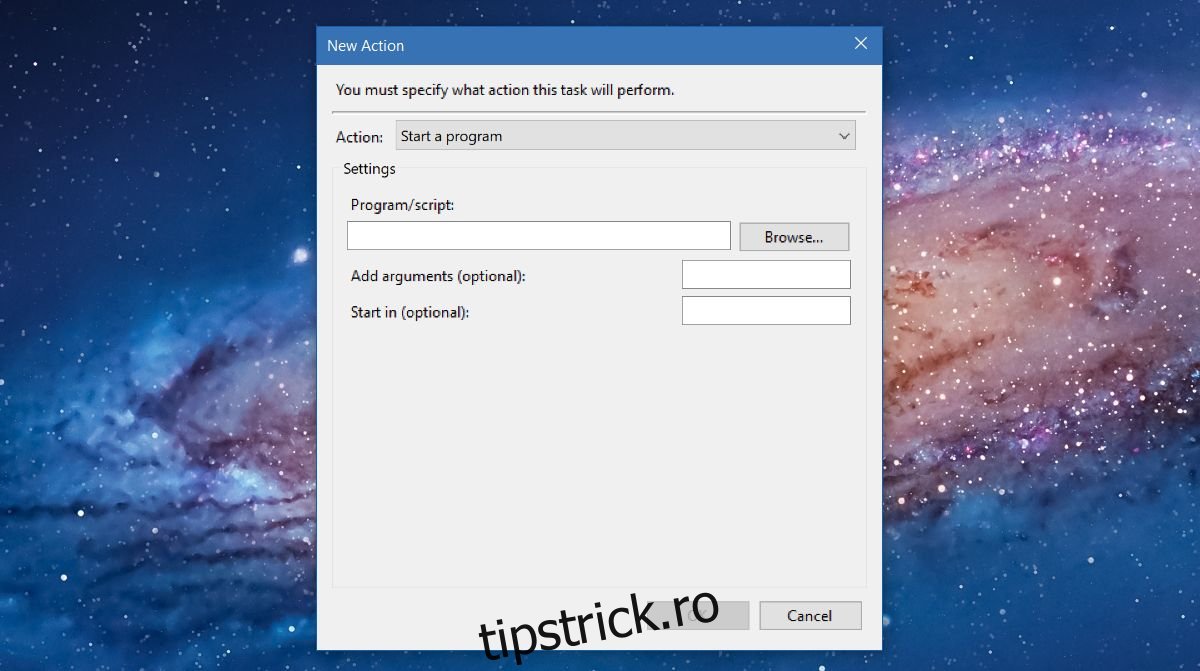
Adăugați o a doua acțiune și din nou, nu schimbați nimic. Faceți clic pe butonul „Răsfoiește” și selectați fișierul Steam.exe, oriunde se află pe hard disk. Adăugați această a doua acțiune și gata. Tot ce ai nevoie acum este o modalitate ușoară de a-l rula. Cel mai simplu mod de a face acest lucru este să utilizați o comandă rapidă pe desktop.
Copiați numele sarcinii pe care tocmai ați creat-o și inserați-l într-un fișier text pentru referință rapidă. Faceți clic dreapta pe desktop și accesați Nou> Comandă rapidă. Introduceți următoarele în câmpul Locație.
C:WindowsSystem32Schtasks.exe /run /tn "Task name"
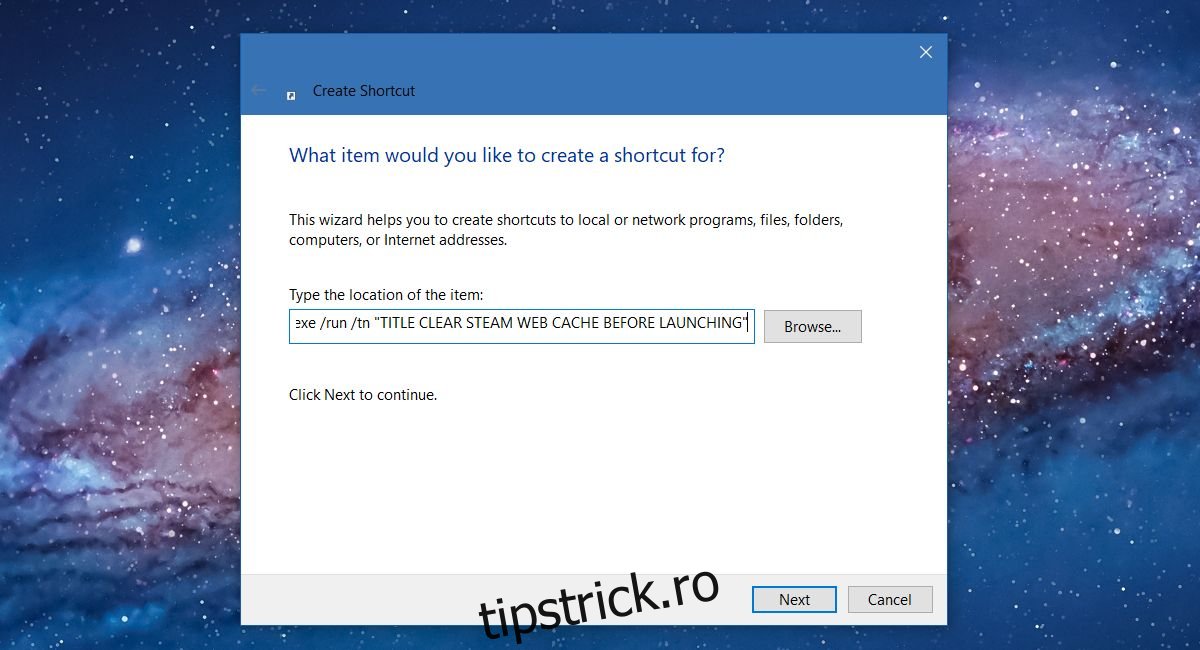
Asigurați-vă că înlocuiți „Numele sarcinii” cu numele pe care l-ați setat pentru sarcina pe care ați creat-o. Asta e tot. Când doriți să deschideți Steam, utilizați această comandă rapidă pe desktop. Va șterge rapid memoria cache a browserului web Steam și va deschide aplicația.
Clientul Steam este o aplicație ca orice altă aplicație. Puteți face tot felul de lucruri cu el printr-o comandă rapidă de pe desktop. De exemplu, vă puteți conecta la un server Steam cu o comandă rapidă pe desktop.