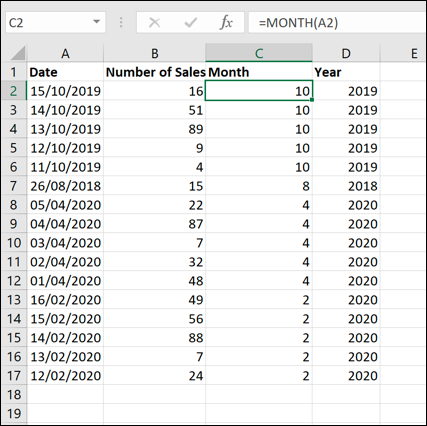Când încercați să priviți un set de date dintr-o foaie de calcul de-a lungul timpului, este adesea util să puteți sorta datele folosind datele din intervalul respectiv, ceea ce Microsoft Excel vă permite să faceți folosind instrumentul de sortare încorporat. Iată cum.
Sortarea datelor în ordine crescătoare sau descrescătoare
Cel mai simplu mod de a sorta datele în Microsoft Excel după dată este să le sortați în ordine cronologică (sau cronologică inversă). Aceasta sortează datele cu data cea mai veche sau cea mai recentă începând prima, în funcție de preferințele dvs.
Pentru a face acest lucru, deschideți registrul de lucru Excel și selectați datele. Puteți face acest lucru folosind mouse-ul sau trackpad-ul sau făcând clic pe o celulă din interval și apăsând Ctrl+A de pe tastatură.
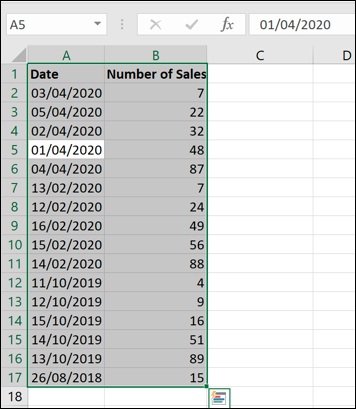
Cu datele selectate, faceți clic pe butonul „Sortare și filtrare” din fila „Acasă” din bara panglică. Aici mergeți pentru a sorta valorile în Excel în diferite moduri, inclusiv după dată.
În meniul derulant „Sortare și filtrare”, veți avea opțiuni de sortare a datelor în ordine crescătoare sau descrescătoare. Dacă Excel detectează date în datele selectate, opțiunile ar trebui să apară ca „Sortare de la cel mai vechi la cel mai nou” sau „Sortare de la cel mai nou la cel mai vechi”.
Dacă doriți să sortați datele astfel încât data cea mai devreme să fie pe primul loc, faceți clic pe opțiunea „Sortați cel mai vechi la cel mai nou”. În caz contrar, faceți clic pe „Sort New To Oldest” pentru a sorta datele astfel încât ultima dată să fie prima.

Dacă întâmpinați probleme, selectați numai coloana care conține datele și apoi faceți clic pe Acasă > Sortare și filtrare > Sortare de la cel mai vechi la cel mai nou sau Sortare de la cel mai nou la cel mai vechi.
Microsoft Excel va afișa o casetă „Avertisment de sortare”, vă va întreba dacă doriți să sortați datele în jurul acesteia (restul datelor dvs.) pentru a vă asigura că datele generale rămân intacte, altfel doar coloana de dată va fi sortată.
Asigurați-vă că „Expand The Selection” este evidențiat și apoi faceți clic pe butonul „Sort”.

Acest lucru vă va asigura că întregul set de date este sortat în ordine crescătoare sau descrescătoare, folosind datele ca punct de referință.
Sortarea datelor după lună sau an
Uneori poate fi util să organizați datele pe anumite luni sau ani. Ați putea, de exemplu, să căutați să vedeți câte zile de naștere se încadrează în aceste grupuri.
Puteți face acest lucru utilizând funcțiile LUNA sau AN. Acesta identifică numărul lunii sau anului dintr-o dată și îl furnizează într-o coloană separată. Această coloană poate fi apoi sortată în ordine crescătoare sau descrescătoare.
Pentru a face acest lucru, creați o nouă coloană numită „Lună” sau „Data” în partea dreaptă a datelor existente. În prima celulă de sub eticheta coloanei, tastați =MONTH(A2) sau =YEAR(A2) , unde „A2” este prima celulă din intervalul dvs. de date care conține o dată.
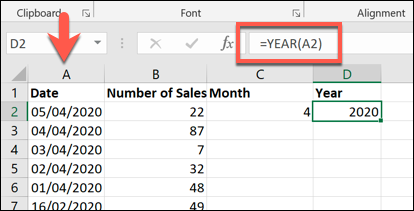
Pentru a vă asigura că formula LUNA sau DATĂ este utilizată pentru întregul set de date, faceți dublu clic pe pictograma pătrată verde mică din colțul din dreapta jos al celulei. Aceasta va duplica automat formula pentru toate celelalte rânduri unde poate găsi date în stânga acesteia.
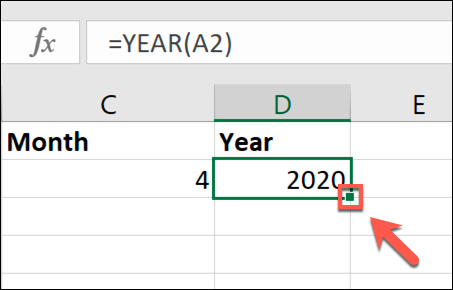
Cu formula LUNA sau DATĂ introdusă, selectați coloana „Luna” sau „Data”, apoi faceți clic pe Acasă > Sortare și filtrare.
Din meniul derulant, selectați opțiunile „Sortare de la cel mai mic la cel mai mare” sau „Sortare de la cel mai mare la cel mai mic”. Dacă sortați de la cel mai mic la cel mai mare, Excel vă va sorta datele cu primul an sau luna cel mai devreme.
De asemenea, Microsoft Excel va sorta după ultimul an sau lună dacă alegeți opțiunea de la cea mai mare la cea mai mică.

În funcție de opțiunile pe care le-ați selectat, Excel vă va sorta imediat datele folosind coloana de lună sau an creată de dvs.