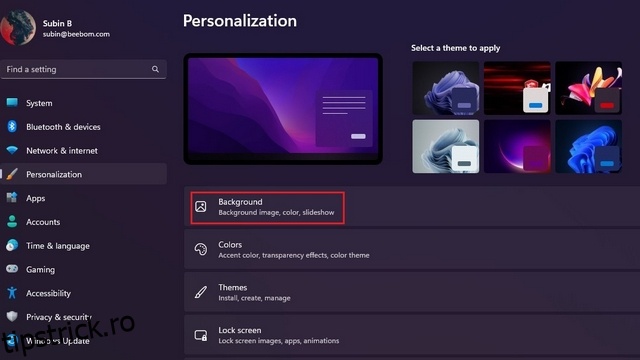Setarea unui tapet preferat este o caracteristică standard de personalizare pe care majoritatea oamenilor o folosesc după ce obțin un computer nou. Cu toate acestea, poate deveni puțin monoton să te uiți la același tapet dacă ai mai multe monitoare. Dacă ați îmbrățișat recent durata de viață a monitorului dublu sau aveți mai multe monitoare în configurarea biroului dvs., iată cum puteți seta un tapet diferit pentru fiecare monitor în Windows 11.
Cuprins
Setați imagini de fundal diferite pe monitoare diferite în Windows 11 (2022)
Setați imaginea de fundal pe monitor folosind setări
1. Deschideți Setări și comutați la fila „Personalizare” din bara laterală din stânga. Odată ce sunteți acolo, faceți clic pe „Background” pentru a vedea setările legate de tapet.
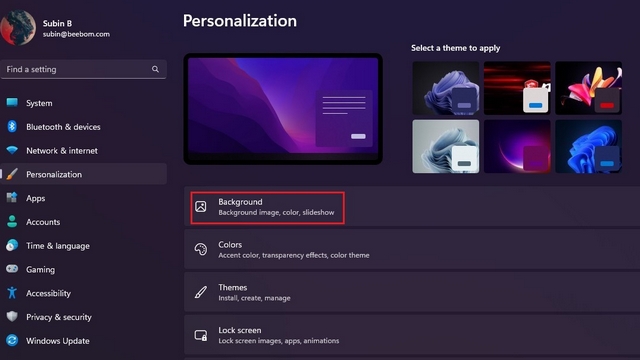
2. Faceți clic pe butonul „Răsfoiește fotografii” de lângă „Alegeți o fotografie” pentru a alege imaginea de fundal preferată.
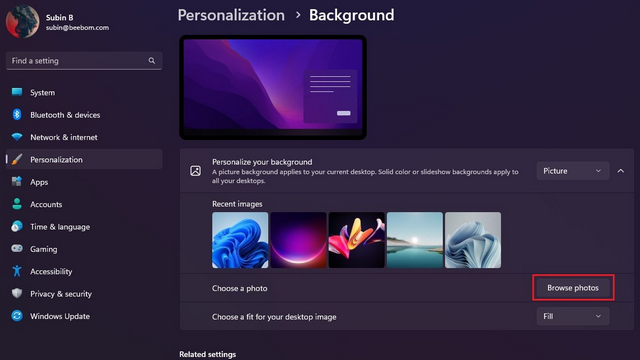
3. Când imaginea apare în fila „Imagini recente”, faceți clic dreapta și alegeți „Setare pentru monitorul 1” pentru a seta imaginea de fundal pentru primul monitor. În mod similar, faceți clic dreapta pe altă imagine și alegeți „Setare pentru monitorul 2” pentru a o seta ca fundal al celui de-al doilea monitor. Ați setat cu succes un tapet unic pe fiecare monitor în Windows 11.
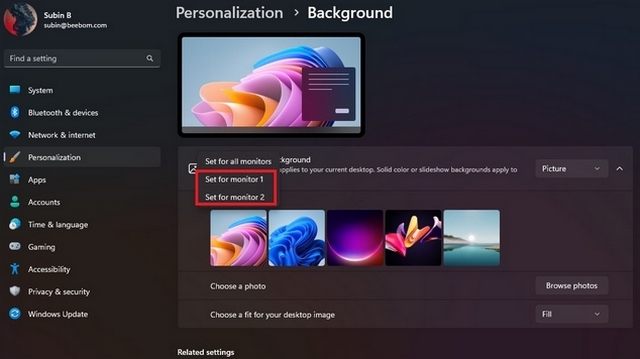
4. În cazul în care nu sunteți sigur de numărul monitorului, puteți accesa System -> Display și faceți clic pe butonul „Identify” pentru a-l găsi. Făcând clic pe butonul, se va afișa numărul monitorului în colțul din stânga jos al ecranului.
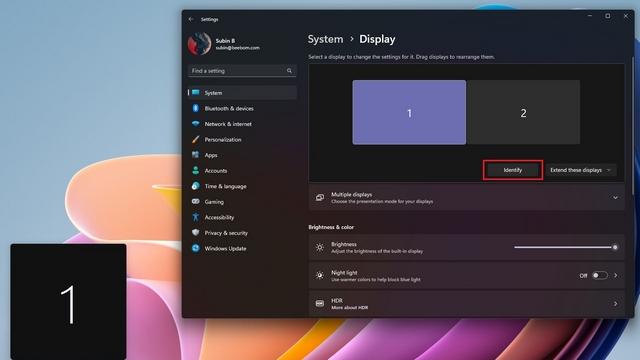
Setați imaginea de fundal pe monitor folosind panoul de control
shell:::{ED834ED6-4B5A-4bfe-8F11-A626DCB6A921} -Microsoft.PersonalizationpageWallpaper
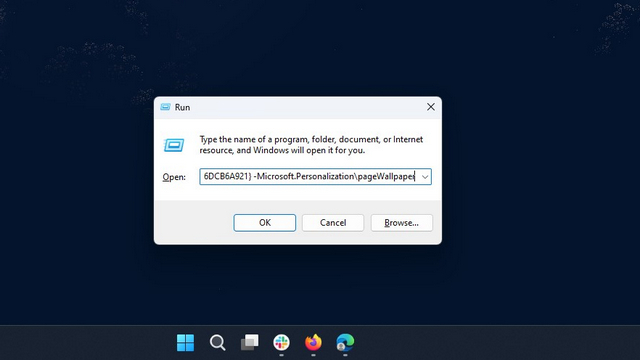
2. Windows va deschide acum setările clasice de fundal pentru desktop ale Panoului de control. Faceți clic pe „Răsfoiți” pentru a alege folderul care conține imaginea de fundal preferată.
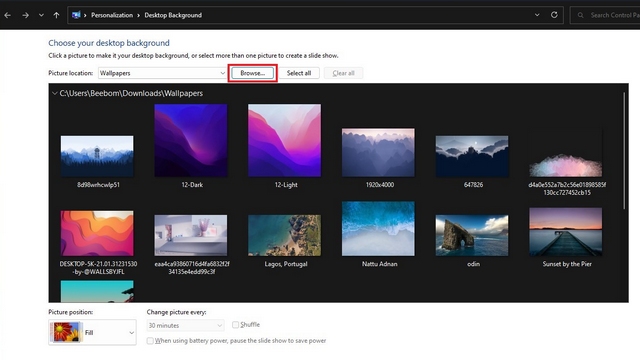
3. Acum, faceți clic dreapta pe imagine de fundal și alegeți „Setare pentru monitorul 1” pentru a seta imaginea de fundal pentru primul monitor. În mod similar, faceți clic dreapta pe al doilea tapet și alegeți „Setare pentru monitorul 2” pentru a schimba imaginea de fundal pentru al doilea monitor. După ce ați terminat, faceți clic pe „Salvați modificările” pentru a seta imaginea de fundal pe fiecare monitor în Windows 11.
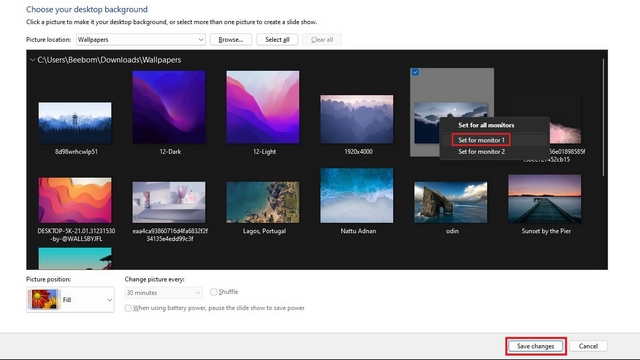
Utilizați diferite imagini de fundal pe monitor în Windows 11
Deci, așa puteți seta imagini de fundal diferite pentru fiecare monitor pe computerul dvs. cu Windows 11. În timp ce vă aflați, accesați ghidul nostru conectat pentru a afla cum să comutați automat între temele luminoase și întunecate pe Windows 11. Și dacă observați că widget-urile vă distrag atenția, dezactivați widget-urile și widgetul meteo pe Windows 11.