Deși ar putea părea o funcție gestionată automat, setările de timp în Linux pot fi adesea complicate sau configurate incorect. Din cauza complexității configurării corecte a timpului, vom detalia și explica cum să stabiliți sincronizarea timpului în rețea pe Linux.
Pe lângă configurarea NTP, vom analiza, de asemenea, cum să rezolvăm problema neplăcută a erorii de timp atunci când folosiți dual-boot Linux și Windows.
Configurarea Protocolului de Timp în Rețea
Sincronizarea ceasului software al calculatorului Linux cu servere de timp este metoda cea mai răspândită pentru a obține ora exactă. În majoritatea distribuțiilor Linux, acest lucru se realizează automat. Cu toate acestea, nu fiecare distribuție Linux folosește NTPd. Mai mult, chiar și cele care o fac, pot avea configurații incorecte. Pentru a remedia această situație, vom demonstra cât de simplu este să configurați manual demonul Network Time Protocol în Linux.
Începeți prin a deschide un terminal și a instala NTP, dacă sistemul dvs. nu îl are deja. Este foarte probabil să fie deja instalat, dar pentru siguranță, iată comenzile necesare pentru a-l obține în majoritatea distribuțiilor Linux moderne.
Ubuntu
sudo apt install ntp
Debian
sudo apt-get install ntp
Arch Linux
sudo pacman -S ntp
Fedora
sudo dnf install ntp
OpenSUSE
sudo zypper install ntp
Odată instalat software-ul, va trebui să vă conectați la un server NTP. În mod implicit, majoritatea distribuțiilor Linux au propriile servere NTP setate în fișierul /etc/ntp.conf. Totuși, dacă nu considerați că aceste servere sunt fiabile, puteți opta pentru un server mai sigur (cum ar fi serverul oficial Google NTP).
Pentru a adăuga serverul Google NTP, editați fișierul ntp.conf.
sudo nano /etc/ntp.conf
Ștergeți toate intrările existente, dacă doriți, și înlocuiți-le cu cele de mai jos (deși nu este recomandat). Pentru cele mai bune rezultate, adăugați intrările Google NTP în partea de sus a fișierului.
Notă: este esențial ca opțiunea „iburst” să fie prezentă la sfârșitul fiecărei noi intrări. Această opțiune va trimite o „rafală” de pachete către servere doar atunci când apar probleme de conectare cu serverul de timp.
server time.google.com iburst server time2.google.com iburst server time3.google.com iburst
După ce ați terminat, salvați modificările în Nano apăsând Ctrl + O. Părăsiți editorul cu Ctrl + X.
Configurarea Fusului Orar
NTP poate sincroniza automat ora de la servere, dar, mai întâi, trebuie să cunoască fusul orar corect. În mod normal, în timpul instalării inițiale, sistemul de operare Linux vă va solicita fusul orar și îl va configura. Dacă au apărut probleme în timpul instalării, va fi necesară corectarea manuală folosind tzselect.
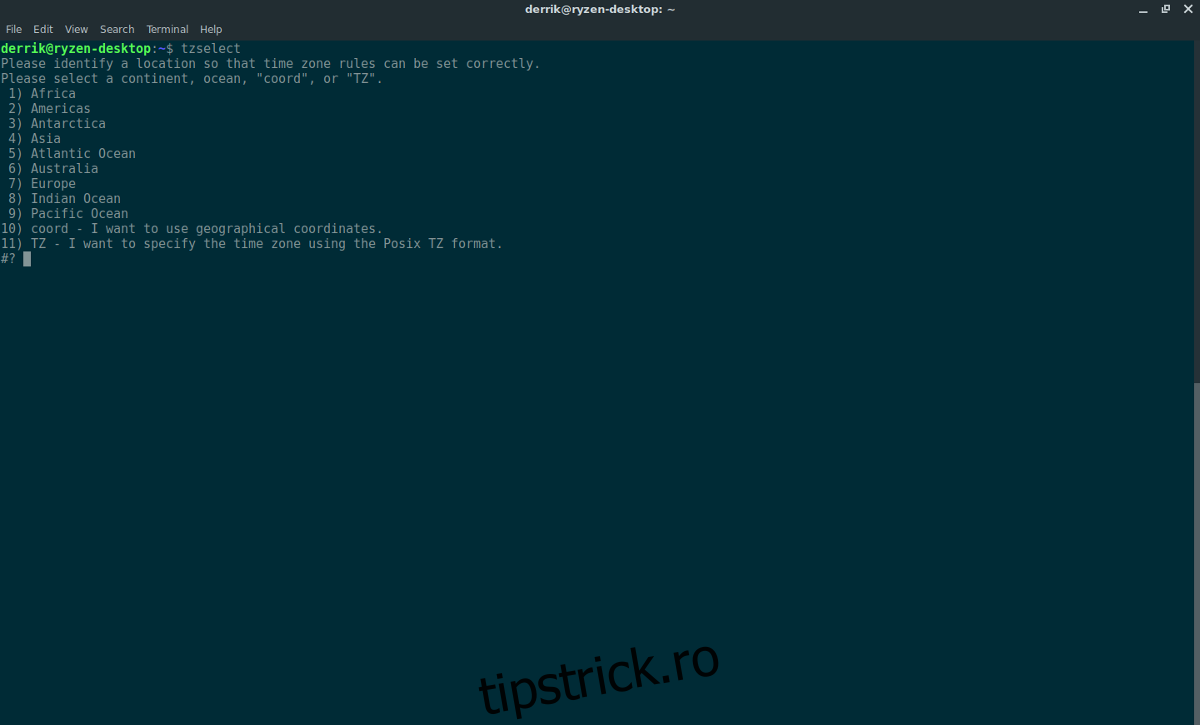
Deschideți un terminal și executați instrumentul pentru fusul orar:
tzselect
Executarea comenzii „tzselect” vă va ghida prin setarea corectă a fusului orar. Odată ce ați terminat, puteți porni NTPd.
Pornirea NTP
Toate conexiunile la serverele de timp funcționează corect. Următorul pas este utilizarea sistemului Systemd init pentru a încărca NTP la pornire. Trebuie să aveți în vedere că, dacă sistemul dumneavoastră de operare Linux nu folosește systemd, așa cum fac majoritatea sistemelor moderne, va fi nevoie să găsiți alternative la aceste comenzi.
Mai întâi, porniți NTPd:
sudo systemctl start ntpd.service
Apoi, activați-l la pornire folosind comanda „systemctl enable”.
sudo systemctl enable ntpd.service
Executarea comenzilor de mai sus ar trebui să stabilească imediat ora, deoarece ora UTC din BIOS este acum corectă (datorită lui Tzselect).
Utilizarea Orei Locale
Există și alte modalități de a seta ora în Linux, în afară de NTP. Cea mai cunoscută alternativă este „ora locală”. Aceasta îi spune sistemului Linux să mențină ora, dar fără a se sincroniza cu servere externe. Practic, sistemul va menține ora individual și nu va interfera cu alte setări. Este o metodă mai puțin fiabilă, dar funcționează. Întrebarea este, de ce ați opta pentru această variantă?
Motivul principal pentru care s-ar alege ora locală în detrimentul NTP este problema creată de dual-boot cu timpul. Dacă ați pornit vreodată Linux și apoi ați repornit în Windows 10, veți observa erori de timp. Acest lucru se întâmplă deoarece ambele sisteme de operare au propriul serviciu de sincronizare a timpului, iar acestea intră în conflict. Modalitatea principală de a rezolva această problemă este dezactivarea sincronizării timpului în Linux.
Notă: Deși ați configurat Linux pentru a folosi ora locală, Windows poate întâmpina în continuare probleme. Asigurați-vă că verificați setările de oră din Windows pentru a elimina eventualele conflicte între cele două sisteme de operare.
Executarea comenzii „timedatectl” ar trebui să rezolve problema:
sudo timedatectl set-local-rtc 1
După ce ați revenit la utilizarea orei locale, poate fi necesară repornirea calculatorului. După ce v-ați conectat din nou, totul ar trebui să utilizeze ora locală.
Doriți să dezactivați ora locală? Dacă da, va trebui să rulați din nou comanda „timedatectl”. Încercați comanda de mai jos.
sudo timedatectl set-local-rtc 0
Ca și înainte, reporniți calculatorul Linux pentru siguranță. La următoarea conectare, ora locală nu va mai fi utilizată.