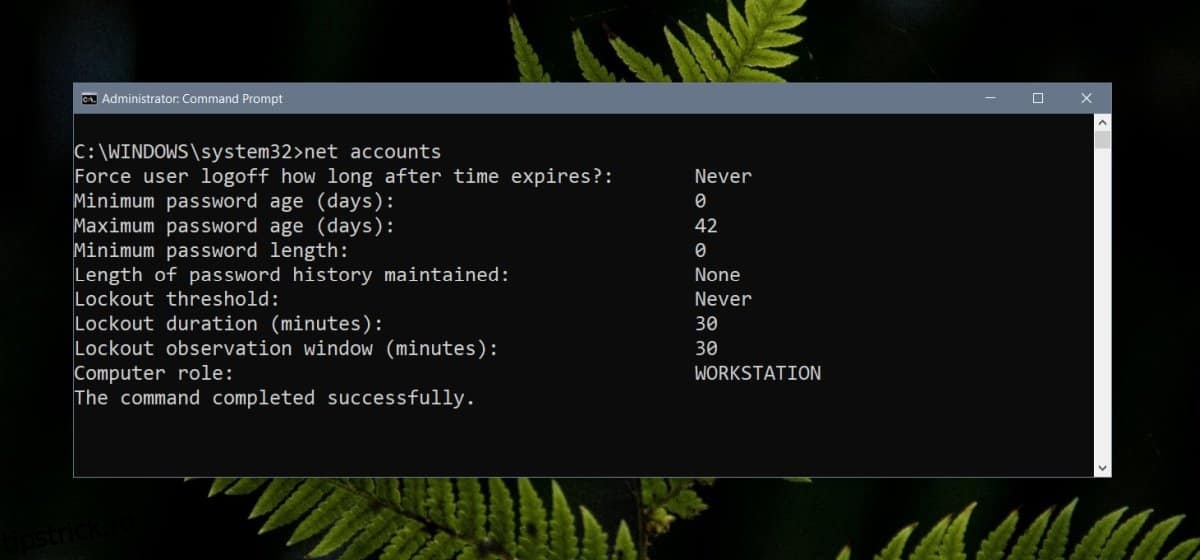Parolele au devenit necesare pentru a bloca dispozitivele, indiferent dacă sunt desktop-uri sau smartphone-uri. Parolele pentru dispozitive pot fi ghicite mai ales dacă cineva vă poate urmări introducerea unei parole sau vă cunoaște suficient de bine pentru a face câteva ghiciri și a face bine. Pentru a vă proteja împotriva acestui lucru, puteți bloca Windows 10 după ce încercările eșuate de conectare depășesc un anumit număr, setând pragul de blocare a contului. Această măsură de securitate este, din păcate, disponibilă numai dacă utilizați un cont local pe Windows 10.
Pragul de blocare a contului
Blocarea Windows 10 după încercări eșuate de conectare necesită setarea pragului de blocare a contului, care poate fi setat atât din Politica de grup, cât și din Linia de comandă. Deoarece politica de grup nu este disponibilă pe Windows 10 Home, vă vom arăta cum puteți seta pragul de blocare a contului din promptul de comandă, astfel încât să aveți un proces care să funcționeze peste tot.
Veți avea nevoie de drepturi de administrator pentru a seta pragul de blocare a contului.
Deschideți linia de comandă cu drepturi de administrator și rulați următoarea comandă. Acesta va arăta dacă pragul de blocare a contului este setat la ceva. Dacă nu a fost niciodată setat/configurat înainte, va spune „Niciodată” împotriva introducerii sale.
net accounts
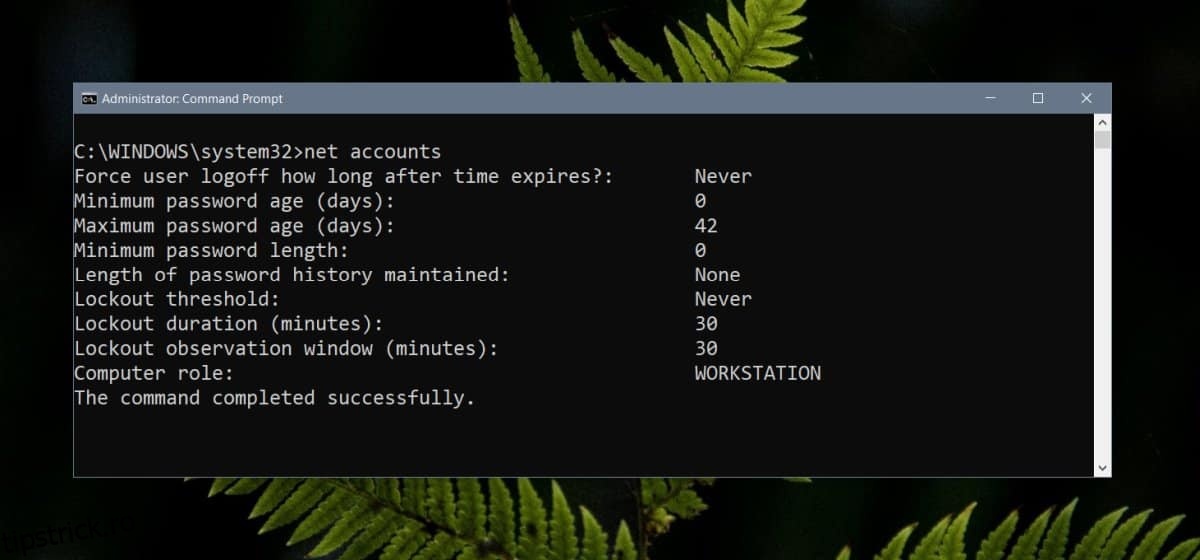
Pentru a seta pragul, rulați această comandă și înlocuiți numărul de la sfârșit cu numărul de încercări eșuate care ar trebui să declanșeze blocarea. Comanda de mai jos o va seta la zece încercări de conectare.
net accounts /lockoutthreshold:10
Comanda va returna aceeași valoare „Niciodată” pentru intrarea de prag, totuși, dacă executați din nou comanda net accounts, va afișa pragul corect pe care tocmai l-ați setat.
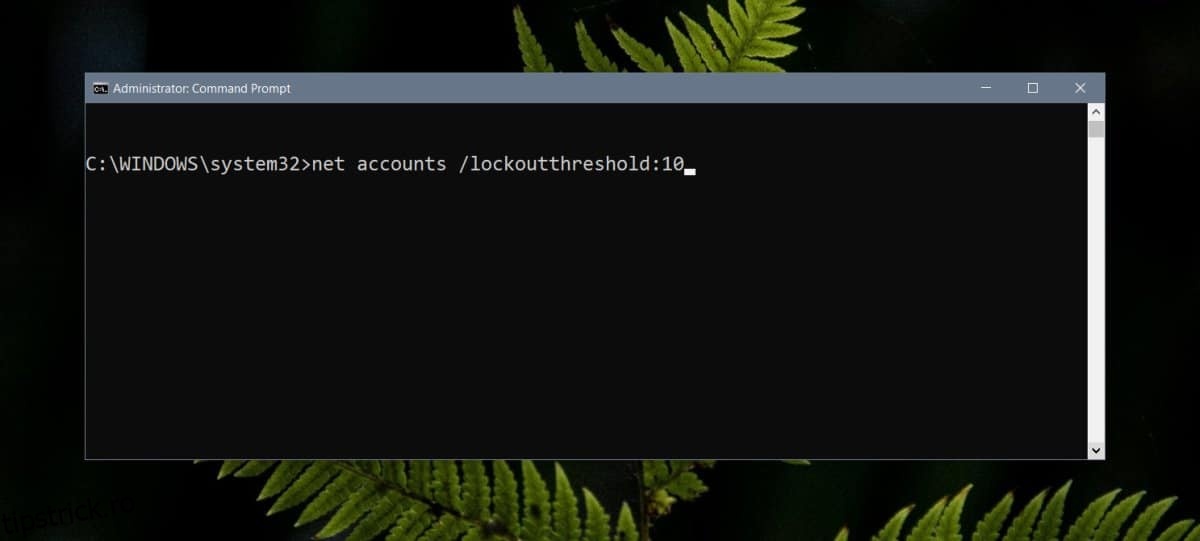
Asta e tot ce trebuie să faci. De fiecare dată când doriți să resetați acest lucru la 0, executați aceeași comandă, dar înlocuiți numărul de la sfârșit cu 0.
Deoarece acest lucru nu funcționează cu Conturile Microsoft, ar trebui să știți că există și alte modalități de a vă păstra sistemul în siguranță. În primul rând, încercați să utilizați un PIN implicit și utilizați unul care este alfanumeric în loc de doar patru numere. Dacă cineva nu reușește să ghicească PIN-ul de prea multe ori, Windows 10 îi va sugera să folosească o metodă alternativă de conectare. În plus, aflați cum vă puteți bloca de la distanță computerul cu Windows 10, dacă este nevoie. De asemenea, este o idee bună să configurați autentificarea cu doi factori pentru un cont Microsoft, astfel încât, în cazul în care cineva îl folosește pentru a se conecta și a modifica setările contului dvs. pe site-ul Microsoft, să nu se conecteze.