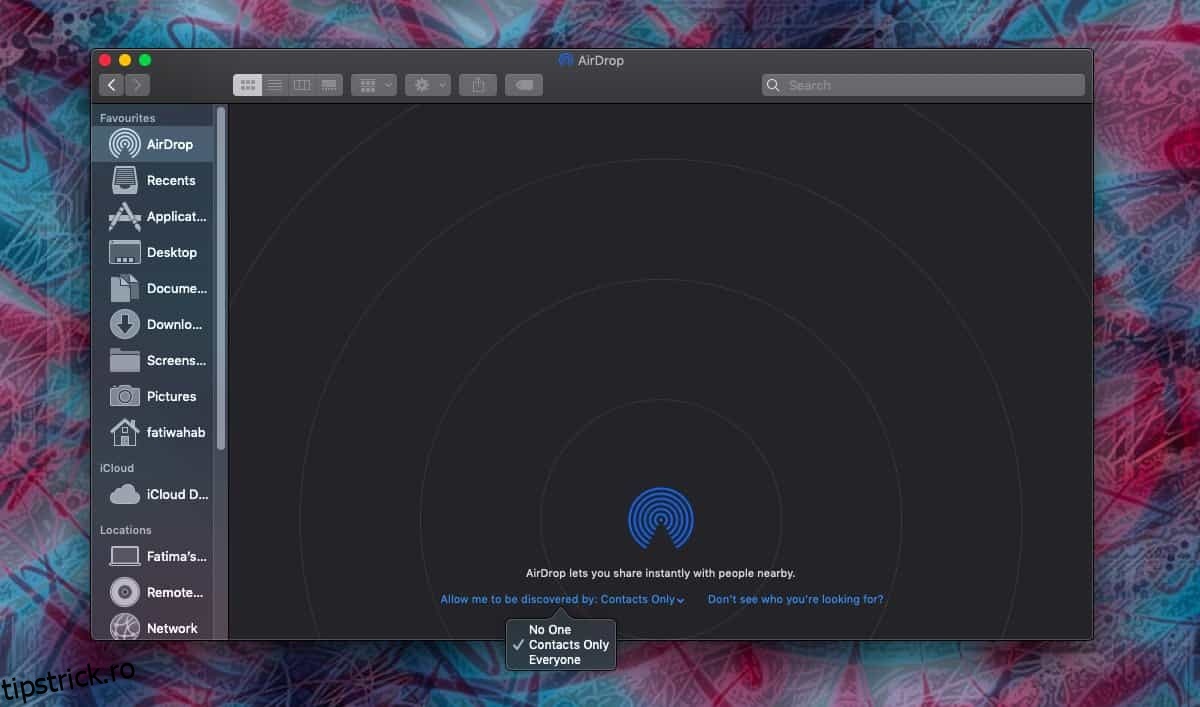Airdrop este o funcție pe iOS și macOS care vă permite să partajați fișiere fără fir între alte dispozitive Apple. Aceasta înseamnă că puteți partaja fișiere de pe un Mac pe altul, de pe un dispozitiv iOS pe alt dispozitiv iOS sau între un Mac și un dispozitiv iOS. Funcționează foarte bine, deși necesită să aveți Bluetooth activat. Iată cum să utilizați Airdrop pe macOS.
Windows 10 are propria sa versiune a acestei funcții numită Partajare în apropiere, care funcționează numai între desktopurile Windows 10.
Airdrop pe macOS
AirDrop funcționează din Finder. Deschideți Finder și priviți coloana din stânga. Ar trebui să aibă Airdrop listat. Apasă-l.
Airdrop nu va fi disponibil pe modele de Mac de 10 sau 12 ani, dar orice veche de 5 ani va accepta Airdrop.
Faceți clic pe Airdrop și veți vedea următoarea interfață. În mod normal, toate celelalte dispozitive care pot primi fișiere de la dvs. ar trebui să apară aici, dar dacă nu apar, tot ce trebuie să faceți trebuie să trageți și să plasați un fișier pe el. Fișierul nu se va trimite, dar va apărea dispozitivele disponibile.
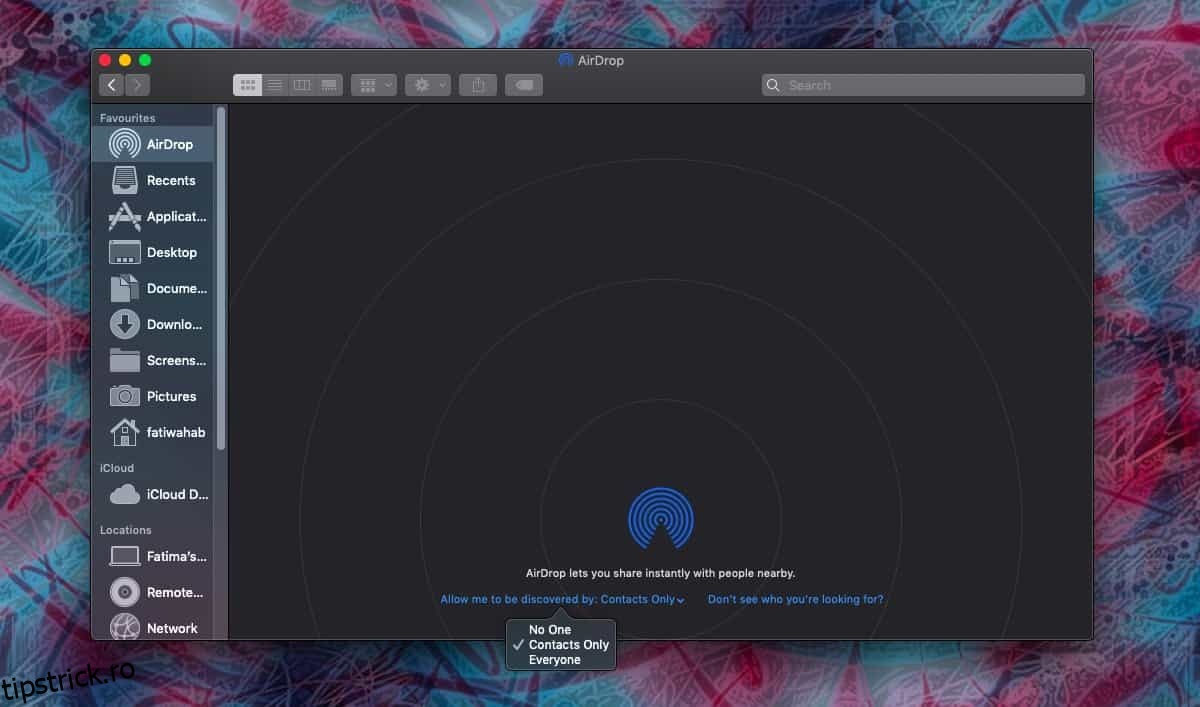
Odată ce unele apar în panoul Airdrop, tot ce trebuie să faceți este să glisați și să plasați fișierele pe care doriți să le trimiteți pe dispozitivul lor.
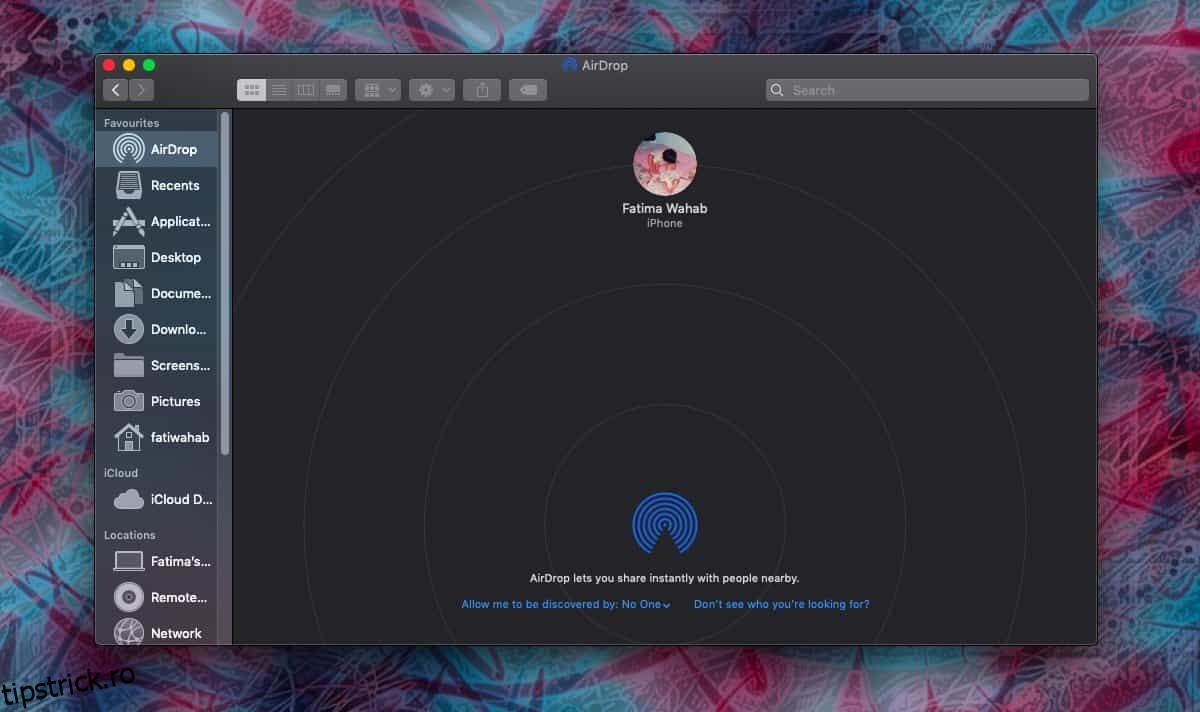
În ceea ce privește primirea fișierelor, este destul de simplu. Fișierul, atunci când vă este trimis, este acceptat automat. Dacă doriți să restricționați cine vă poate trimite fișiere, limitați-l doar la persoanele de contact. Dacă te uiți în partea de jos a folderului Airdrop, vei vedea un meniu drop-down „Permite-mi să fiu descoperit de”. Deschideți-l și selectați cine vă poate trimite fișiere.
Alternativ, îl puteți seta la Nimeni și îl puteți seta la contacte numai atunci când știți că trebuie să primiți un fișier. Din păcate, începând cu Mojave, încă nu există nicio modalitate de a dezactiva complet Airdrop.
Când primiți un fișier, veți primi o alertă. Cam atât. Fișierul este, în mod implicit, salvat în folderul Descărcări.
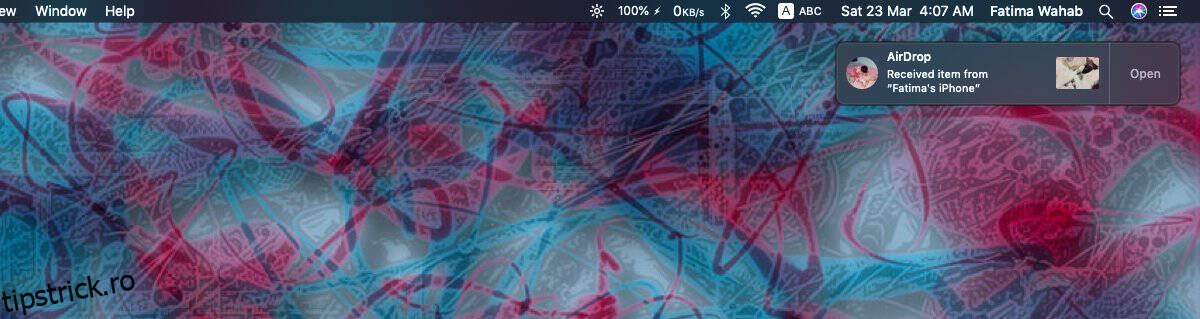
Puteți face clic pe alerta pentru a deschide fișierul de acolo sau îl puteți deschide din Finder.
Dacă doriți să „dezactivați” Airdrop, singura voastră opțiune deocamdată este să dezactivați Bluetooth, care poate să nu fie o opțiune practică pentru dvs. dacă se întâmplă să utilizați tastatura, mouse-ul sau Magic Trackpad-ul Bluetooth de la Apple. Toate cele trei dispozitive sunt destul de grozave și, dacă aveți un iMac, sunt șanse să nu vă puteți folosi sistemul fără ele. Acest lucru face ca dezactivarea Bluetooth să fie o modalitate nepractică de a dezactiva Airdrop.