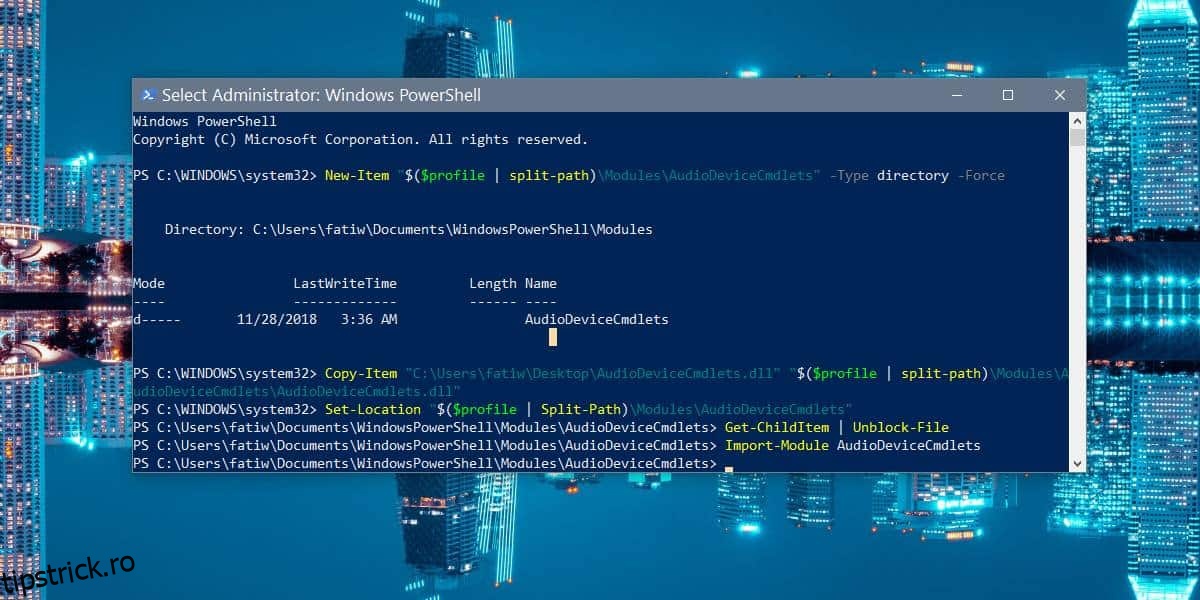Mixerul de volum de pe Windows 10 trebuie să fie cel mai inteligent control al volumului pe care orice sistem de operare desktop îl are de oferit în prezent. maOS nu oferă nimic asemănător, dar Microsoft nu a făcut nicio modificare sau îmbunătățire până în prezent. Există un control al volumului specific aplicației, dar cam atât. Dacă doriți să setați nivelurile de volum pentru blocarea/deblocarea Windows 10, va trebui să treceți prin câteva cercuri, dar este posibil.
Cuprins
Windows 10 blochează/deblochează volumul
Această soluție provine din Istker Auver.
Trebuie să descărcați un fișier din Github numit AudioDeviceCmdlets. Mutați acest fișier într-un loc unde nu îl veți șterge. Va trebui să introduceți calea către acest fișier în pasul următor.
Deschideți PowerShell și rulați aceste comenzi. Înlocuiți calea de lângă „Copy-Item” cu calea către fișierul pe care l-ați descărcat mai devreme de pe Github. Rulați fiecare comandă una câte una.
New-Item "$($profile | split-path)ModulesAudioDeviceCmdlets" -Type directory -Force Copy-Item "C:Path-to-fileAudioDeviceCmdlets.dll" "$($profile | split-path)ModulesAudioDeviceCmdletsAudioDeviceCmdlets.dll" Set-Location "$($profile | Split-Path)ModulesAudioDeviceCmdlets" Get-ChildItem | Unblock-File Import-Module AudioDeviceCmdlets
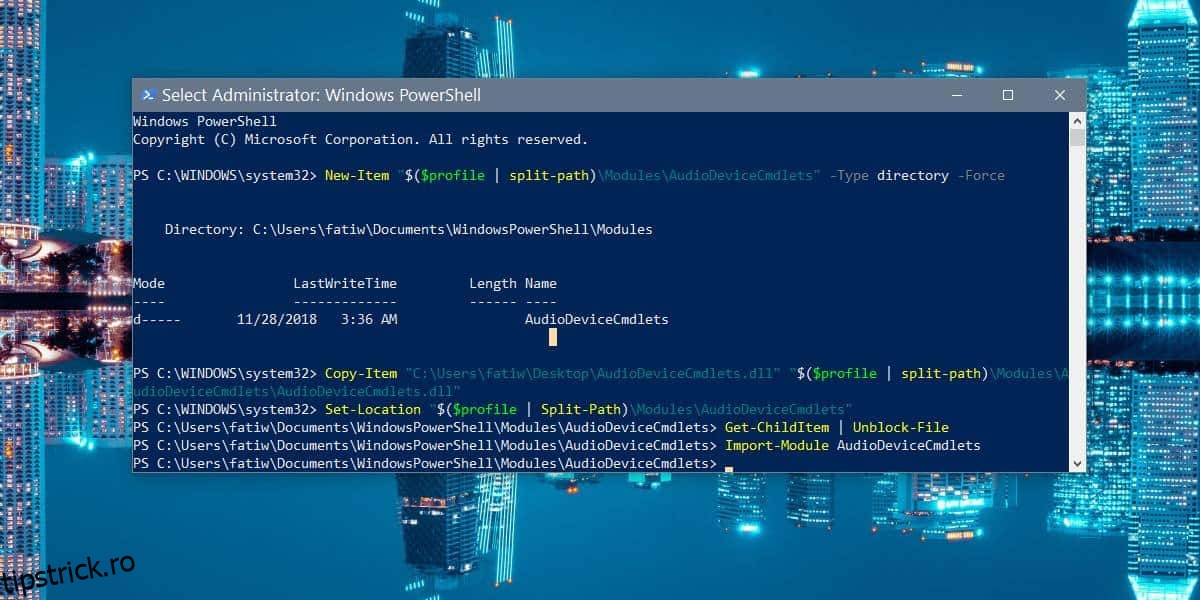
Apoi, trebuie să creați două scripturi PowerShell. Un script va seta volumul când blocați sistemul, iar celălalt va seta volumul când îl deblocați. Nivelurile de volum pot fi personalizate.
Scripturi PowerShell
Deschideți Notepad și inserați următoarele în el.
Set-AudioDevice -PlaybackVolume 20
Puteți înlocui 20 cu orice volum la care doriți să reduceți volumul sistemului. Salvați-l cu un nume care vă spune pentru ce este scriptul și cu extensia de fișier PS1.
Deschideți un alt fișier Notepad și inserați următoarele în el.
Set-AudioDevice -PlaybackVolume 100
Înlocuiți 100 cu orice nivel de volum la care doriți să creșteți volumul sistemului. Salvați scriptul cu un nume care vă spune pentru ce este scriptul și salvați-l cu extensia PS1.
Rularea scripturilor
Pentru a rula scripturile, trebuie să creați sarcini programate. Deschideți Task scheduler și creați o nouă sarcină. Dați-i un nume care să vă spună pentru ce este sarcina și dați-i o descriere pentru a fi în siguranță.
Declanșatorul acestei sarcini ar trebui să fie „La blocarea stației de lucru”. Aceasta va rula sarcina atunci când vă blocați sistemul. Accesați fila Acțiune și adăugați o acțiune nouă. Acțiunea ar trebui să fie setată la Pornirea unui program. În câmpul Program/script, introduceți powershell, iar în secțiunea de argumente introduceți următoarele. Asigurați-vă că modificați calea către script pentru a se potrivi cu calea către scriptul de pe sistemul dvs.
-ExecutionPolicy RemoteSigned -File C:path-to-scriptlower_volume.ps1
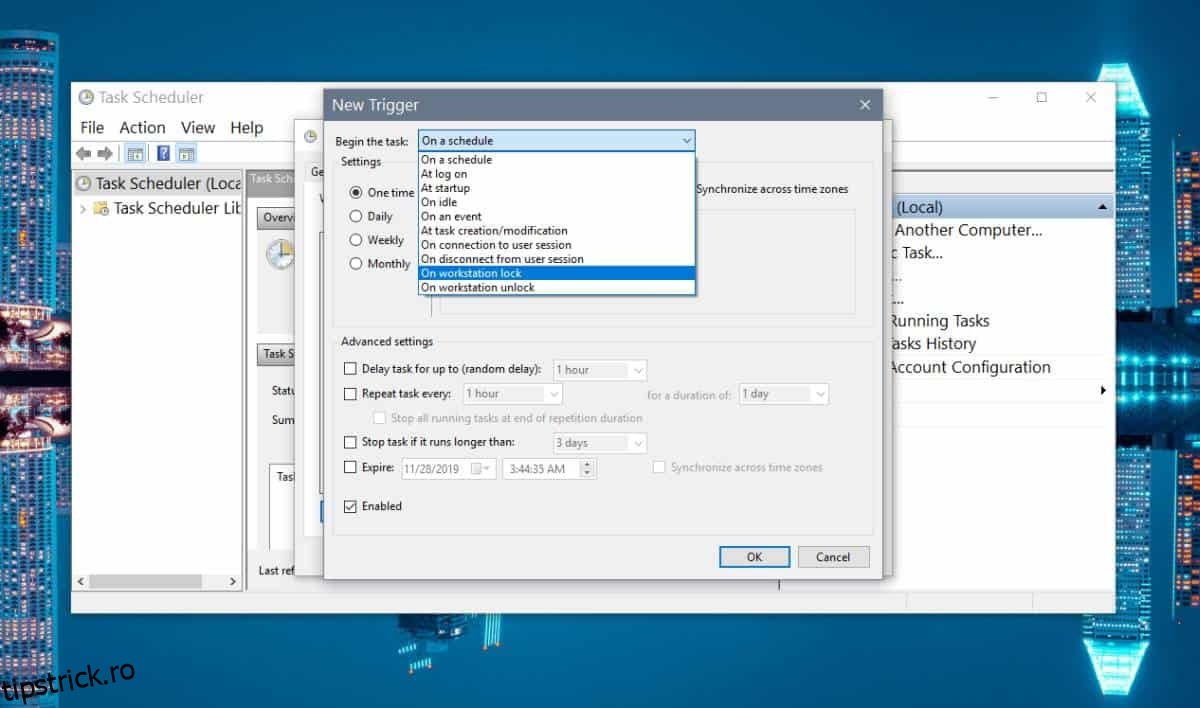
Acest lucru va reduce volumul atunci când vă blocați sistemul. Acum trebuie să creați o a doua sarcină programată care va rula scriptul pentru creșterea volumului atunci când vă deblocați sistemul.
Urmați același proces ca mai sus, dar schimbați declanșatorul la „La deblocarea stației de lucru”, iar în fila Acțiune, selectați scriptul pe care l-ați creat pentru creșterea volumului.