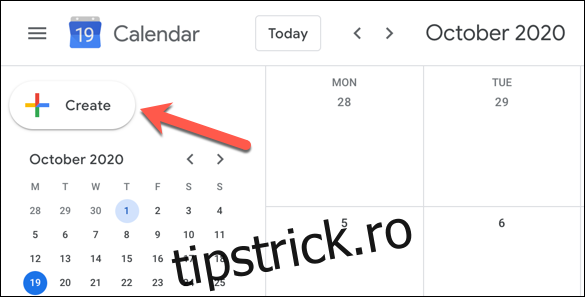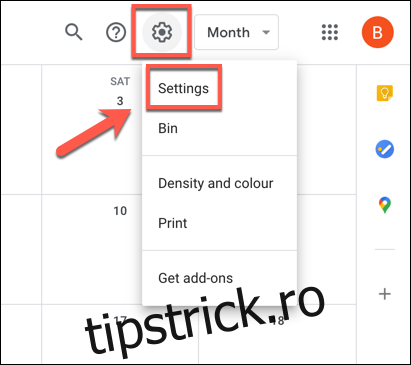Ora poate fi constantă, dar fusul tău orar nu trebuie să fie. Dacă faceți parte dintr-o echipă globală, ați putea prefera să vă schimbați fusul orar în Google Calendar pentru a vă asigura că nu pierdeți întâlniri sau evenimente importante.
Din fericire, Google Calendar oferă diverse setări pentru ca utilizatorii contului Google să schimbe diferite fusuri orare. Puteți seta un fus orar unic pentru un eveniment sau puteți seta fusuri orare primare și secundare pentru un întreg calendar sau cont.
Modificarea setărilor de fus orar poate fi utilă în special dacă orele de lucru sunt diferite de restul echipei, de exemplu.
Cuprins
Setarea unui fus orar personalizat pentru un eveniment din Google Calendar
Dacă sunteți membru al unei echipe care are colegi din diferite fusuri orare, ar putea merita să setați un alt fus orar pentru un eveniment sau întâlnire pe care o planificați în Google Calendar. Acest lucru vă va permite să rămâneți coordonat cu colegii dvs., mai ales dacă sunteți cel ciudat.
Dintr-un browser web
Pentru a seta un fus orar personalizat din browserul dvs. web, deschideți Site-ul Google Calendar în browserul dorit și creați un nou eveniment sau întâlnire făcând clic pe butonul „Creați” din partea stângă.
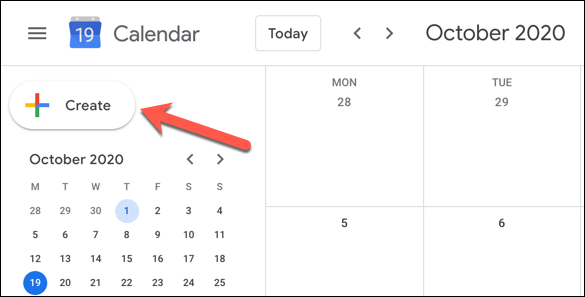
Alternativ, apăsați tasta C de pe tastatură pentru a utiliza o comandă rapidă de la tastatură pentru a deschide fereastra „Eveniment nou”.
Dacă doriți să editați un eveniment sau o întâlnire existentă, faceți clic pe intrarea din fereastra Google Calendar și apoi apăsați butonul „Editați eveniment”.
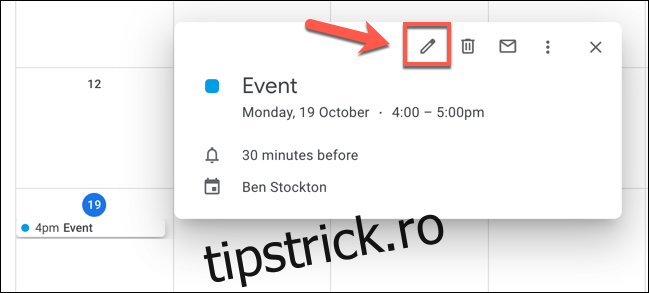
Dacă creați un eveniment, faceți clic pe butonul „Mai multe opțiuni” din partea de jos a noului meniu pop-up pentru eveniment.
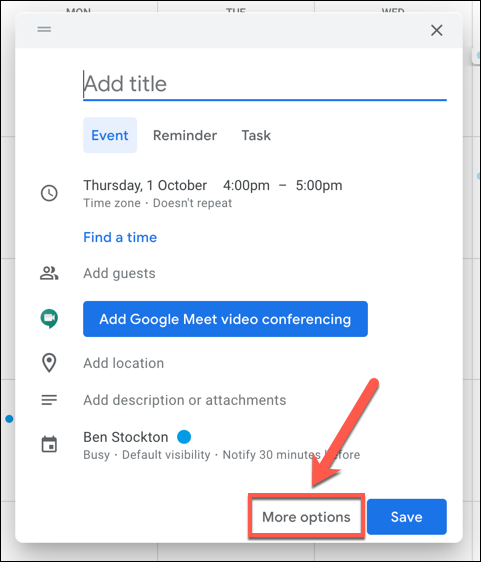
În meniul cu detalii despre eveniment (pentru evenimente noi și existente), atingeți opțiunea „Fus orar”.
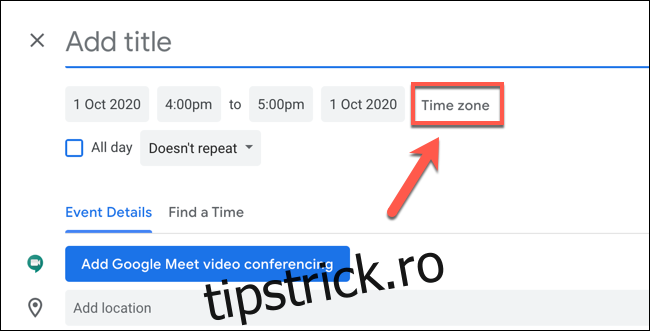
În fereastra pop-up „Fus orar eveniment”, selectați un fus orar din meniul derulant „Fus orar de pornire eveniment”.
Dacă doriți un alt fus orar pentru ora de încheiere a evenimentului, faceți clic pentru a activa caseta de selectare „Utilizați fusuri orare separate de început și de sfârșit” și apoi selectați un alt fus orar din meniul drop-down „Fus orar de sfârșit al evenimentului”.
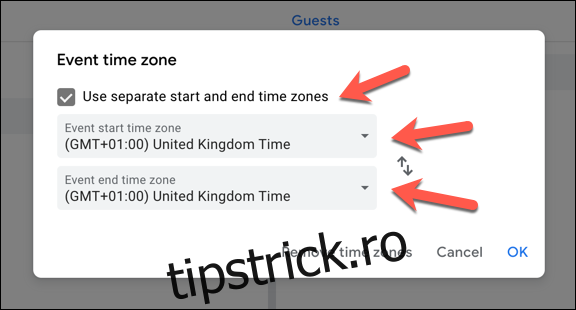
Dacă doriți să eliminați fusurile orare personalizate în orice moment și să reveniți la utilizarea fusului orar implicit atașat contului dvs. Google, faceți clic pe butonul „Eliminați fusurile orare”.
În caz contrar, faceți clic pe „OK” pentru a salva setările.
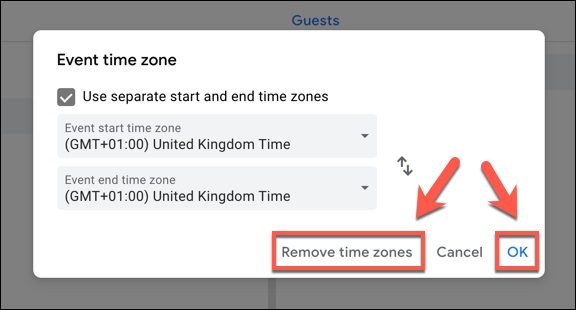
Apoi puteți seta o oră și o dată pentru eveniment, precum și alte informații (inclusiv numele evenimentului și participanții).
Faceți clic pe „Salvați” pentru a adăuga noul eveniment (cu setări personalizate de fus orar) în calendarul dvs.
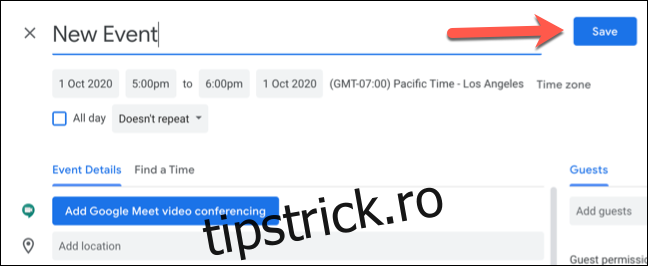
Evenimentul va fi adăugat în calendarul dvs., folosind fusul orar (sau fusurile orare) specificate pentru data și orele de început și de sfârșit.
De pe un dispozitiv mobil
De asemenea, puteți modifica fusul orar pentru un eveniment nou sau existent în aplicația Google Calendar activată Android, iPhone, și iPad.
Pentru a crea un eveniment nou, faceți clic pe butonul „Adăugați” din colțul din dreapta jos și selectați tipul de eveniment pe care doriți să îl creați.
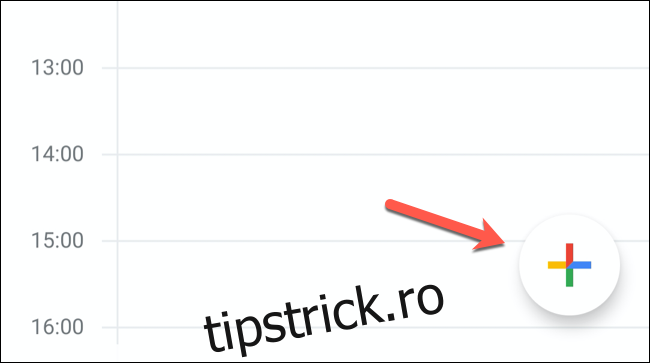
Pentru a edita un eveniment existent, atingeți acel eveniment în vizualizarea calendarului, apoi atingeți butonul „Editați evenimentul”.
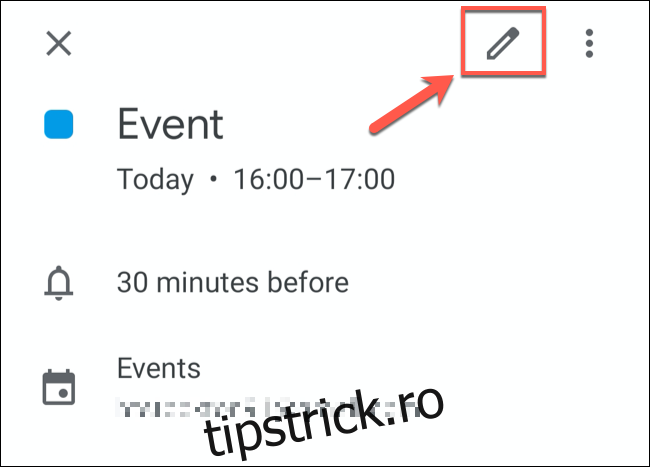
În meniul cu detalii despre eveniment, atingeți fusul orar curent afișat sub datele și orele de începere și de sfârșit ale evenimentului.
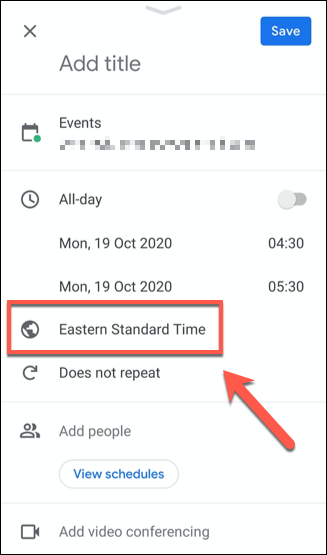
Căutați o țară sau un anumit fus orar în meniul următor, apoi atingeți unul dintre rezultate pentru a-l selecta ca nou fus orar.
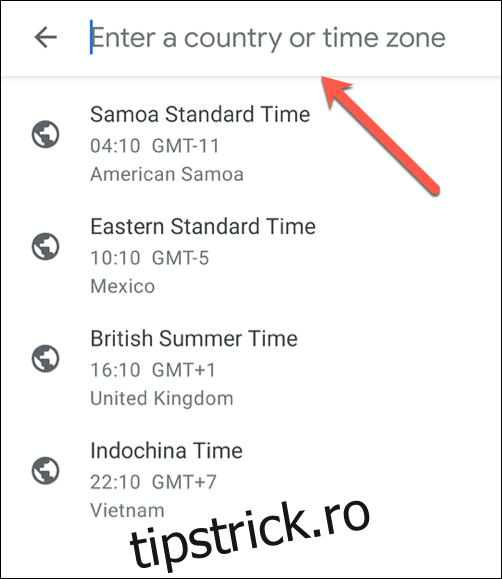
Fusul orar pentru eveniment va fi adăugat imediat după selectarea acestuia din meniul Căutare.
Confirmați că restul detaliilor evenimentului sunt corecte, apoi atingeți butonul „Salvați” din colțul din dreapta sus pentru a salva evenimentul cu noile detalii de fus orar.
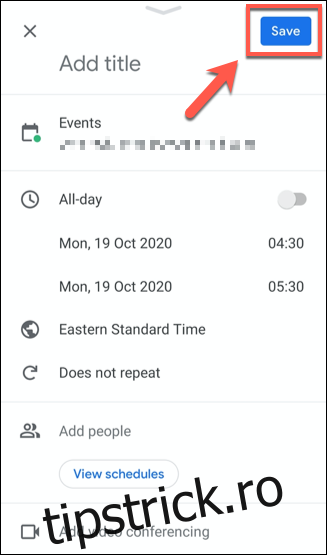
Odată salvat, evenimentul va fi adăugat în calendarul dvs. cu data și ora setate folosind noul fus orar.
Setarea fusurilor orare primare și secundare în Google Calendar
Google folosește fusul orar setat pentru contul dvs. Google ca fus orar implicit pentru toate evenimentele Google Calendar atașate contului dvs.
Dacă doriți să schimbați acest fus orar în alt fus orar, puteți face acest lucru în setările Google Calendar. De asemenea, puteți seta un fus orar secundar pentru a vedea două ore diferite afișate pentru evenimente. Acest lucru ar fi util dacă lucrați într-un fus orar diferit față de diferiți colegi, de exemplu.
Dintr-un browser web
Pentru a face acest lucru din browserul dvs. web, deschideți Site-ul Google Calendar și faceți clic pe pictograma roată Setări din colțul din dreapta sus. Din meniul drop-down, faceți clic pe opțiunea „Setări”.
Meniul de setări Google Calendar ar trebui să fie implicit în fila „General”. Dacă nu, selectați acest lucru din meniul din stânga.
În categoria „Fus orar”, puteți seta un nou fus orar principal pentru contul dvs., precum și o etichetă pentru acesta (de exemplu, „Munca” pentru un fus orar care se potrivește cu colegii dvs.). Selectați un nou fus orar din meniul derulant „Fus orar principal”, apoi scrieți o nouă etichetă în caseta de text de lângă acesta.
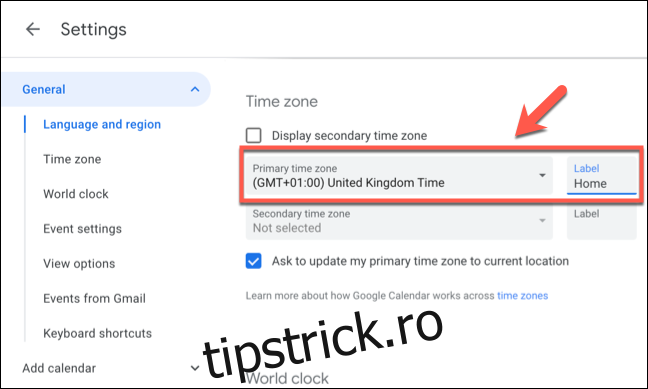
Dacă doriți să adăugați un fus orar secundar, selectați-l din meniul „Fus orar secundar”. Va trebui să vă asigurați că caseta de selectare „Afișare fus orar secundar” este activată pentru a vedea acest lucru să apară în listele dvs. de evenimente.
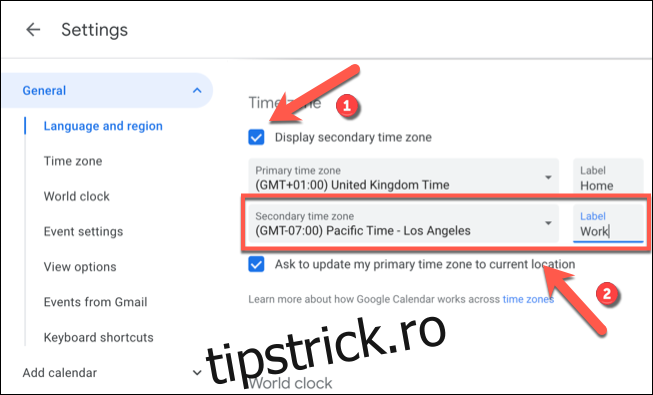
Orice modificare pe care o faceți va fi aplicată imediat. Noile dvs. setări de fus orar vor apărea pentru evenimentele adăugate anterior, precum și pentru toate evenimentele noi pe care le creați sau la care sunteți invitat.
De pe un dispozitiv mobil
În timp ce puteți seta un fus orar alternativ în aplicația Google Calendar pentru Android, iPhone, și iPad, puteți seta doar unul. Nu este posibil să setați (sau să vedeți) un fus orar secundar pentru evenimentele Google Calendar în aplicația mobilă.
Pentru a schimba fusul orar principal, atingeți pictograma meniului hamburger din colțul din stânga sus al aplicației mobile Google Calendar.
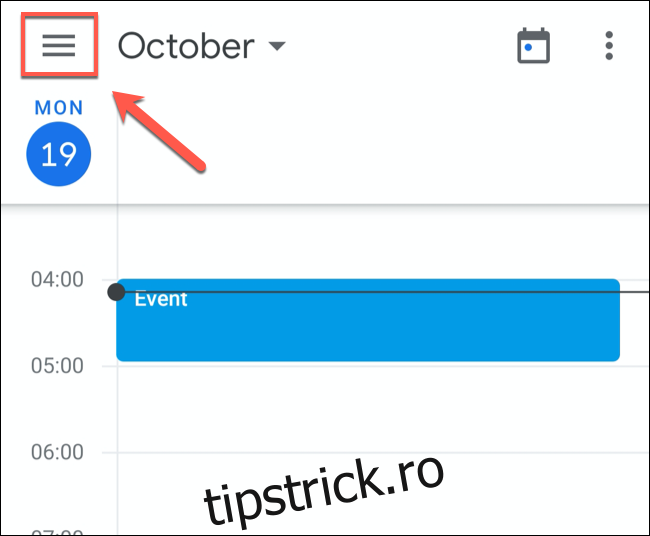
Din meniu, derulați în jos și atingeți opțiunea „Setări”.
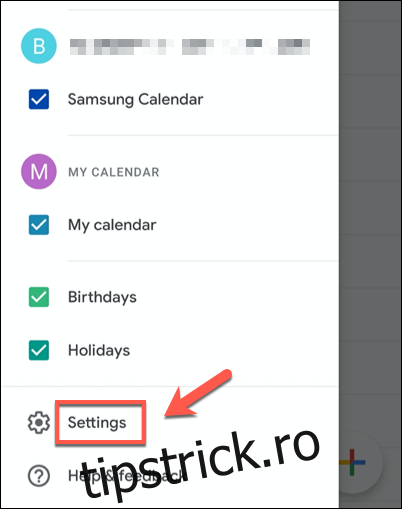
În meniul „Setări”, atingeți opțiunea „General”.
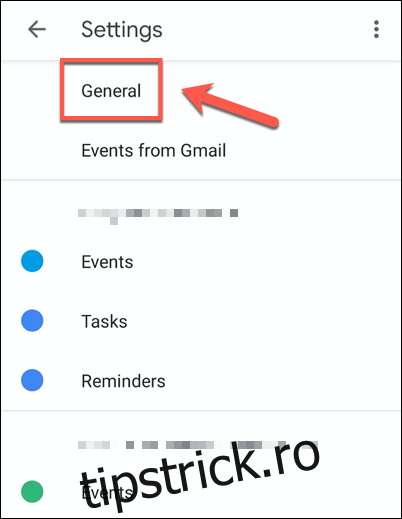
Pentru a seta un alt fus orar față de cel utilizat în prezent de dispozitiv, atingeți glisorul „Utilizați fusul orar al dispozitivului” în poziția oprit.
După ce ați făcut acest lucru, atingeți opțiunea „Fus orar” de sub aceasta pentru a seta un nou fus orar.
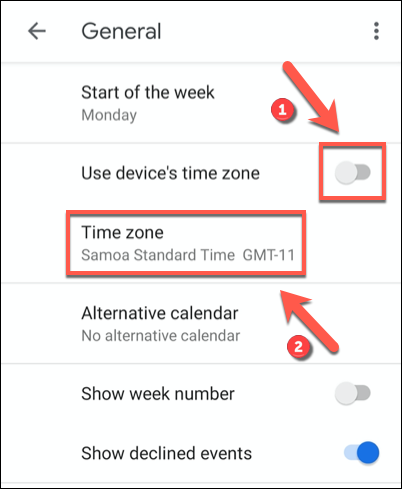
Din meniul Căutare, căutați o țară sau un fus orar. După ce găsiți locația pe care o căutați, atingeți-o pentru a o confirma ca noul fus orar pentru calendarul dvs.
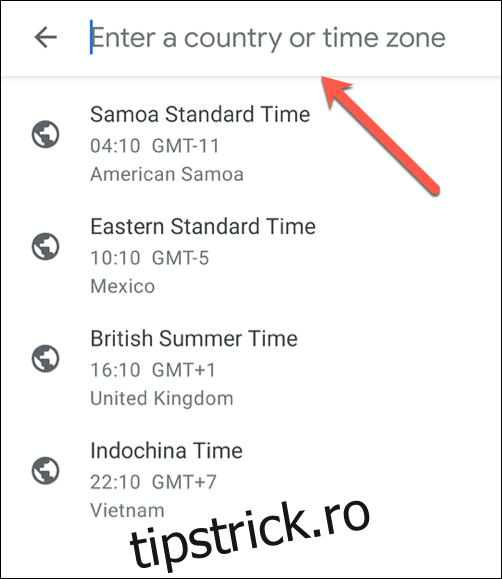
Noul fus orar pentru Google Calendar pe dispozitivul dvs. va fi aplicat automat. Orice intrări din Google Calendar vor fi acum afișate în acest nou fus orar pe dispozitivul dvs. mobil.