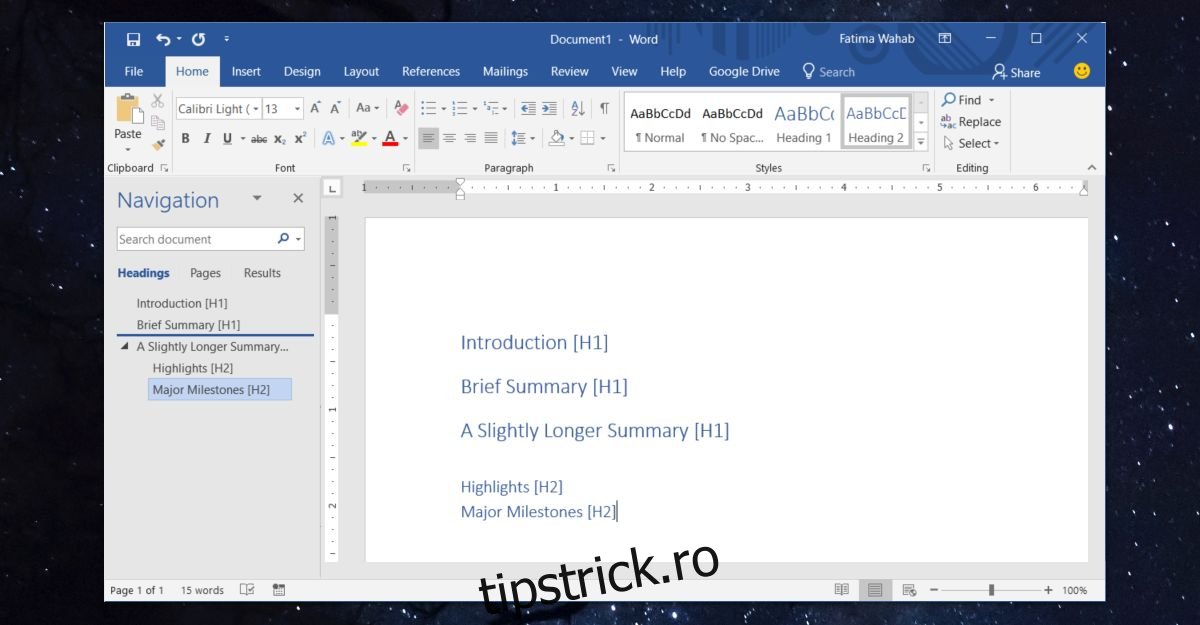Microsoft vă permite să adăugați titluri la documentul dvs. Aceste titluri nu sunt doar text formatat special, adică titlul dvs. nu este un titlu, deoarece este mai mare în dimensiunea fontului și are o culoare diferită. Titlurile din MS Word sunt un element de document care este utilizat pentru a construi cuprinsul și pentru a mapa ierarhia întregului document. Titlurile de nivel scăzut sunt supuse titlurilor de nivel înalt și facilitează crearea de secțiuni în cadrul unui document. Dacă după ce ați creat un document mare, vă dați seama că trebuie să schimbați mai multe niveluri de titlu, veți avea nevoie de o modalitate de a face acest lucru rapid.
Pentru a fi corect, puteți oricând să selectați un titlu într-un document și să selectați nivelul corect al titlului din bara de instrumente pentru stiluri de titlu. Nu există nimic care să spună că nu funcționează. Funcționează, fără cusur, dar va dura mai mult timp. Lucrul mai inteligent de făcut este să utilizați panoul de navigare.
Pe MS Word, faceți clic pe secțiunea din partea de jos care vă arată numărul de pagină pe care vă aflați. Se va citi ceva de genul Pagina x din x. Acest lucru va activa bara de navigare din stânga. Aici, accesați fila Titluri. Aceasta va lista fiecare titlu din document. Faceți clic și trageți și plasați un titlu dintr-o secțiune în alta pentru a-l muta cu ușurință. Conținutul de sub titluri se va muta cu ele, tabelele, imaginile și textul.
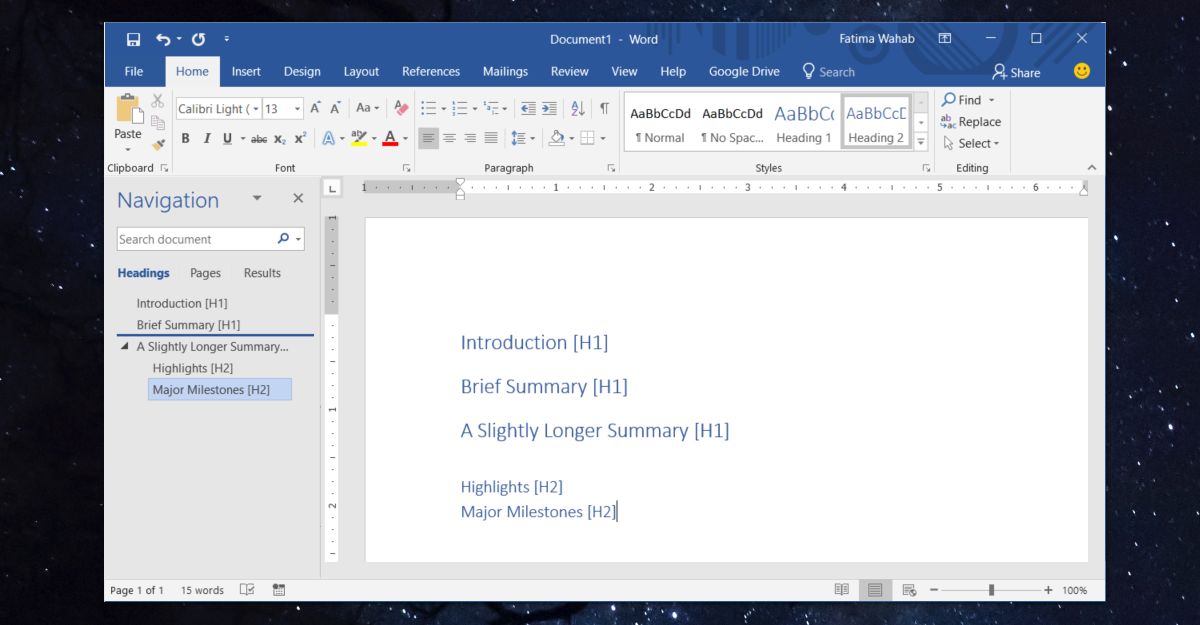
Acum că aveți antetul poziționat unde doriți, puteți modifica mai multe niveluri de titlu din bara de navigare.
Faceți clic dreapta pe titlul pentru care doriți să schimbați nivelul. Meniul contextual va avea două opțiuni numite „Promovare” și „Retrogradare”. Opțiunea Promovare va crește nivelul de titlu al titlului selectat cu unul. De exemplu, dacă promovați un titlu care este Titlul 2, acesta va deveni Titlul 1.
De asemenea, opțiunea Reducere va scădea cu unu nivelul de titlu al titlului selectat. De exemplu, dacă retrogradați un titlu care este Titlul 2, acesta va deveni Titlul 3.
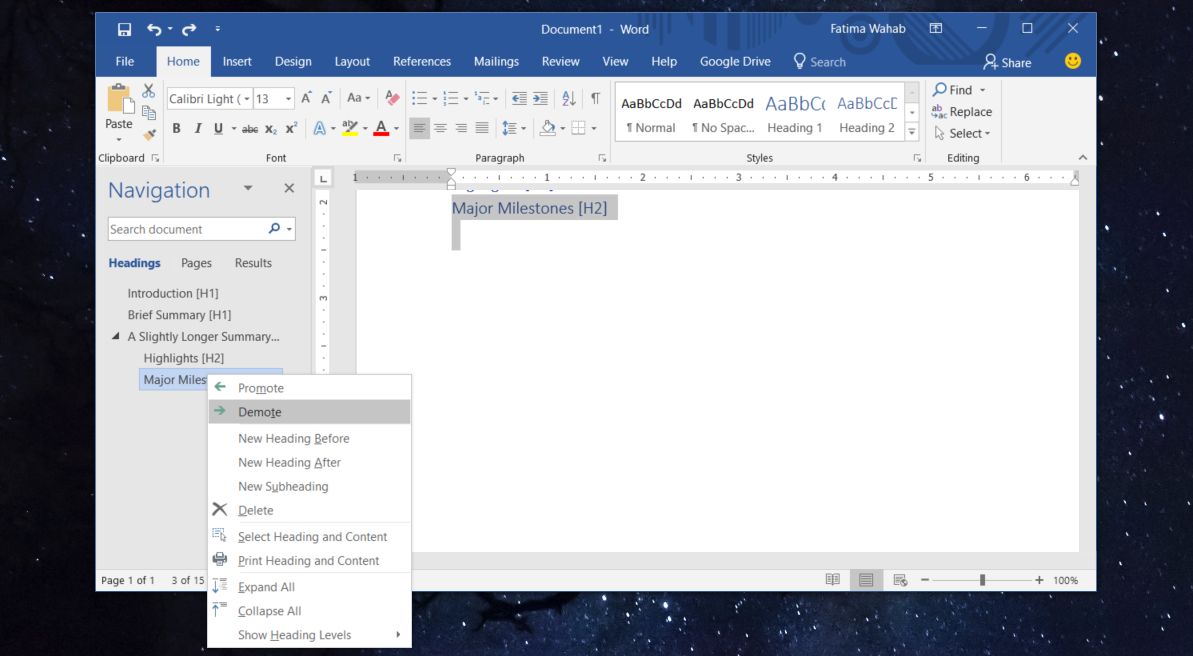
După ce ați schimbat nivelurile de titlu, va trebui să reîmprospătați cuprinsul. Bara de navigare se va actualiza automat.
Din păcate, nu puteți selecta mai multe titluri și nu puteți să le promovați sau să le retrogradați pe toate dintr-o singură mișcare. Acest lucru ar face sarcina excepțional de ușoară, dar din motive cunoscute doar de Microsoft, aceasta nu este o opțiune. Poate că următoarea versiune de MS Office, MS Office 2019 o va accepta, deși o veți putea folosi doar dacă sunteți pe o mașină cu Windows 10.