Dacă deții un Chromebook, este foarte probabil ca acesta să fie configurat inițial cu limba predominantă din regiunea unde l-ai achiziționat. Totuși, s-ar putea să vrei să modifici limba sistemului sau limba tastaturii pentru a o adapta preferințelor tale. Această schimbare se realizează foarte simplu pe un Chromebook.
Modificarea limbii sistemului pe un Chromebook
Pentru a ajusta limba de afișare, trebuie să accesezi meniul de setări. În partea stângă a ferestrei, vei găsi opțiunea „Avansat”. Dă clic pe ea pentru a deschide un meniu suplimentar, apoi selectează „Limbi și intrări”.
Pentru a deschide selectorul de limbi, apasă pe secțiunea „Limbi”.
Vei vedea imediat meniul „Limbi”. În partea de sus, va fi afișată limba curentă a sistemului. De exemplu, „engleză (Statele Unite)” poate fi limba implicită.
Pentru a o modifica, apasă pe butonul „Modificare”. Vei putea naviga printr-o listă extinsă de limbi disponibile sau poți căuta limba dorită. După ce ai selectat limba, apasă pe „Confirmare și repornire” pentru a relansa Chromebook-ul cu noua limbă setată.
În plus, în meniul „Limbi”, sub secțiunea „Limbi site-ului”, ai posibilitatea de a adăuga limbi pentru a vizualiza conținutul paginilor web în preferințele tale. Aici, limba engleză poate fi setată ca implicită. Prin intermediul butonului „Adăugați limbi”, poți accesa un alt meniu pentru a alege și a instala diverse limbi.
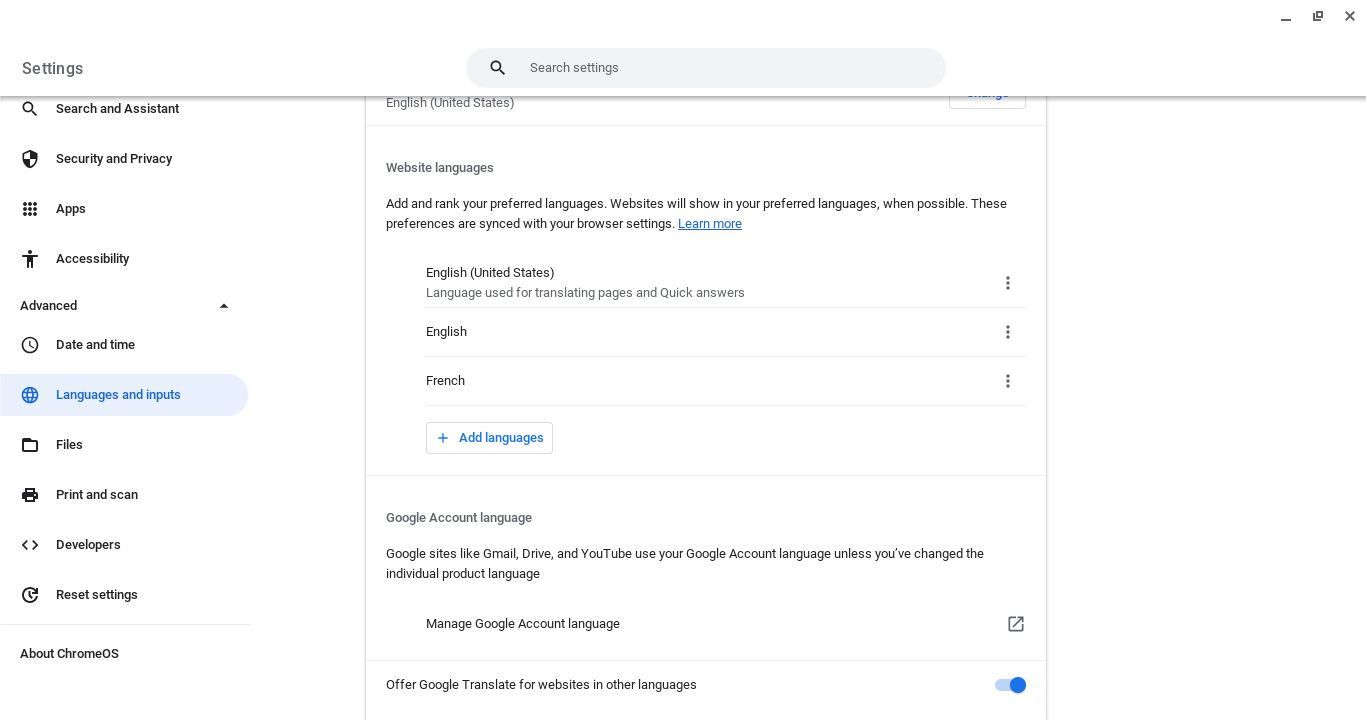
Poți, de asemenea, să ajustezi ordinea de prioritate a limbilor pentru afișare. Dă clic pe meniul „Mai multe acțiuni” (simbolizat prin trei puncte) din dreapta fiecărei limbi, apoi selectează „Mutare în partea de sus”, „Mutare în sus” sau „Mutare în jos” pentru a rearanja poziția limbii în listă.
Schimbarea layout-ului tastaturii pe Chromebook
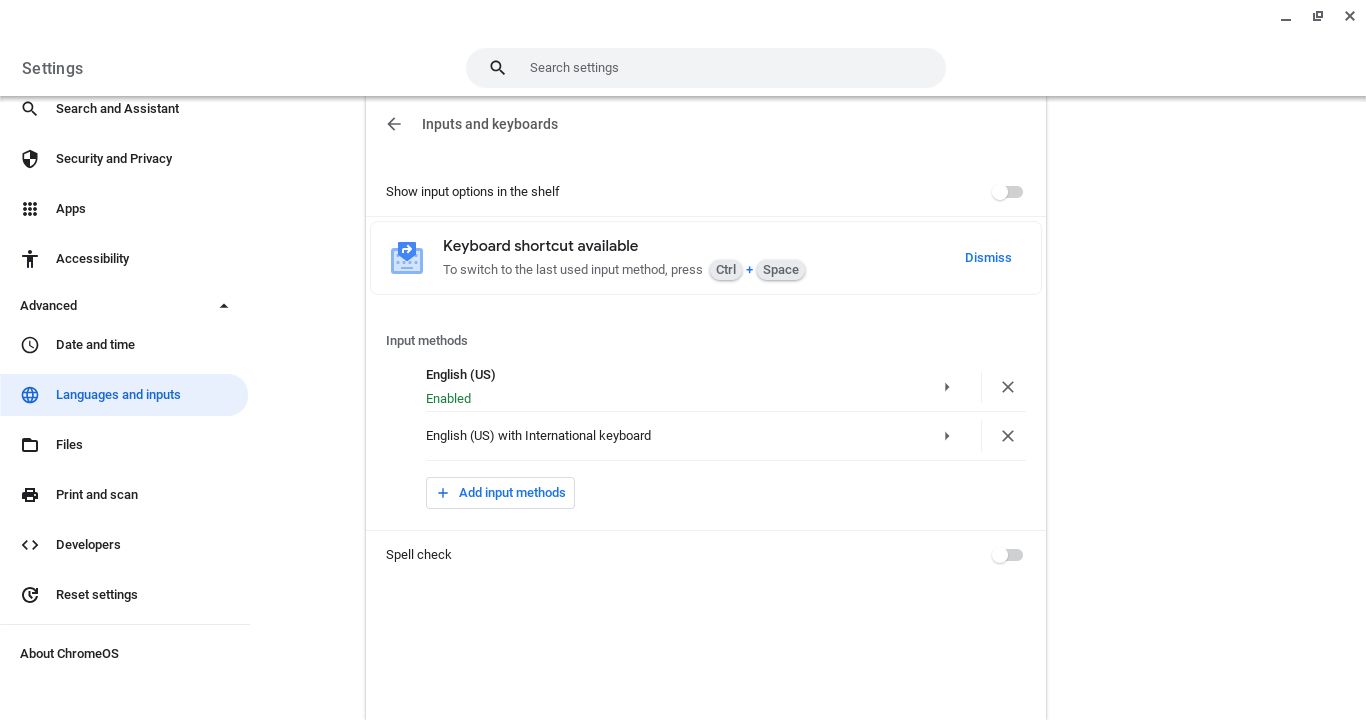
Pentru a modifica limba tastaturii, accesează Setări, apoi selectează „Avansat” > „Limbi și intrări” > „Intrări și tastaturi”. Apasă pe butonul „Adăugați metode de introducere” pentru a afișa un meniu cu layout-urile disponibile și alege-l pe cel dorit.
Este simplu să alternezi limbile tastaturii atunci când scrii. De exemplu, dacă scrii un e-mail unei persoane care vorbește o altă limbă, poți naviga printre layout-urile instalate cu combinația de taste Ctrl + Spațiu.
De asemenea, poți schimba limba dând clic pe oră în colțul din dreapta jos al ecranului, apoi pe punct pentru a accesa a doua pagină cu opțiuni și selectând „Tastatură”. Aici, vei vedea un meniu cu layout-urile instalate și le poți comuta direct.
Utilizarea comenzii rapide de la tastatură este mai rapidă, dar este ușor să o activezi accidental. Dacă observi că tastatura nu reacționează corespunzător, verifică ceasul pentru a vedea dacă ai activat alt layout. Poți reveni la layout-ul dorit cu Ctrl + Spațiu.
Acum poți personaliza limba Chromebook-ului tău
Este extrem de simplu să utilizezi diferite limbi pe Chromebook. Poți modifica limba implicită pentru sistem și paginile web din meniul de setări. De asemenea, ai opțiunea de a selecta diferite layout-uri de tastatură și de a le comuta rapid folosind o simplă comandă rapidă de la tastatură.