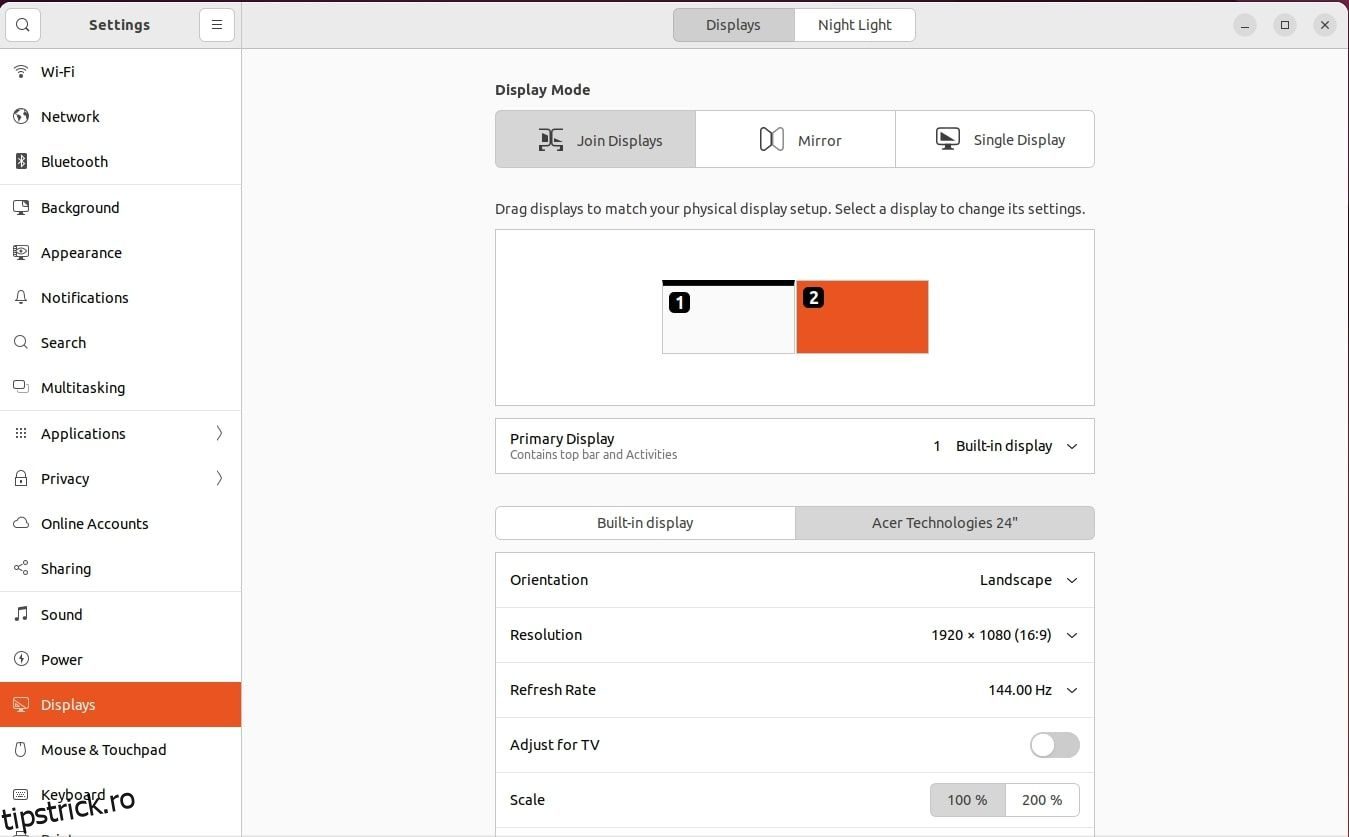Ca pe orice sistem de operare, folosirea unui al doilea monitor pe Linux vă poate ajuta să fiți mai productiv în timp ce lucrați sau să vă cufundați mai adânc în lumi virtuale în timp ce jucați jocuri.
Adăugarea unui al doilea monitor poate părea complexă, dar configurarea mai multor afișaje externe pe Ubuntu este mai ușoară decât ați crede.
Cuprins
Condiție preliminară: alegerea unui monitor
În primul rând, va trebui să aveți cel puțin un monitor extern gata de utilizare. Dacă aveți un monitor mai vechi care poate folosi doar VGA și sistemul dvs. are doar porturi HDMI, veți avea nevoie de un adaptor pentru a-l conecta.
Dacă utilizați deja un monitor extern și doriți o experiență mai bună, încercați să obțineți un al doilea monitor extern de aceeași dimensiune cu celălalt. În mod ideal, luați în considerare obținerea aceluiași model. În acest fel, când le puneți unul lângă celălalt, mouse-ul nu va „sări” în timp ce mutați cursorul de la un monitor la altul și calitatea și claritatea imaginii vor fi mult mai consistente.
Configurarea monitorului extern pe Ubuntu
După ce aveți hardware-ul pregătit, porniți sistemul. După ce desktop-ul a fost pornit, conectați monitoarele suplimentare. Ubuntu va încerca să configureze automat noile monitoare.
În timp ce Ubuntu ar trebui să poată detecta cea mai bună rezoluție, probabil că nu va detecta ce monitor este în stânga și care este în dreapta. Pentru a schimba acest lucru, puteți accesa Setări și faceți clic pe Afișaje. Sau puteți face clic dreapta oriunde pe desktop și faceți clic pe Setări afișare.
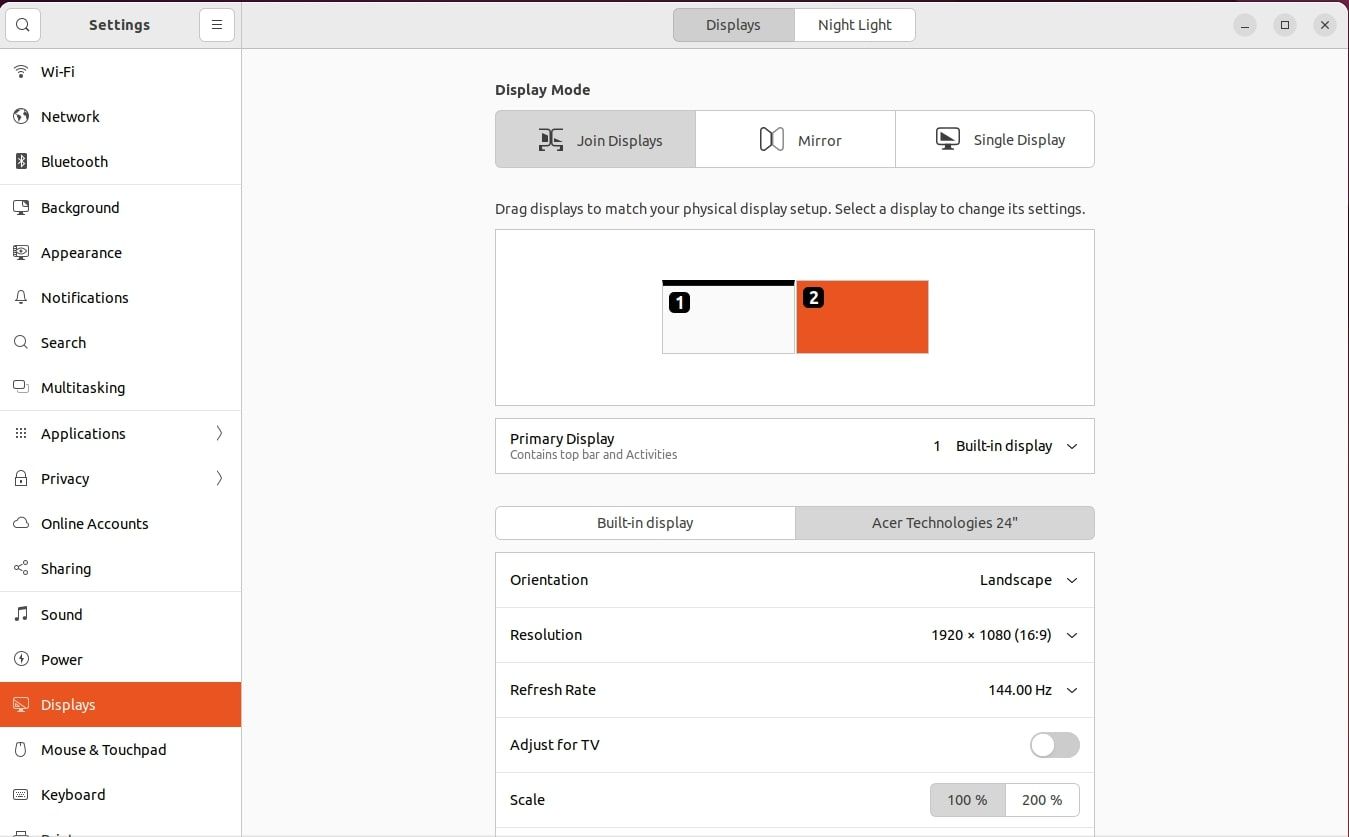
Aici puteți modifica setările monitoarelor dvs. Regiunea din jumătatea superioară a acestei ferestre vă permite să rearanjați monitoarele astfel încât Ubuntu să știe care este unde. Făcând clic pe fiecare, se va afișa o casetă mică de informații în colțul sau în partea de jos a monitorului selectat.
Dacă faceți clic pe monitorul pe care Ubuntu crede că este în dreapta, dar caseta mică de informații apare pe monitorul din stânga, atunci trebuie să trageți acel monitor în stânga monitorului neselectat.
Apăsați Aplicați, iar Ubuntu ar trebui să știe acum ce monitor este plasat unde. Pentru a selecta unul dintre ele ca monitor principal, faceți clic pe Afișaj principal și, din meniul derulant, selectați monitorul pe care doriți să-l setați ca afișaj principal și faceți clic pe Aplicare.
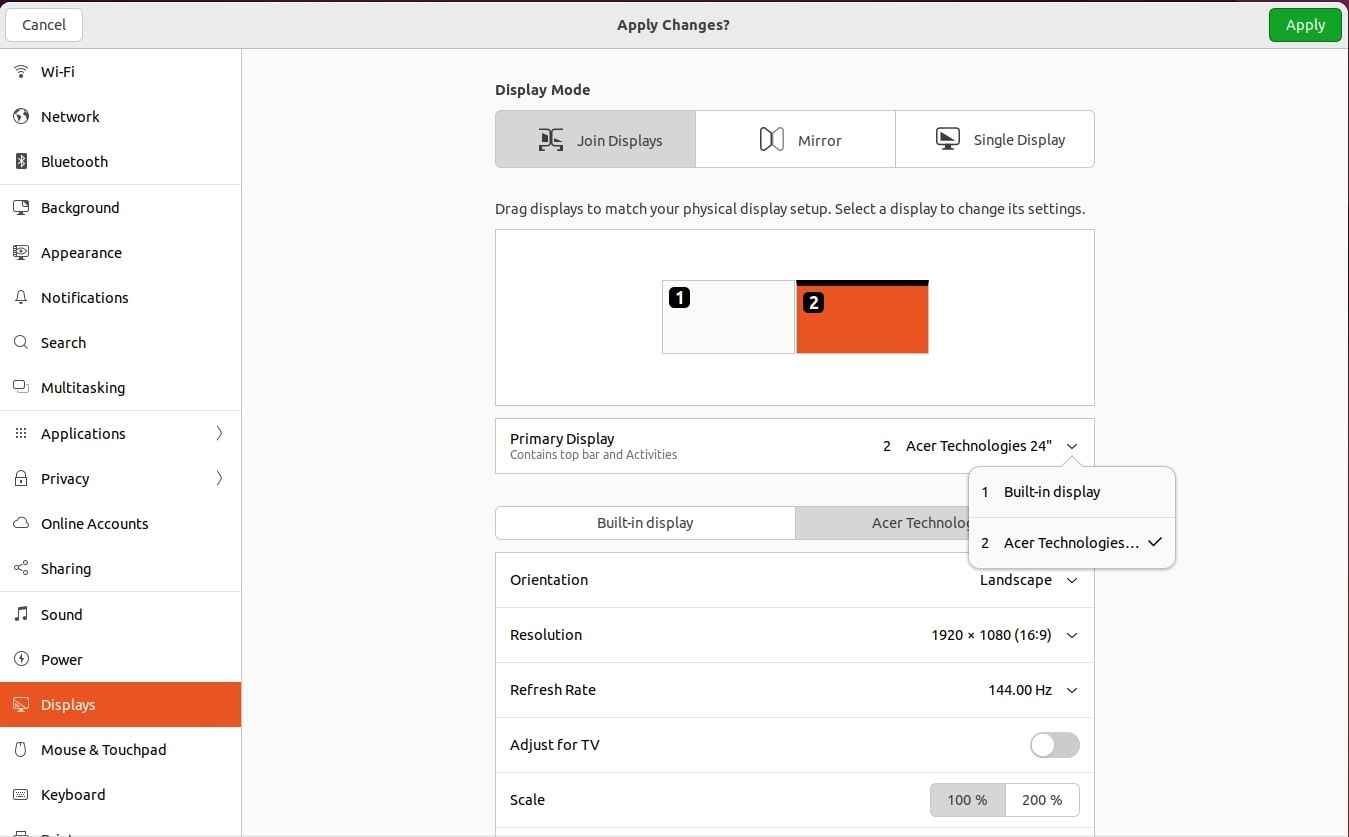
Dacă aveți o astfel de configurație, puteți face ca monitoarele să utilizeze o orientare portret în loc de orientarea standard peisaj și puteți avea, de asemenea, monitoare deasupra și sub celălalt, mai degrabă decât doar la stânga și la dreapta.
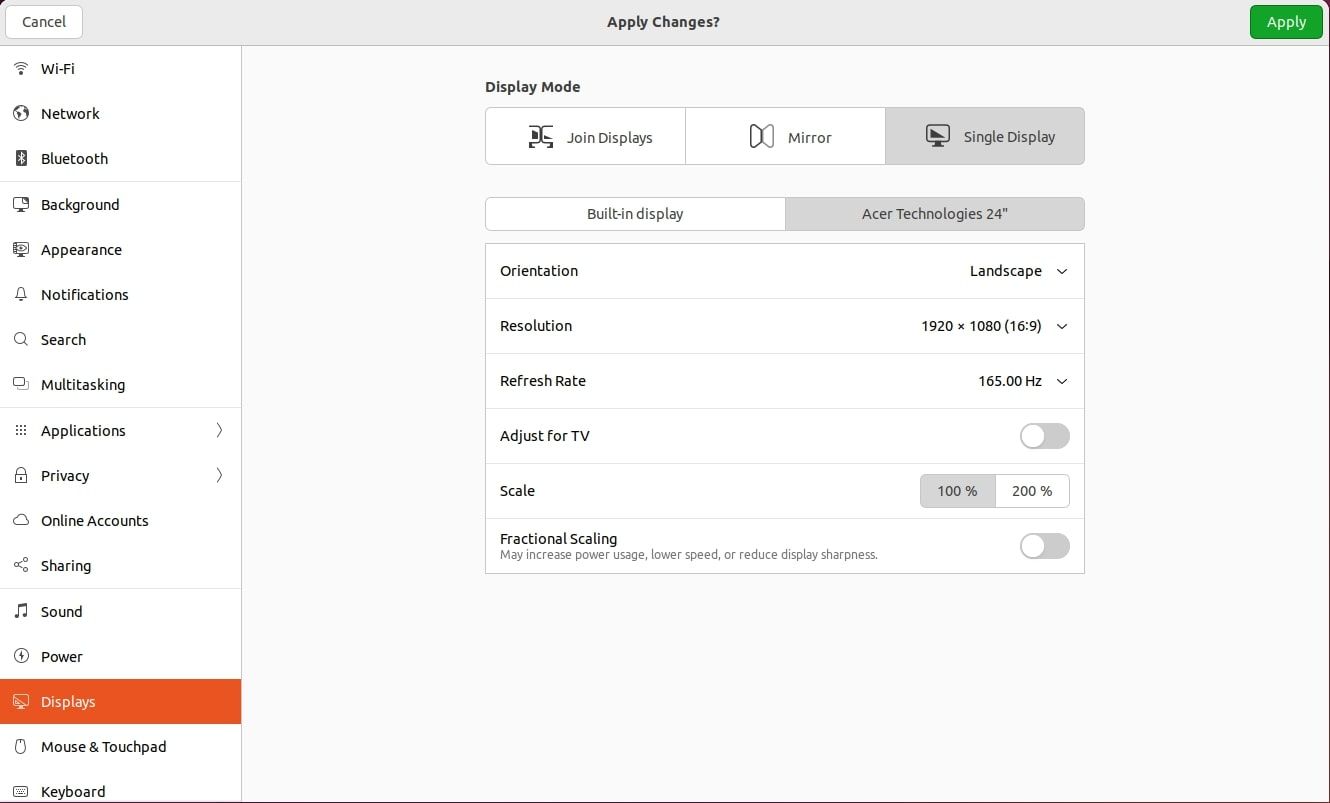
Dacă sunteți pe un laptop și preferați să utilizați un monitor extern decât cel inclus pe laptop, puteți alege cu ușurință afișajul intern și îl puteți opri, astfel încât cipul grafic să nu fie nevoit să risipească resurse pentru a împinge pixeli pe afișajul intern.
Faceți clic pe Afișare unică și din lista de monitoare selectați monitorul pe care doriți să-l rulați ca singur afișaj și apăsați Aplicare.
Pași de urmat dacă aveți drivere proprietare
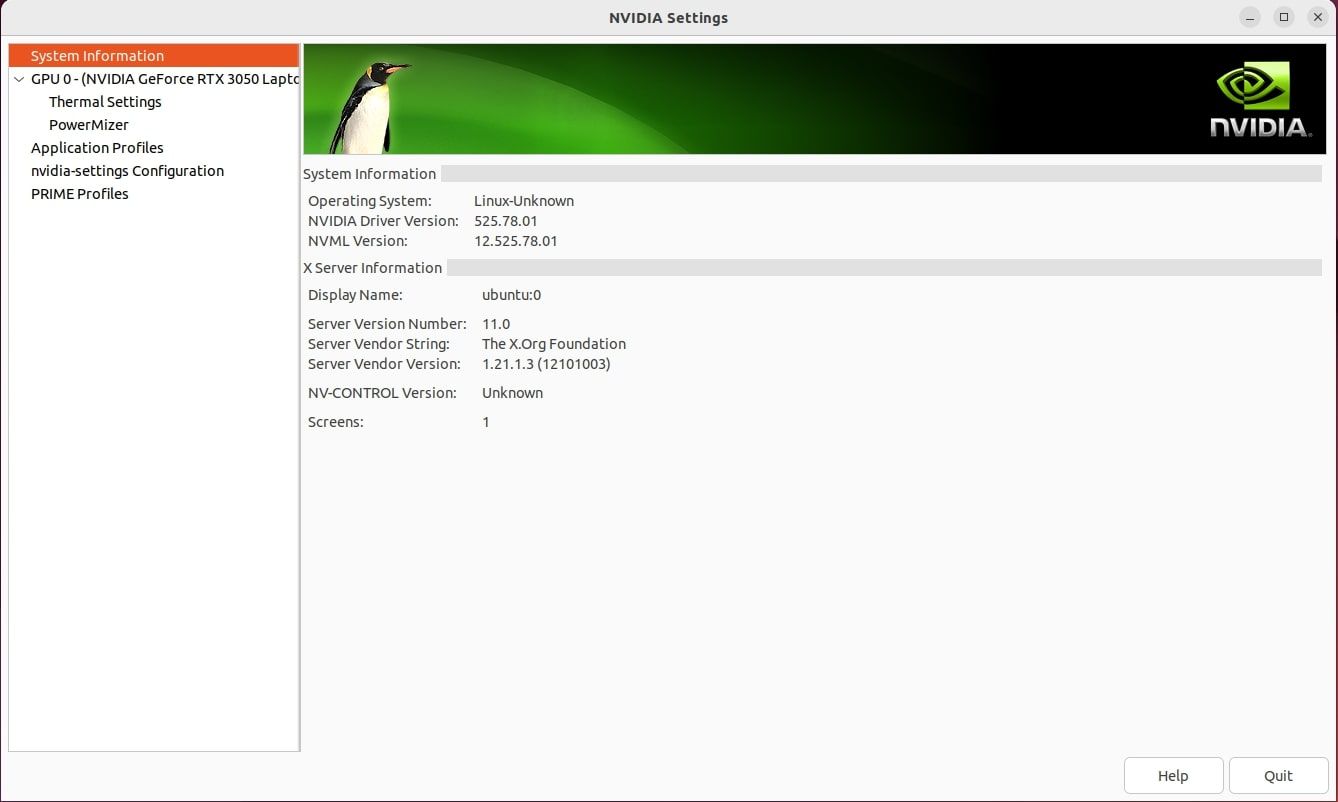
Dacă nu utilizați grafică Intel sau versiuni open-source ale driverelor grafice NVIDIA sau AMD, atunci este posibil (sau nu dacă aveți noroc!) să aveți probleme cu utilizarea instrumentului Ubuntu pentru gestionarea monitoarelor. Dacă acesta este cazul, atunci va trebui să accesați utilitarul de configurare al driverului dvs. grafic proprietar și să faceți acolo modificările necesare.
Conceptul este în esență același, dar efectuarea modificărilor depinde de modul în care utilitarul vă prezintă opțiunile. Cu toate acestea, opțiunile specifice Ubuntu, cum ar fi locul unde să plasați bara de lansare, vor trebui în continuare făcute în instrumentul de configurare Ubuntu. Va trebui doar să evitați să modificați orice alte setări ale monitorului în timp ce îl utilizați.
Posibile probleme și cum să le rezolvi
În cele mai multe cazuri, nu ar trebui să aveți de-a face cu probleme în configurarea afișajelor suplimentare. Singura problemă cu care ați putea întâlni vreodată este că suportul HiDPI nu este complet. Adică, dacă utilizați un sistem cu setările HiDPI activate (cum ar fi pe un MacBook Pro Retina), atunci toate afișajele suplimentare vor avea aceleași setări aplicate. Aceasta înseamnă că totul de pe acele ecrane va apărea masiv.
Alte scenarii în cel mai rău caz cu care s-ar putea să vă confruntați sunt textul neclar sau ecranele goale. O remediere ușoară a problemei textului neclar pe Linux ar fi să modifici setările de scalare HiDPI și să descoperi ce funcționează pentru tine.
Pentru a face față ecranelor goale sau problemelor legate de rata de reîmprospătare, curățarea și reinstalarea driverelor plăcii grafice ar trebui să fie soluția. Dacă vă confruntați cu probleme de rupere a ecranului, puteți, de asemenea, să o remediați în mai multe moduri.
Configurarea mai multor monitoare pe Ubuntu este ușoară
Utilizarea mai multor monitoare pe Ubuntu este foarte simplă. Multe sunt deja detectate automat, iar instrumentul de configurare care vine cu Ubuntu este simplu, astfel încât orice modificări necesare pot fi aplicate rapid.
Așa că dacă vrei s-o faci, mergi înainte! Este cât se poate de ușor. Cu toate acestea, dacă întâmpinați adesea probleme legate de afișaj, atunci ar putea fi înțelept să treceți la un mediu desktop diferit.