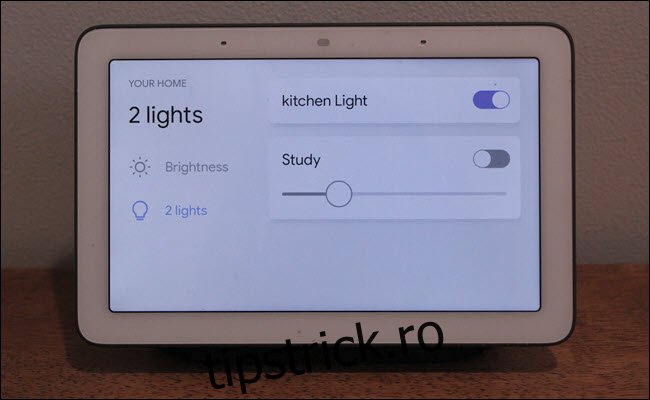Philips HueBecurile care schimbă culoarea , LIFX și Eufy Lumos vă permit să stabiliți starea de spirit în casa dvs., iar Asistentul Google vă permite să le schimbați prin voce. Dar puteți alege și culori de pe ecranul tactil al Google Home Hub. Iată cum.
Credem că Google Home Hub este un dispozitiv grozav. Dintr-un singur loc, puteți auzi știrile, puteți reda muzică, puteți porni și opri dispozitivele inteligente și puteți vedea imagini cu prietenii și familia. Într-un pic, este o carte de bucate grozavă și un afișaj YouTube. Cele mai multe dintre aceste capabilități se învârt în jurul comenzilor vocale, dar nu ar trebui să numărați afișajul. Fotografiile tale arată uimitor pe el, dar este și un panou de control tactil convenabil pentru a controla gadgeturile smarthome atunci când sunt zgomotoase.
Daca ai lumini care schimbă culoarea compatibil cu Google Home Hub, acum vă vor oferi opțiuni de culoare atunci când selectați fie luminile grupate într-o cameră, fie luminile individuale. Cu toate acestea, există o problemă: trebuie să aveți luminile asociate cu o cameră pentru a le vedea în tabloul de bord.
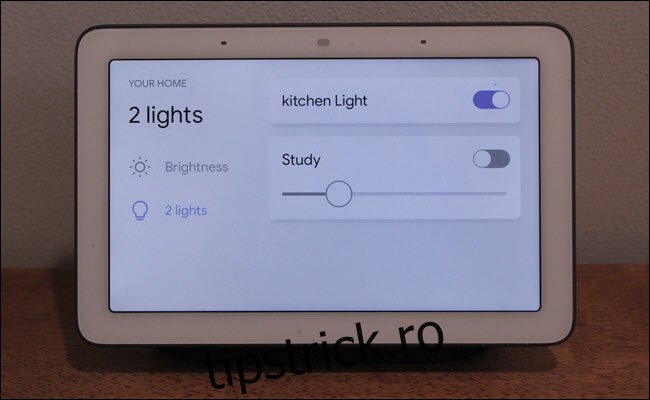 Am mai mult de două lumini inteligente, dar restul nu sunt într-o cameră acum, așa că nu le pot vedea.
Am mai mult de două lumini inteligente, dar restul nu sunt într-o cameră acum, așa că nu le pot vedea.
Odată ce vă conectați luminile inteligente și definiți încăperii căreia îi aparțin, veți obține opțiuni de culoare atunci când lucrați cu ele în tabloul de bord. Dacă aveți un Google Home Hub în aceeași locație fizică cu luminile inteligente, ar trebui să le asociați aceleiași încăperi în aplicația Asistent Google. Apoi, când trageți în jos pe ecranul Google Home Hub și apăsați pe Camere, camera la care este asociat Hub-ul va fi selectată automat, salvând câteva atingeri.
Prin urmare, primul pas este să vă grupați dispozitivele inteligente în camere în aplicația Asistent Google, despre care am tratat-o înainte. În aplicația Google, atingeți Adăugați, apoi Configurați dispozitivul. Apoi, alegeți „Aveți deja configurat ceva?” și căutați serviciul la care doriți să vă conectați (Philips Hue, SmartThings etc.). După ce ați terminat de conectat serviciul și dispozitivele dvs. sunt detectate, adăugați-le în camere când vi se solicită.
Pentru a vă accesa luminile, glisați în jos din partea de sus a ecranului Google Home Hub. Vă ajută să începeți chiar deasupra ecranului, așa cum ați proceda cu un smartphone pentru a trage în jos panoul de notificări.
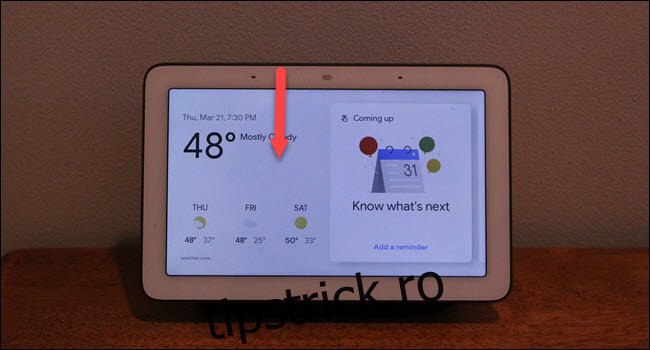
Atingeți „Vedeți camere” în colțul din dreapta sus. Puteți atinge „toate luminile”, dar View Rooms vă va separa luminile pe grupuri.
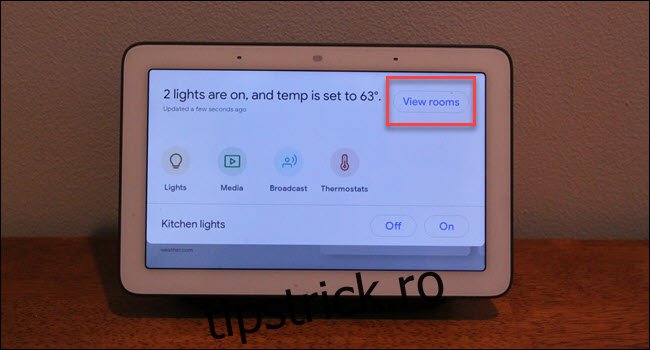
Dacă Google Home Hub este grupat în aceeași cameră cu luminile pe care doriți să le reglați, camera respectivă va fi deja selectată. Dar dacă doriți să controlați o altă cameră, atingeți-o. Apoi atingeți luminile cu care doriți să lucrați. Nu apăsați pe butoanele de pornire și oprire de sub lista luminii.
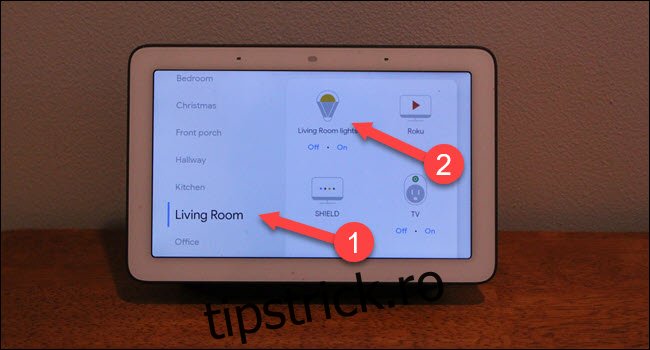
Acum că luminile dvs. au fost selectate, ar trebui să aveți o opțiune de culoare. Atingeți-l pentru a schimba culoarea luminilor. Dacă doriți să reglați doar o anumită lumină, atingeți „X lumini” (unde X este numărul de lumini), apoi numele luminii pe care doriți să o reglați.
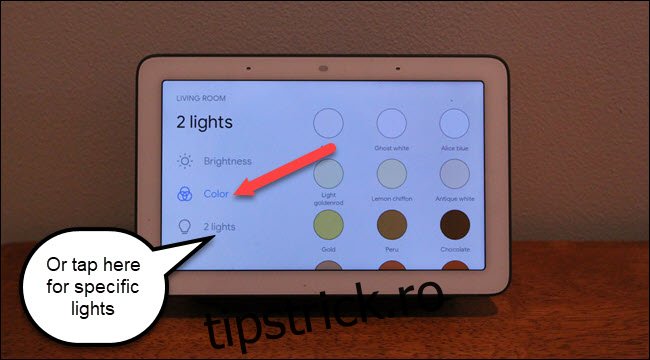
Utilizarea vocii pentru a lucra cu luminile este probabil mai ușor de cele mai multe ori. Dar, dacă aveți mult zgomot de fundal sau Google pur și simplu nu pare să vă înțeleagă astăzi, aceasta este o opțiune rapidă și ușoară de a schimba culorile luminilor.