Microsoft Word este o platformă faimoasă folosită pentru a crea și proiecta documente. Oamenii din întreaga lume folosesc Word pentru a crea CV-uri, contracte, rapoarte, sarcini și alte documente profesionale sau neprofesionale. Acest mod digital de prezentare și vizualizare a documentelor este, de asemenea, o metodă care economisește timp și este mai rapidă decât notarea pe hârtie. De asemenea, are o mulțime de funcții pentru utilizatorii săi, cum ar fi dimensiunea fontului, tipul, adăugarea de imagini în documente, inserarea de tabele și grafică. Nu doar atât, dar puteți schimba și culoarea de fundal în Microsoft Word. Dacă sunteți cineva care caută sfaturi despre același lucru, vă oferim un ghid util care vă va învăța cum să schimbați culoarea de fundal în Word.
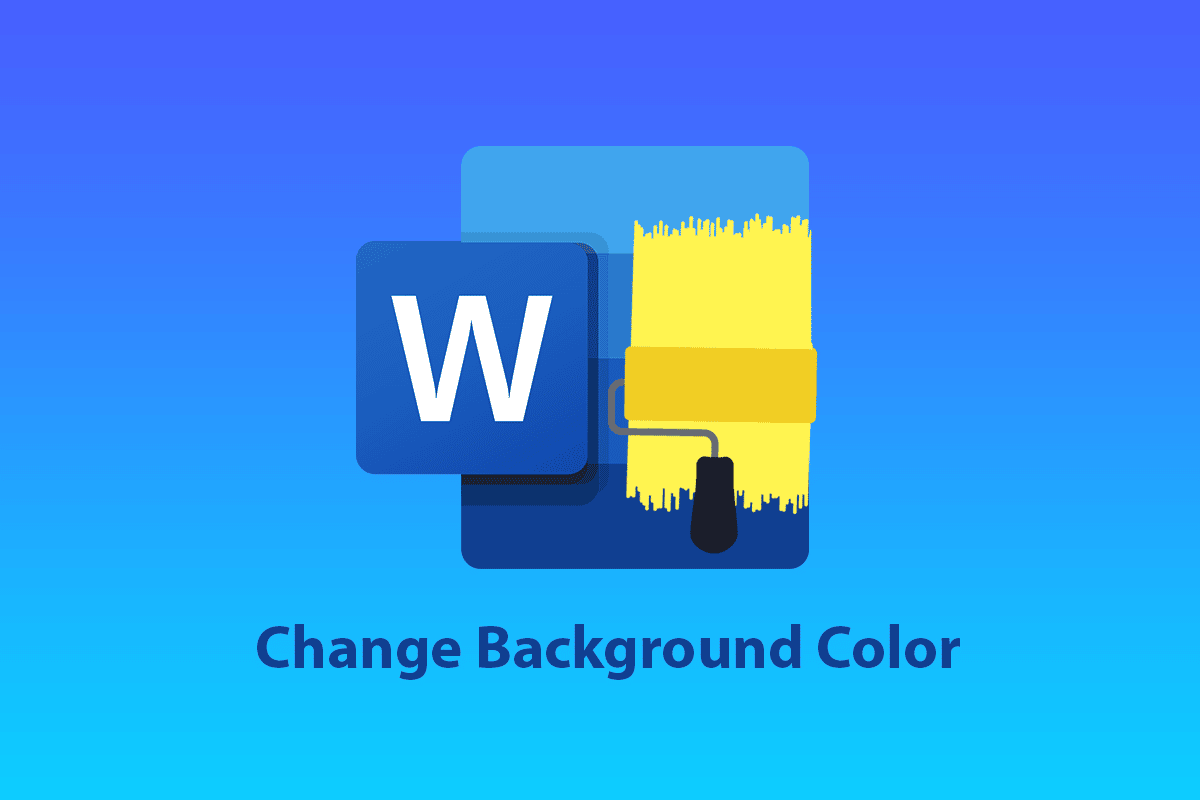
Cuprins
Cum să schimbați culoarea de fundal în Microsoft Word
Adăugarea culorii de fundal unui document Word aduce multe schimbări în acesta și adaugă detalii. În afară de asta, există și alte beneficii care explică cum poate fi util dacă adăugați ceva culoare documentelor dvs.
- Adăugând culoare de fundal documentului mai unic și îmbunătățit dacă doriți să creați unul în scopuri creative.
- De asemenea, este grozav pentru crearea unui pliant sau a unei broșuri în scopuri de marketing.
- De asemenea, puteți adăuga culoare de fundal unui anumit paragraf pentru a sublinia importanța subiectului.
- Caracteristica de adăugare a culorii de fundal este, de asemenea, un avantaj pentru scrierea creativă pe documentul Word.
- Puteți schimba fundalul paginii dvs. pe document după dorința dvs. Schimbarea culorii de fundal este disponibilă pe toate versiunile de Microsoft Word.
Să explorăm acum metodele care vă vor spune cum să schimbați culoarea de fundal în Word pe o singură pagină.
Metoda 1: Schimbați culoarea de fundal din Aspectul paginii
Culoarea de fundal a documentului Word poate fi practic orice culoare doriți, fie ea deschisă sau întunecată. Dacă cauți cum să schimbi culoarea de fundal în Word pe o singură pagină, atunci iată câțiva pași simpli care te vor ghida pe drumul tău.
Notă: Următorii pași sunt efectuati în Word 2010.
1. Deschideți documentul Word la care doriți să adăugați culoare.
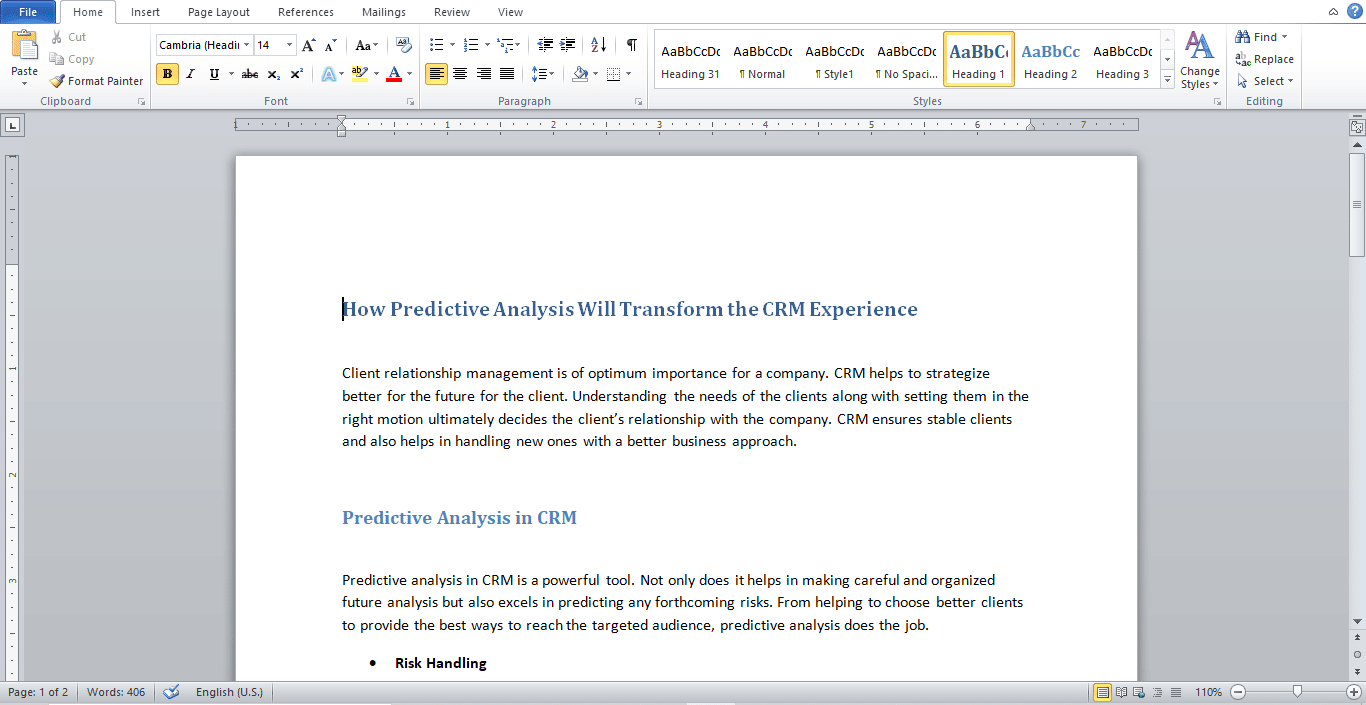
2. Faceți clic pe Aspect pagină, așa cum se arată.
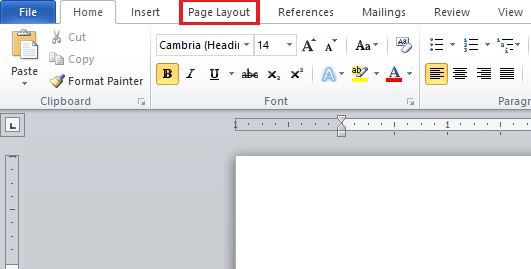
3. Faceți clic pe Color Page pentru a afișa o tablă de culori diferite.
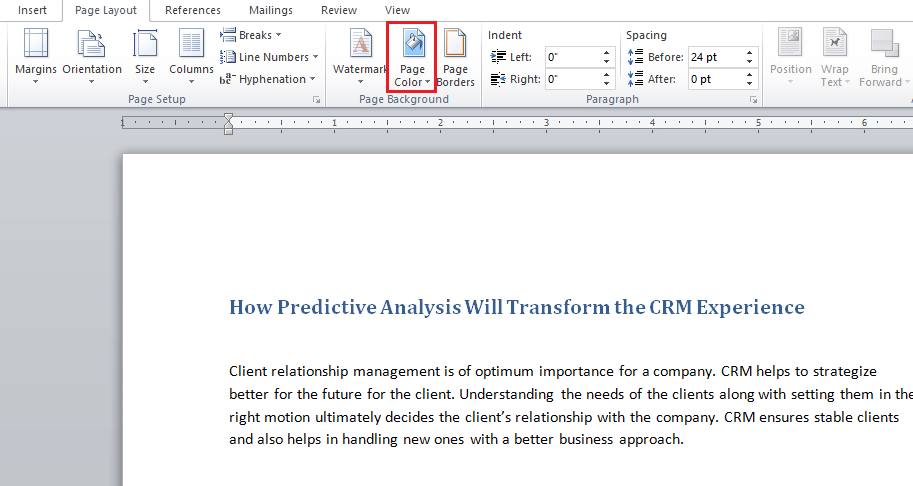
4. Alegeți o culoare dintre Culori tema sau Culori standard.
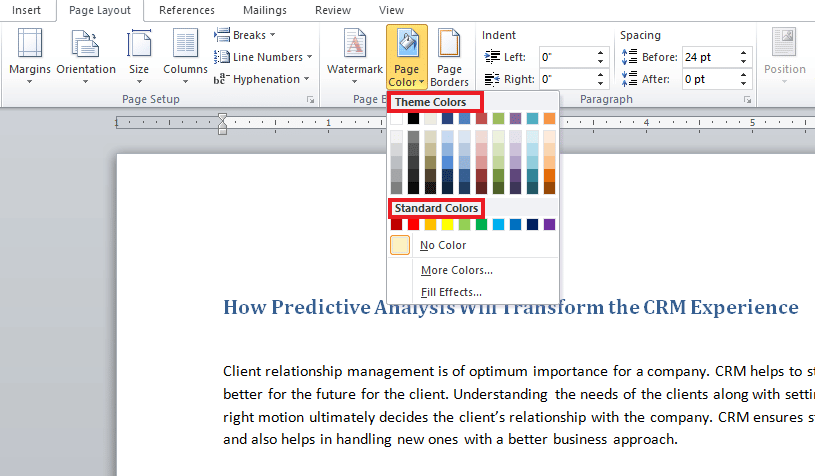
5. Dacă doriți să adăugați mai multe culori, faceți clic pe opțiunea Mai multe culori.
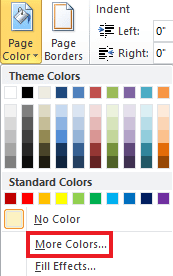
6. Selectați culoarea dorită din panoul care apare și faceți clic pe OK.
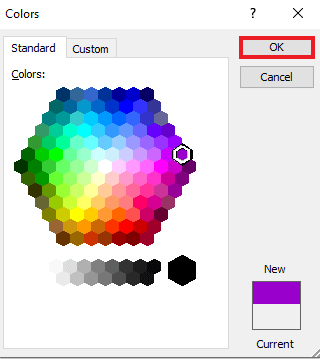
7. Dacă doriți să schimbați culoarea sau să o eliminați, faceți clic pe Fără culoare.
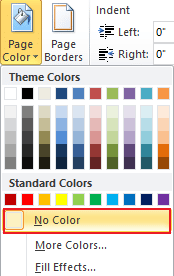
Metoda 2: Utilizați tema de culoare standard
Dacă vă confruntați cu idei și nu aveți idee despre culoarea de fundal pe care o doriți pentru documentul dvs., nu trebuie să vă faceți griji, deoarece tema setului standard de culori din Word vă poate ajuta să alegeți cele mai bune conform documentului dvs. Pentru a schimba culoarea de fundal în Microsoft Word este acum extrem de ușor cu culorile implicite. Deci, pentru a le seta conform preferințelor dvs., urmați pașii următori.
1. Deschideți documentul Word și faceți clic pe Aspect pagină.
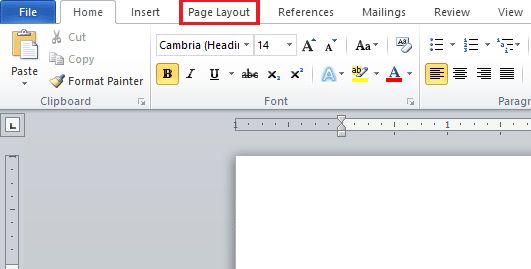
2. Faceți clic pe Culori din colțul din stânga sus al paginii.
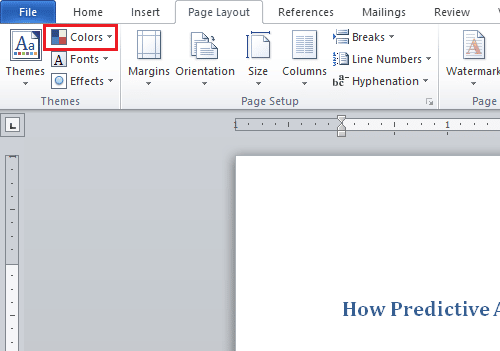
3. Se va deschide un meniu de culori încorporate.
4. Alegeți o temă la alegere pentru a o adăuga la document.
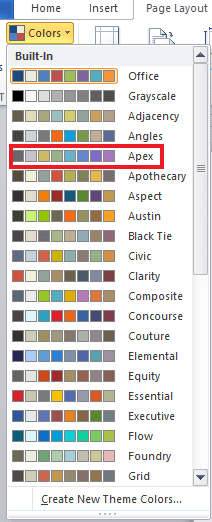
Metoda 3: Creați o temă de culoare personalizată
Pentru a adăuga o notă de personalizare documentului dvs. și pentru a aduce un pic de culoare și căldură fișierului, tema de culoare personalizată din spectru este cea mai bună. Dacă vă întrebați cum să schimbați culoarea de fundal în Word, atunci puteți urma pașii exact cum sunt menționați mai jos și puteți face fișierul colorat.
1. Faceți clic pe Aspect pagină din documentul Word dorit.
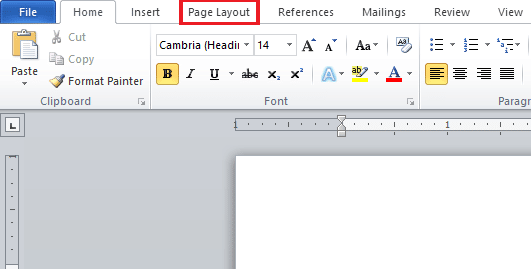
2. Faceți clic pe fila Culori din colțul din stânga sus al paginii, așa cum se arată.
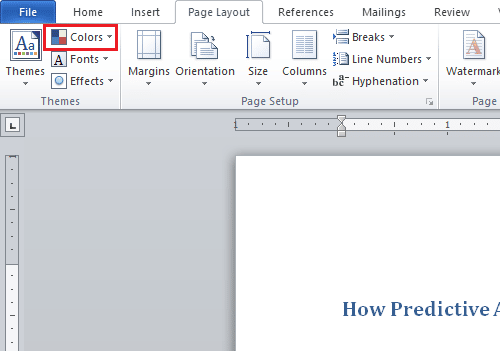
3. Faceți clic pe opțiunea Create New Theme Colors din meniul încorporat, așa cum este prezentat mai jos.
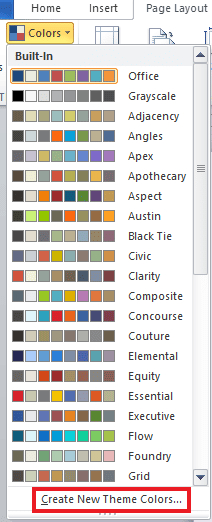
4. Din fereastra Create New Theme Colors, faceți clic pe meniul drop-down pentru culoarea dorită.
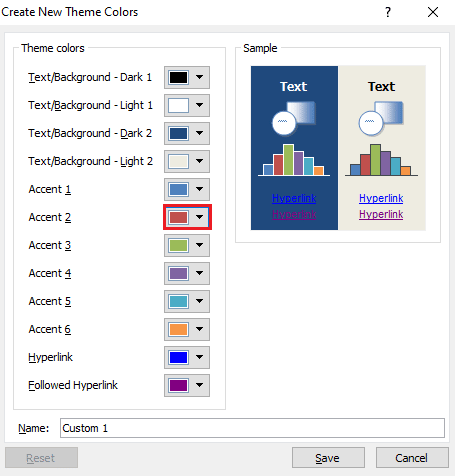
5. Introduceți numele personalizat și faceți clic pe Salvare.
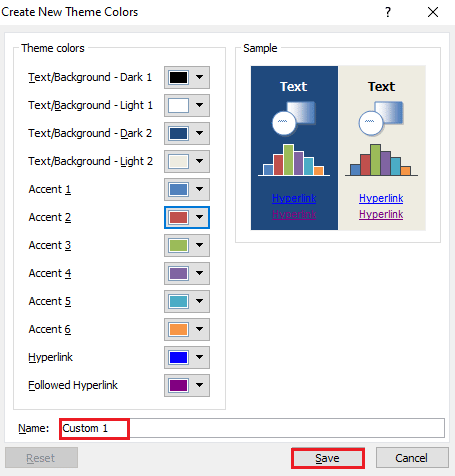
Metoda 4: Evidențiați textul cu culoare
Pe lângă schimbarea culorii de fundal, Word permite utilizatorilor să evidențieze textul. Evidențierea textului ajută la aducerea în lumina reflectoarelor asupra subiectului și îl face să iasă în evidență de restul. Prin urmare, dacă scrieți ceva important în documentul dvs. sau adăugați o notă, evidențierea textului vă va fi la îndemână. Puteți sublinia textul folosind culoarea cu următorii pași indicați.
1. Deschideți documentul Word dorit.
2. Faceți clic pe fila Acasă > pictograma Culoare evidențiere text.
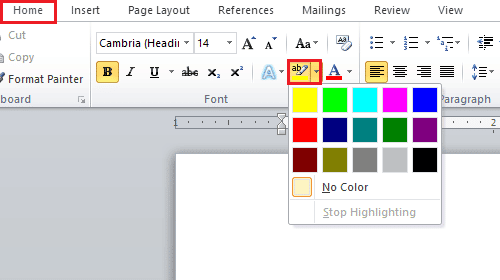
3A. Din meniul Culoare, selectați culoarea dorită pentru a evidenția textul din documentul dvs.
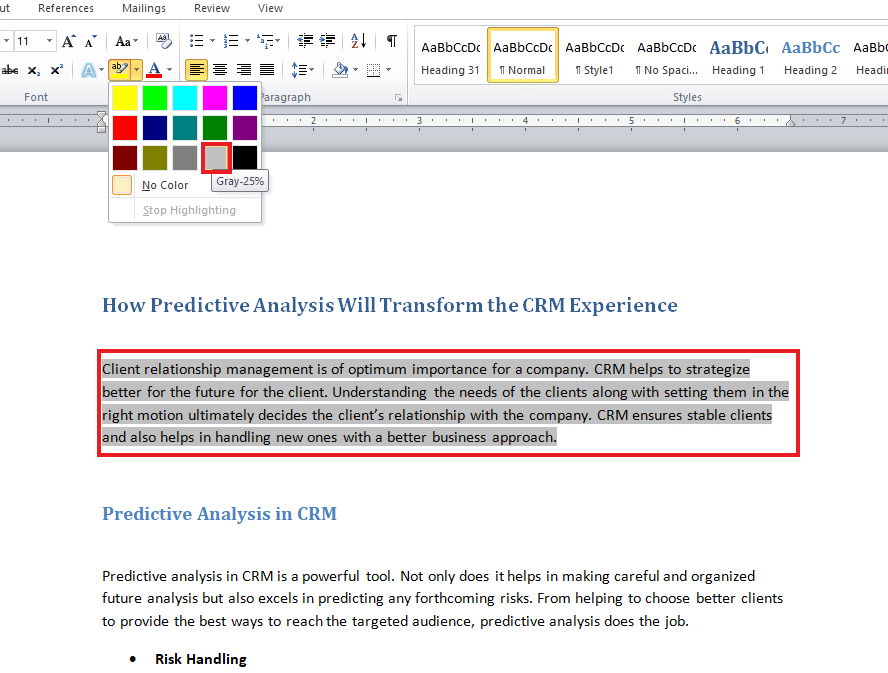
3B. Faceți clic pe Fără culoare dacă doriți să modificați sau să eliminați culoarea evidențiată.
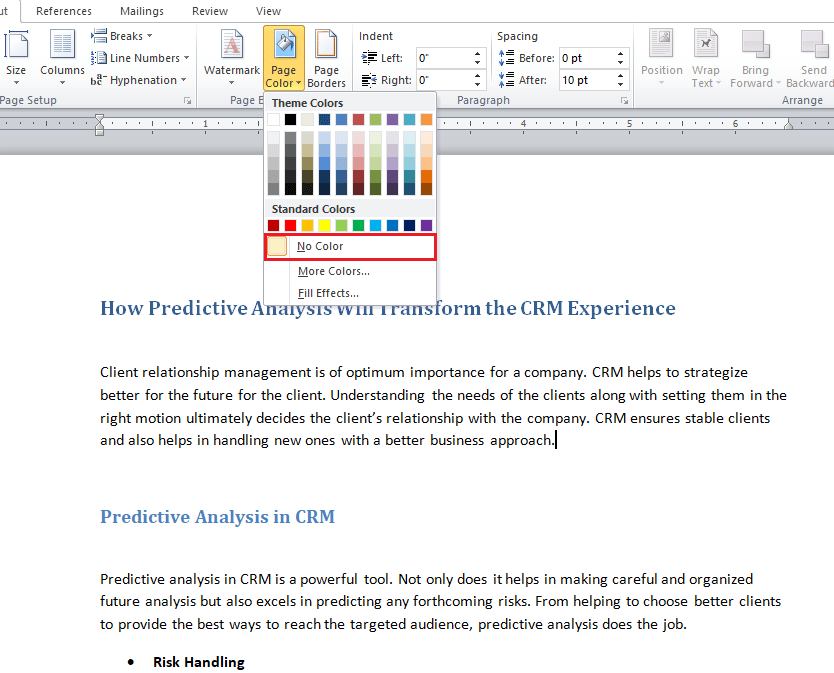
Metoda 5: Adăugați culori gradiente
Dacă doriți să adăugați mai mult decât culoare la fundalul documentului, Word vă oferă și alte opțiuni de fundal. Gradientul este una dintre caracteristicile oferite de Word, pe care o poți adăuga la fișierul tău sub formă de culori și stiluri de umbrire. Dacă doriți să știți cum să schimbați culoarea de fundal în Word pe o pagină folosind gradientul, pașii menționați mai jos sunt indiciile dvs.
1. În documentul Word, faceți clic pe Aspect pagină > Culoare pagină.
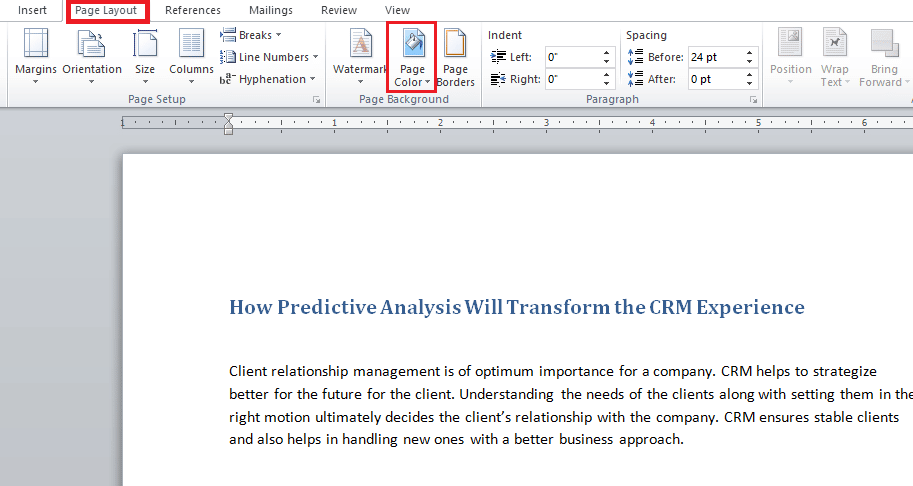
2. Faceți clic pe Efecte de umplere…, așa cum se arată.
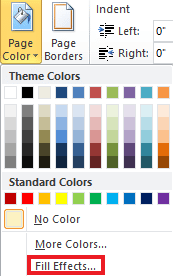
3. În fila Gradient, selectați oricare dintre următoarele opțiuni:
- O singură culoare
- Două culori
- Presetat
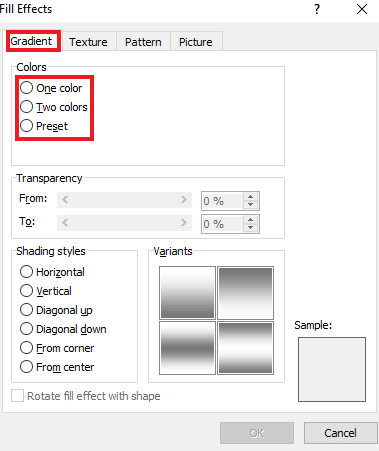
4. Selectați Culoare 1 și Culoare 2, dacă ați selectat opțiunea Două culori.
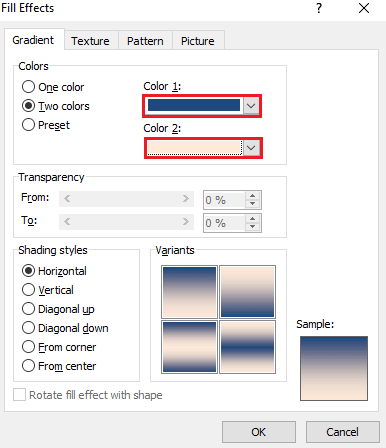
5. Alegeți Stiluri de umbrire și faceți clic pe OK.
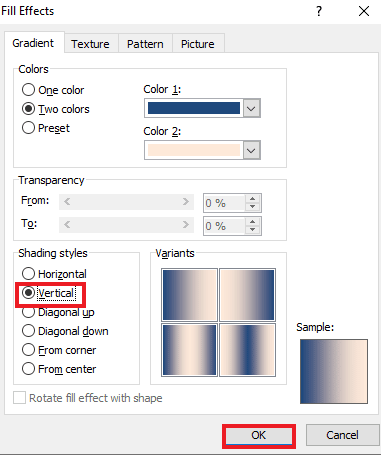
Metoda 6: Creați fundal texturat
Fundalul texturat este o altă modalitate de a face documentul Word atrăgător. Textura permite utilizatorilor să adauge culori și forme mai complexe pentru a îmbunătăți un fișier. Pentru a ști cum să schimbați culoarea de fundal în Word sub formă de textură, priviți instrucțiunile pas cu pas menționate mai jos.
1. Faceți clic pe Aspect pagină în documentul Word dorit.
2. Faceți clic pe opțiunea Color Page, așa cum se arată mai jos.
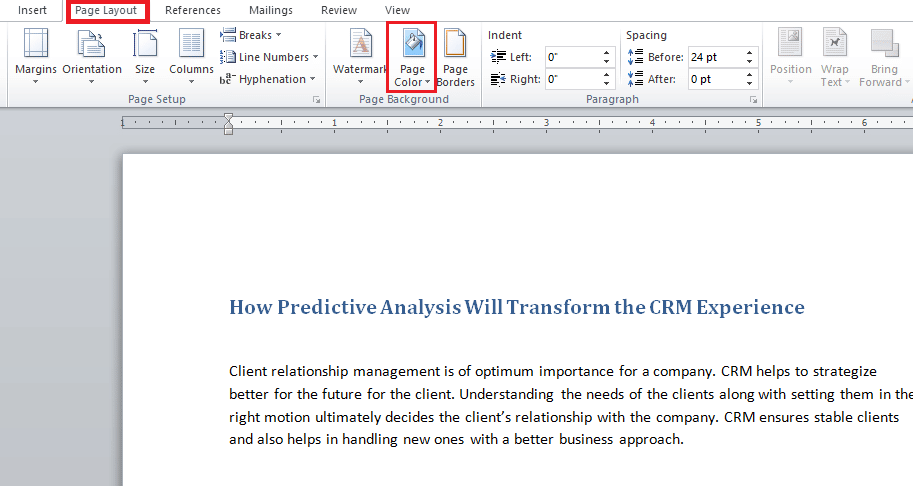
3. Faceți clic pe Efecte de umplere.
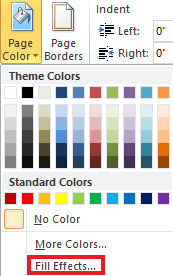
4A. Faceți clic pe fila Textură și alegeți o textură preferată. Apoi, faceți clic pe OK.
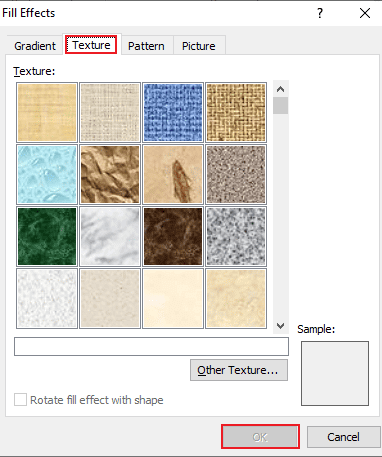
4B. Dacă doriți mai multe opțiuni, faceți clic pe Altă textură.
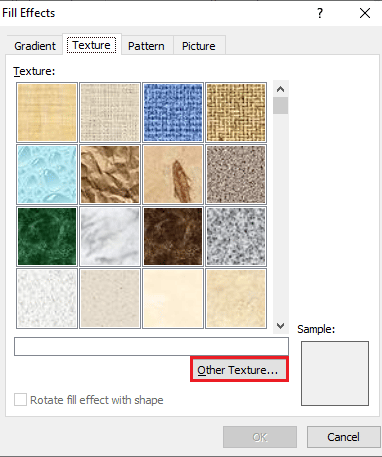
5. Adăugați imaginea preferată de o dimensiune adecvată în document și faceți clic pe Inserare. imaginea dorită va fi adăugată ca fundal în documentul Word țintă.
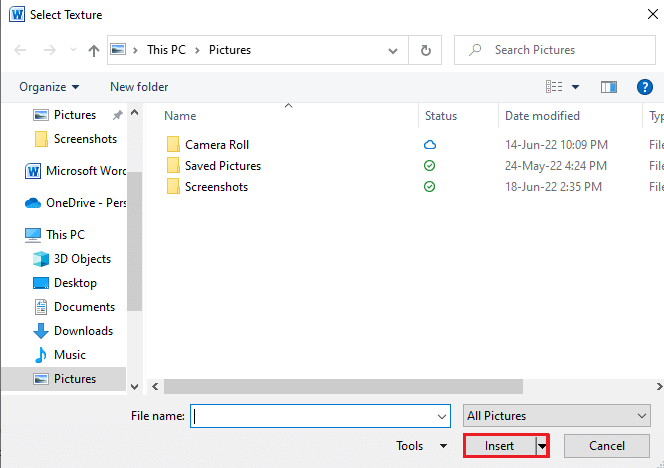
Metoda 7: Creați fundal cu model
Caracteristica de model a Word este o altă modalitate de a adăuga culoarea primului plan și a fundalului documentului. De la puncte și valuri până la o temă grilă, un fundal este tot ce aveți nevoie. Pașii de mai jos vă vor ajuta să adăugați acest fundal documentului dvs.
1. Deschideți documentul Word dorit pe computer.
2. Faceți clic pe opțiunile Aspect pagină > Culoare pagină, așa cum este evidențiat mai jos.
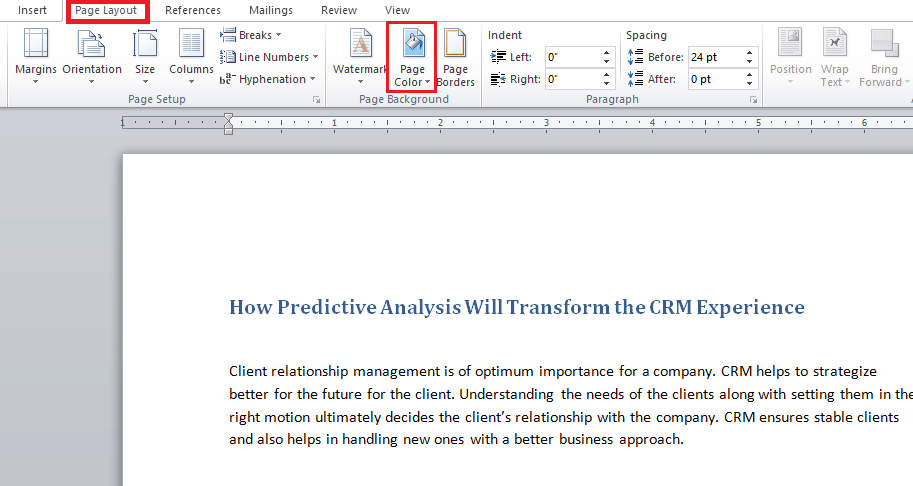
3. Faceți clic pe Efecte de umplere din meniul derulant Culoarea paginii.
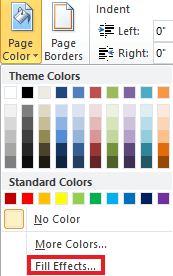
4. Faceți clic pe fila Model și alegeți o culoare potrivită pentru Prim-plan și Fundal, așa cum se arată.
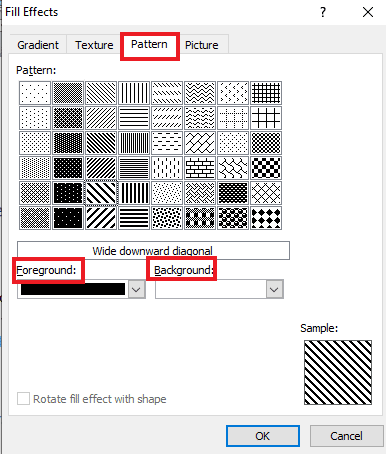
5. Faceți clic pe OK pentru a aplica modificările.
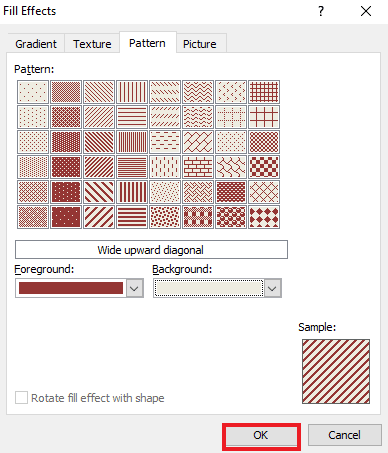
Metoda 8: Setați imaginea ca fundal
Dacă căutați o altă modalitate de a ști cum să schimbați culoarea de fundal în Word, o puteți face folosind imaginea din funcția de fundal în efectele de umplere. Puteți adăuga orice imagine în document. Singurul lucru de care trebuie să-ți pese este dimensiunea imaginii, care trebuie să fie compatibilă cu dimensiunea literei documentului. Consultați pașii menționați mai jos pentru a afla cum puteți adăuga o imagine la fișier.
1. Faceți clic pe Aspect pagină> Culoare pagină în documentul Word.
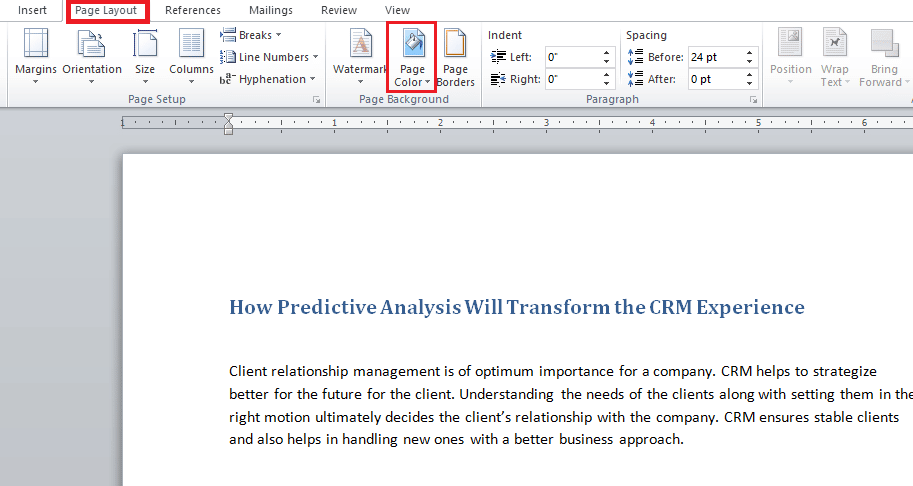
2. Deschideți Efecte de umplere în culoarea paginii.
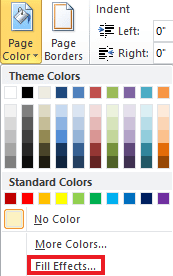
3. Faceți clic pe fila Imagine > Selectați imagine pentru a alege o imagine potrivită din sistemul dumneavoastră.
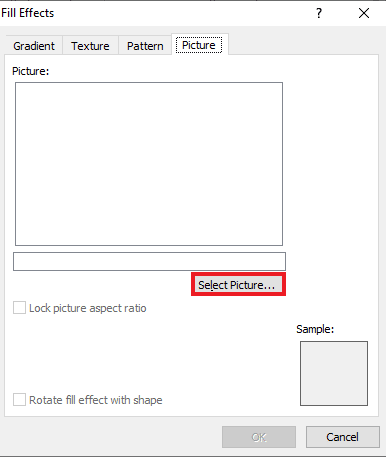
4. Încărcați imaginea dorită și faceți clic pe OK.
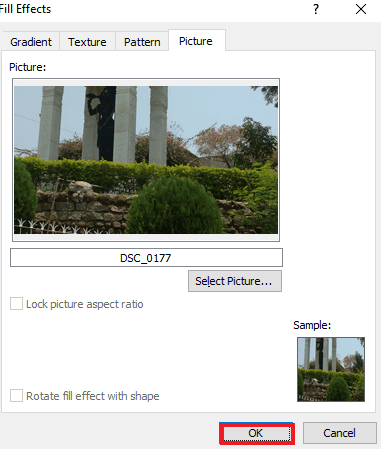
Întrebări frecvente (FAQs)
Î1. Pot avea o culoare de fundal diferită pentru fiecare pagină din documentul meu Word?
Ans. Da, culoarea de fundal poate fi schimbată pentru fiecare pagină dintr-un document Word. Pentru a face acest lucru, ar trebui să alegeți un stil sau o culoare diferită din Culoarea paginii în Word. Puteți alege o temă de culoare standard sau puteți crea o temă personalizată pentru fișier.
Q2. Pot alege un fundal diferit pentru fiecare pagină din Word?
Ans. Da, puteți avea un fundal diferit pentru fiecare pagină dintr-un document Word. În opțiunea de culoare a paginii, puteți alege să umpleți efecte, ceea ce vă permite să alegeți opțiunile de gradient, model, imagine sau textură pentru a le adăuga fișierului Word.
Q3. Cum pot schimba culoarea unei singure pagini în Word?
Ans. Dacă doriți să adăugați culoare doar unei singure pagini din documentul dvs., puteți face acest lucru adăugând o formă dreptunghi de dimensiunea paginii și apoi umplend culoarea dorită în forma din pagina la care doriți să adăugați culoare.
Î4. Pot schimba culoarea de fundal pe Word dacă nu o mai vreau?
Ans. Da, puteți elimina sau modifica culoarea paginii de fundal dintr-un fișier. Acest lucru se poate face prin deschiderea filei de culoare a paginii și apoi alegând opțiunea fără culoare pentru a seta totul la normal.
Î5. Pot imprima și culoarea de fundal?
Ans. Da, puteți imprima culoarea pe care ați setat-o pe fundalul unui document. Pentru a obține culoarea de fundal, ar trebui să utilizați o imprimantă color.
***
Sperăm că acest ghid a fost util și că ați putut să știți cum să schimbați culoarea de fundal în Word. Spuneți-ne ce metodă de a adăuga culoare la fundalul documentului dvs. a fost preferată. Dacă aveți întrebări sau sugestii în legătură cu acestea, nu ezitați să le trimiteți în secțiunea de comentarii de mai jos.

