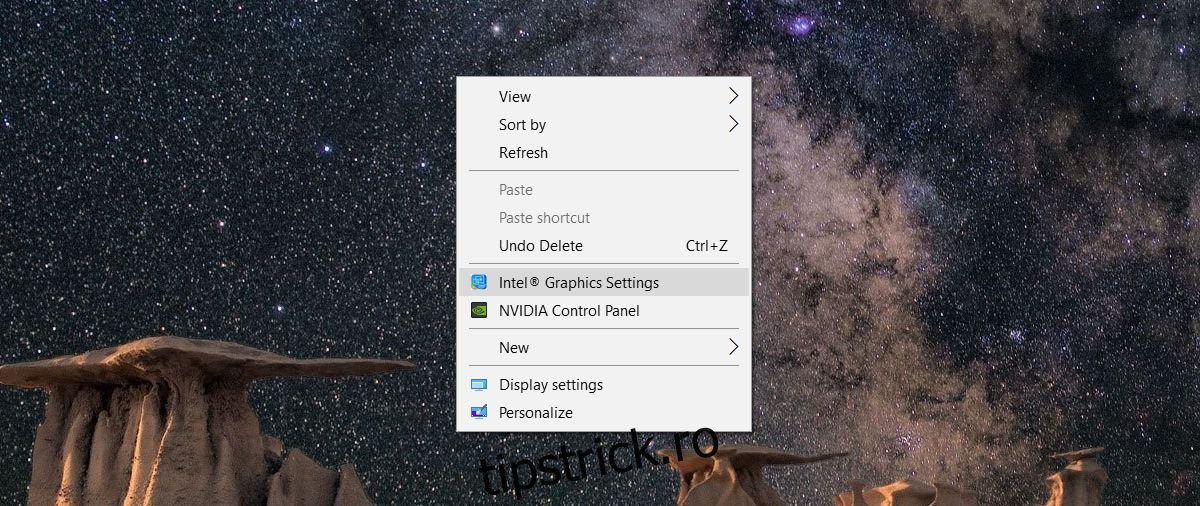Ecranele de sine stătătoare, numite monitoare, au propriile lor controale de culoare. Tastele de luminozitate de pe tastatură și comenzile de luminozitate proprii Windows nu controlează luminozitatea monitorului. În schimb, puteți schimba doar luminozitatea afișajului laptopului și nimic altceva. Nici măcar aplicația Setări nu vă oferă opțiuni pentru a schimba contrastul și saturația pentru afișajul laptopului. Asta nu înseamnă că nu o poți schimba. Poți, setările sunt doar puțin greu de găsit.
Contrastul și saturația sunt controlate de placa dvs. grafică, prin urmare setarea pentru a schimba contrastul și saturația pentru afișajul laptopului dvs. va fi în panoul de control al plăcii grafice. Acesta ar putea fi Panoul de control NVIDIA, Centrul de control AMD sau Panoul de control grafic Intel. Dacă aveți un GPU dedicat, setarea este cel mai probabil să fie pe setările plăcii grafice de la bord.
Setările plăcii grafice
Pentru a accesa setările plăcii grafice, faceți clic dreapta pe o zonă goală a desktopului și din meniul contextual, selectați placa grafică de la bord. În cazul nostru, este setările Intel Graphics.
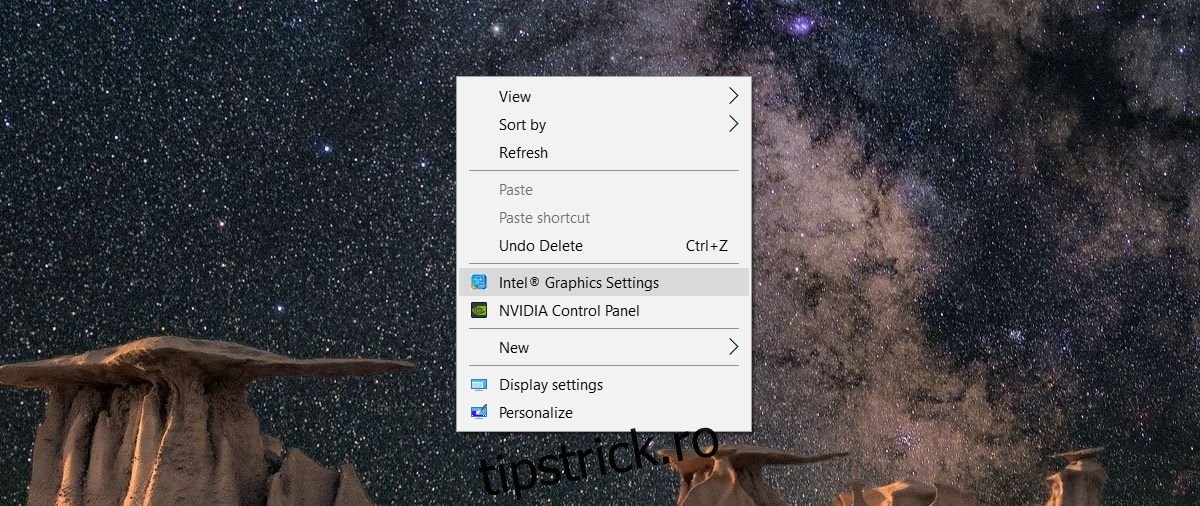
Setări de culoare și afișare
Atât Intel Graphics, cât și Panoul de control NVIDIA au o secțiune Display. Centrul de control AMD are probabil și unul. Amintiți-vă că, dacă aveți atât un NVIDIA, cât și un GPU Intel, setarea afișajului va fi pe placa grafică de la bord, care este de obicei cea Intel. Selectați setarea Afișare și căutați Setări de culoare sau ceva similar.

Setările de culoare sunt locul în care puteți modifica contrastul și saturația pentru afișajul laptopului. Probabil veți vedea glisoare pentru controlul nuanței și clarității. În funcție de modelul de placă grafică pe care îl aveți, este posibil să puteți configura și diferite profiluri de culoare pentru afișajul dvs. Profilurile vă permit să comutați rapid între diferite configurații de culoare.
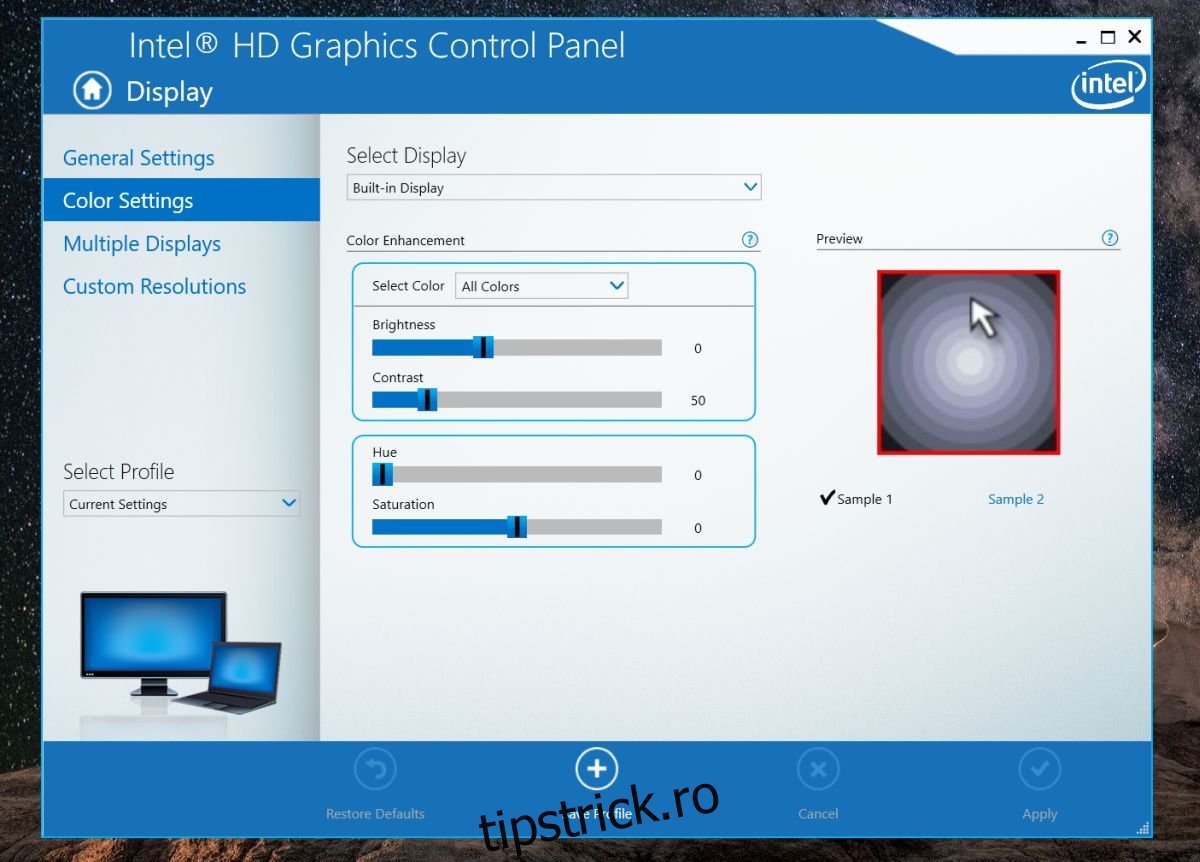
Unele setări de gestionare a culorilor vor fi specifice unui anumit model și ale unui GPU. De exemplu, placa mea grafică integrată îmi permite să schimb contrastul, nuanța și saturația pentru toate culorile sau pentru culorile roșu, albastru și verde în mod individual. Este posibil ca plăcile grafice Intel mai vechi să nu accepte aceeași funcționalitate.
Dacă ați setat din greșeală contrastul, nuanța și nivelurile de saturație la cele care vă fac afișajul să arate rău, căutați opțiunea de restaurare implicită. Orice interfață de control a plăcii grafice care vă permite să modificați aceste setări va avea o opțiune simplă, cu un singur clic, pentru a reseta totul la valoarea implicită.
Schimbarea contrastului, a nuanței și a saturației nu vă va deteriora în niciun fel hardware-ul. Setările sunt bine în intervalul acceptat pentru afișajul dvs., așa că nu aveți de ce să vă faceți griji. În mod normal, setările implicite pentru un ecran de laptop încorporat sunt cele mai bune. Dacă afișajul pare spălat și modificarea contrastului, a saturației și a nuanței nu este utilă, luați în considerare resetarea profilului de culoare pentru afișaj.