Aproximativ 10% din populația globului, adică persoanele stângace, întâmpină zi de zi dificultăți pe care dreptacii nu le conștientizează. O problemă care poate fi eliminată este utilizarea unui mouse conceput pentru dreptaci. Iată cum poți reconfigura butoanele mouse-ului în Windows 10.
Modificarea funcțiilor butoanelor mouse-ului din Panoul de Control
Pentru a accesa Panoul de Control, tastați „Panou de control” în bara de căutare din meniul Start și selectați rezultatul corespunzător.
După deschiderea ferestrei Panoului de control, alegeți „Hardware și sunet”.
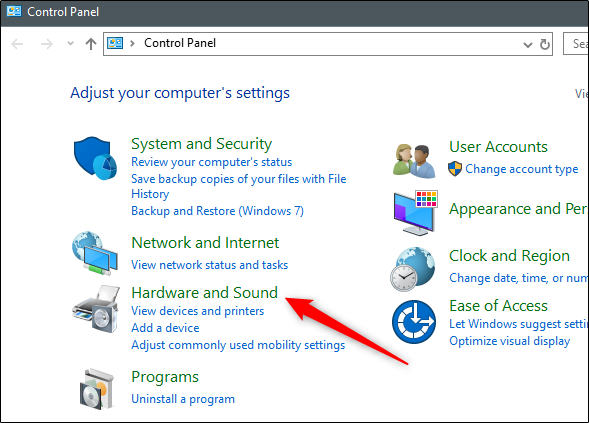
În secțiunea „Dispozitive și imprimante”, faceți click pe „Mouse”.
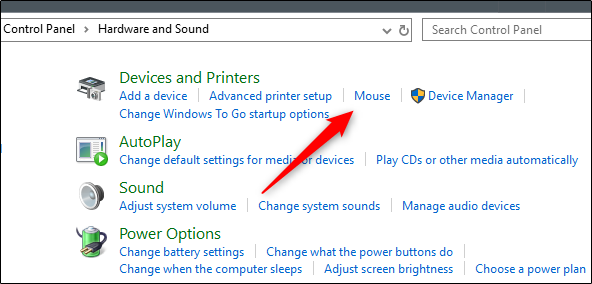
Acum vă aflați în fereastra „Proprietăți mouse”. În cadrul grupului „Configurare butoane”, bifați opțiunea „Comutați butoanele primare și secundare”. Pentru a aplica modificarea, apăsați butonul „Aplicare” din colțul din dreapta jos al ferestrei.
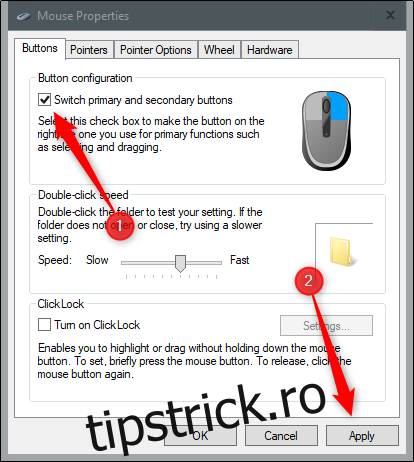
Modificarea funcțiilor butoanelor mouse-ului din meniul Setări
Apăsați simultan tastele „Windows + I” pentru a deschide meniul Setări. Selectați secțiunea „Dispozitive”.
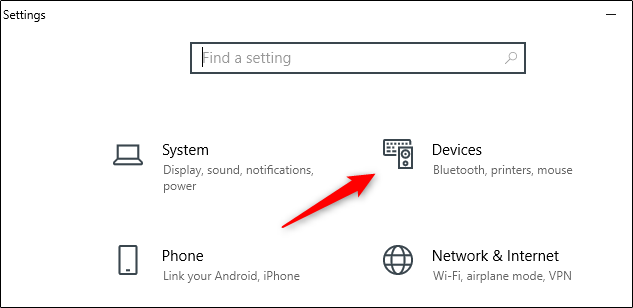
În panoul din stânga, alegeți „Mouse”.
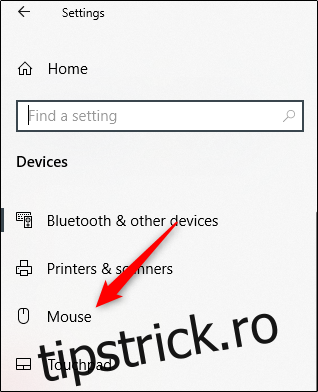
Acum veți vedea o listă cu diverse opțiuni de personalizare a mouse-ului. Prima opțiune afișată este selectarea butonului principal al mouse-ului. Dați click pe listă și alegeți „Dreapta” pentru a inversa funcțiile butoanelor.
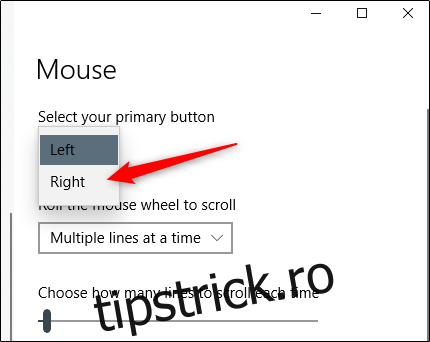
Modificarea funcțiilor butoanelor mouse-ului din Editorul de Registre
Deschideți Editorul de Registre căutând „Regedit” în meniul Start și selectând „Editor Registry” din rezultatele afișate.
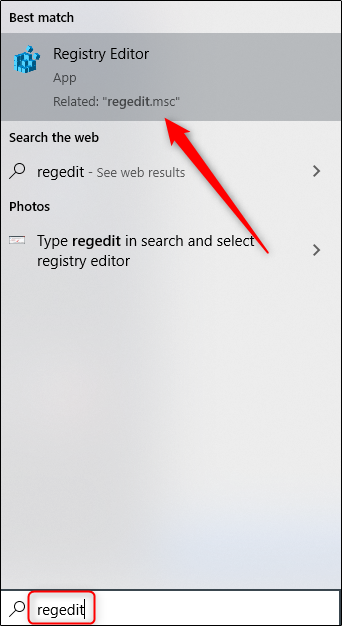
După deschidere, navigați la următoarea cheie:
HKEY_CURRENT_USERControl PanelMouse

În panoul din dreapta, derulați până când găsiți opțiunea „SwapMouseButtons”. Selectați această opțiune.
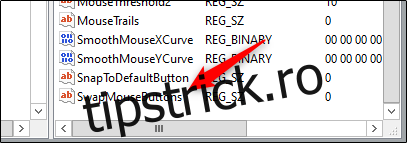
După selecție, va apărea o fereastră numită „Editați șirul”. În câmpul „Value Data”, introduceți „1” pentru a configura butonul drept al mouse-ului ca buton principal. Apăsați butonul „OK” pentru a salva schimbările.
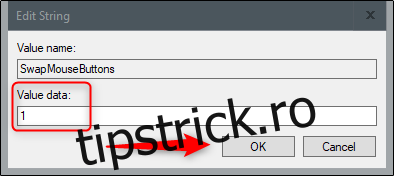
Pentru a reveni la configurația inițială a mouse-ului, repetați pașii menționați și introduceți „0” în câmpul „Value Data”.