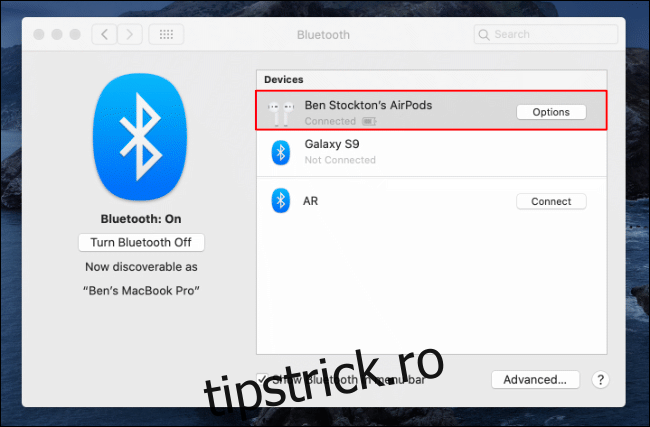Bluetooth vă oferă libertatea de a utiliza dispozitive precum tastaturi și căști fără fir, dar nu este întotdeauna de încredere. Dacă întâmpinați probleme cu Bluetooth în macOS, puteți urma acești pași pentru a le depana.
Cuprins
Primii pași de bază
Înainte de a vă îndrepta către Apple Store sau de a începe să vă gândiți la înlocuiri, urmați mai întâi câțiva dintre acești pași mai obișnuiți de depanare. De multe ori, cei mai de bază pași pot rezolva o problemă de conectivitate Bluetooth.
Verificați starea împerecherii
Un prim pas bun este să vă asigurați că dispozitivul este asociat și conectat corect la Mac. Pentru a verifica, accesați meniul de setări Bluetooth. Faceți clic pe pictograma Launchpad din Dock, apoi faceți clic pe System Preferences > Bluetooth.
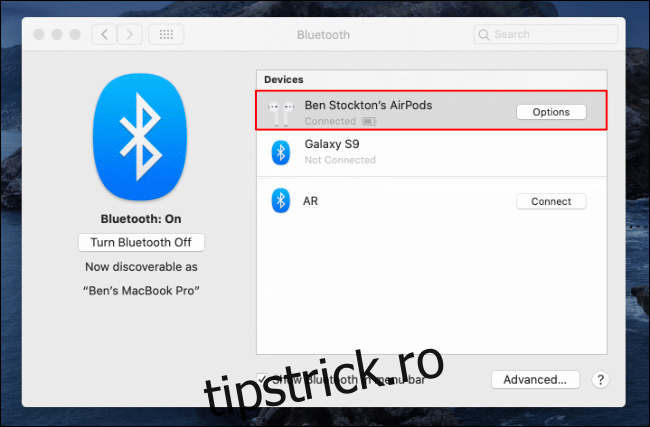
Reconectați dispozitivul Bluetooth
Dacă dispozitivul nu este conectat la Mac, opriți dispozitivul Bluetooth, apoi porniți-l din nou pentru a vedea dacă se reconecta. Acesta este, de asemenea, un moment bun pentru a verifica nivelul bateriei de pe dispozitiv. Dacă nu are suficientă putere pentru a funcționa, luați măsurile necesare pentru a rezolva acest lucru.
Dacă dispozitivul dvs. are suficientă putere, dar nu se reconecta automat, faceți clic pe pictograma Launchpad de pe Dock. De acolo, mergeți la Preferințe de sistem > Bluetooth, apoi faceți clic pe „Conectați” lângă dispozitiv.
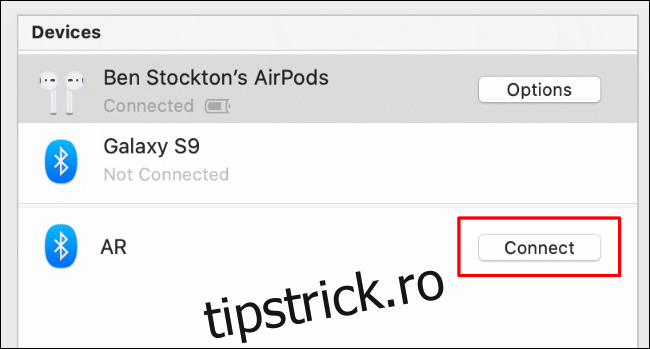
Dacă vedeți pictograma Bluetooth în bara de meniu, o puteți utiliza și pentru a vă conecta (sau reconecta) dispozitivul Bluetooth.
Pentru a afișa pictograma Bluetooth în bara de meniu, bifați caseta de selectare de lângă „Afișați Bluetooth în bara de meniu” din meniul de setări Bluetooth.
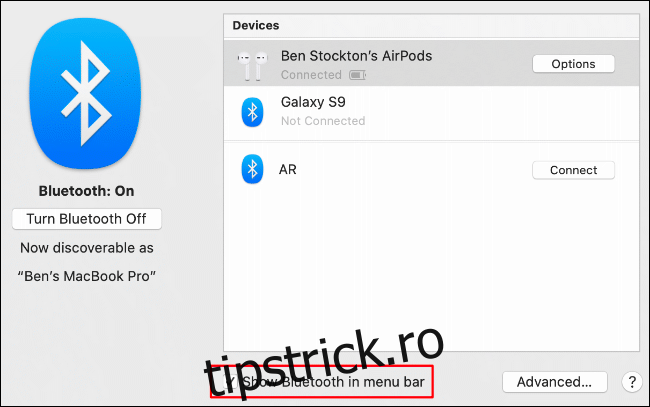
Fiecare dispozitiv asociat are o intrare în meniul Bluetooth din bara de meniu. Pentru a vă deconecta dispozitivul, plasați cursorul peste numele acestuia, apoi faceți clic pe „Deconectare”. Faceți clic pe „Conectați” pentru a vă reconecta.
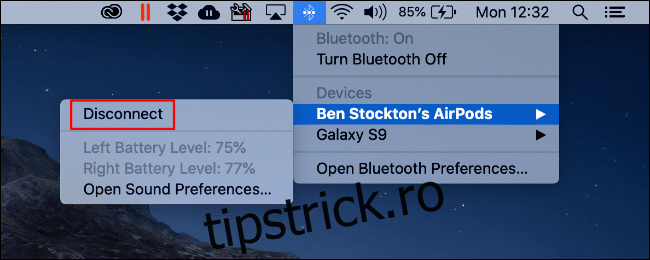
Reporniți radioul Bluetooth
Dacă dispozitivul nu se va reconecta, puteți reporni radioul Bluetooth pe Mac. Pentru a face acest lucru, faceți clic pe pictograma Launchpad din Dock și mergeți la Preferințe de sistem > Bluetooth.
Apoi, faceți clic pe „Turn Bluetooth Off”, apoi faceți clic pe „Turn Bluetooth On”.
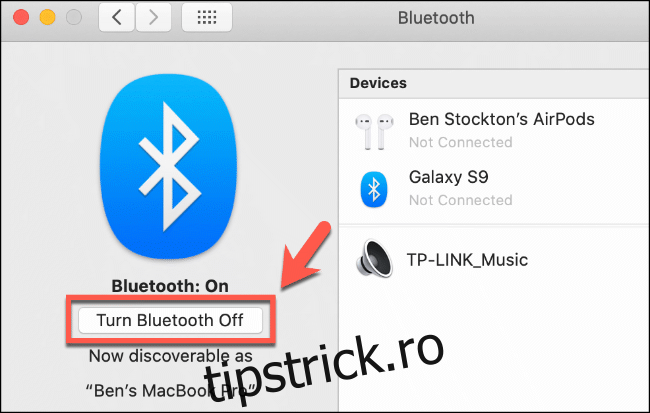
Dacă este activat, puteți face acest lucru și din meniul de setări Bluetooth din bara de meniu. Doar faceți clic pe pictograma Bluetooth, faceți clic pe „Turn Bluetooth Off”, apoi faceți clic pe „Turn Bluetooth On” pentru al reporni.
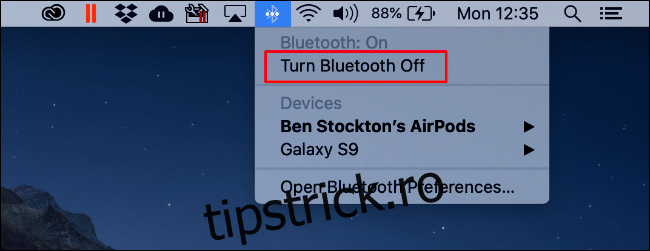
Scoateți dispozitivul Bluetooth
Dacă niciunul dintre pașii anteriori nu funcționează, puteți încerca să eliminați complet dispozitivul Bluetooth supărător de pe Mac înainte de a lua în considerare pași mai drastici.
Pentru a face acest lucru, faceți clic pe pictograma Launchpad din Dock și accesați Preferințe de sistem > Bluetooth. Faceți clic dreapta pe dispozitiv, apoi faceți clic pe „Eliminați”.
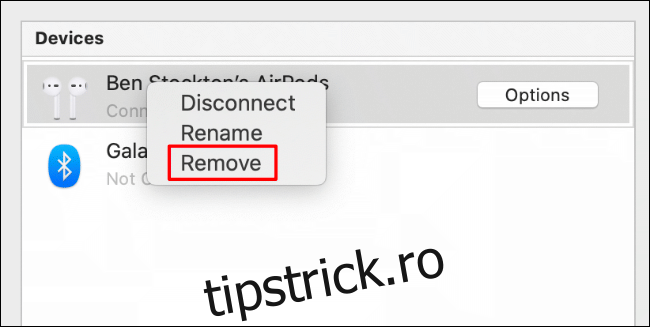
După ce dispozitivul este îndepărtat, puteți încerca să-l împerecheați din nou. În primul rând, totuși, asigurați-vă că dispozitivul este configurat corect. De exemplu, ar putea fi necesar să configurați o tastatură Bluetooth pentru ca tastele corecte să funcționeze.
Resetați din fabrică orice dispozitiv Apple atașat
Hardware-ul Apple tinde să funcționeze cel mai bine cu alte dispozitive Apple, dar asta nu înseamnă că accesoriile precum Airpods vor funcționa întotdeauna perfect cu macOS.
Poate părea drastic, dar ați putea lua în considerare resetarea Airpod-urilor sau a altor periferice Apple dacă nu puteți restabili sau stabiliza conectivitatea Bluetooth. Acest lucru ar putea fi mai greu de făcut cu un iPhone, dar este un proces simplu pentru dispozitive mai mici (cum ar fi Airpods).
În loc să efectuați această acțiune pentru fiecare dispozitiv, o puteți face pe toate dispozitivele Apple conectate în meniul de depanare Bluetooth.
Pictograma Bluetooth trebuie să fie vizibilă în bara de meniu pentru a face acest lucru, așa că vom începe de acolo.
Activați pictograma Bluetooth în bara de meniu
Dacă nu vedeți pictograma Bluetooth în bara de meniu, faceți clic pe pictograma Launchpad din Dock, apoi navigați la Preferințe de sistem > Bluetooth.
Faceți clic pe caseta de selectare de lângă „Afișați Bluetooth în bara de meniu” pentru a o activa.
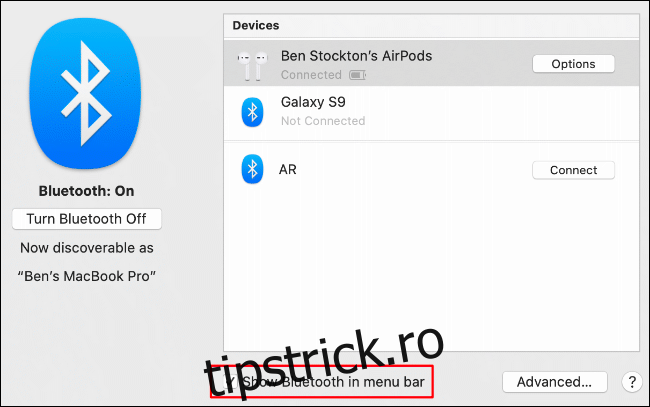
Accesați meniul de depanare Bluetooth și resetarea din fabrică a dispozitivelor Apple
Când pictograma Bluetooth este vizibilă în bara de meniu, țineți apăsat Shift+Option și faceți clic pe pictograma Bluetooth. Apare meniul Bluetooth și include un meniu suplimentar „Depanare” și alte informații de conexiune ascunse.
Faceți clic pe „Depanare”, apoi faceți clic pe „Resetare din fabrică a tuturor dispozitivelor Apple conectate”. Acest lucru va funcționa numai dacă dispozitivul dvs. Bluetooth este conectat în prezent la Mac; dacă nu este, urmați instrucțiunile de resetare pentru dispozitivul respectiv.
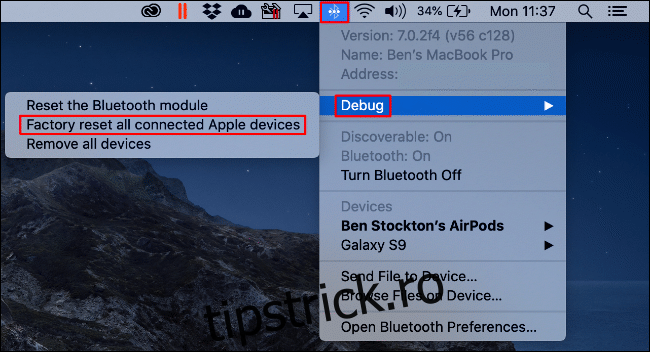
Acceptați avertismentul și faceți clic pe „OK” pentru a începe să resetați toate dispozitivele Apple conectate.
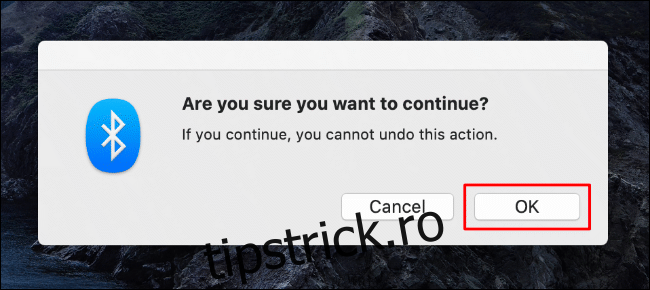
Când procesul de resetare din fabrică este finalizat pe toate dispozitivele dvs., va trebui să le reconectați și să le reconectați în meniul de setări Bluetooth, fie din meniul Preferințe sistem, fie din bara de meniu.
Eliminați toate dispozitivele Bluetooth sau resetați modulul Bluetooth
Din opțiunile de depanare, puteți elimina și toate dispozitivele Bluetooth din configurația Bluetooth sau puteți reseta complet modulul macOS Bluetooth.
Din nou, pentru a face acest lucru, pictograma Bluetooth trebuie să fie vizibilă în bara de meniu. Dacă nu este, faceți clic pe pictograma Launchpad din Dock și navigați la Preferințe de sistem > Bluetooth. De acolo, faceți clic pe caseta de selectare de lângă „Afișați Bluetooth în bara de meniu”, iar pictograma ar trebui să apară.
Apăsați Shift+Option și faceți clic pe pictograma Bluetooth vizibilă acum pentru a accesa meniul Debug.
Eliminați toate dispozitivele Bluetooth
În meniul Depanare, faceți clic pe „Eliminați toate dispozitivele” pentru a elimina toate dispozitivele Bluetooth salvate în configurația macOS Bluetooth.
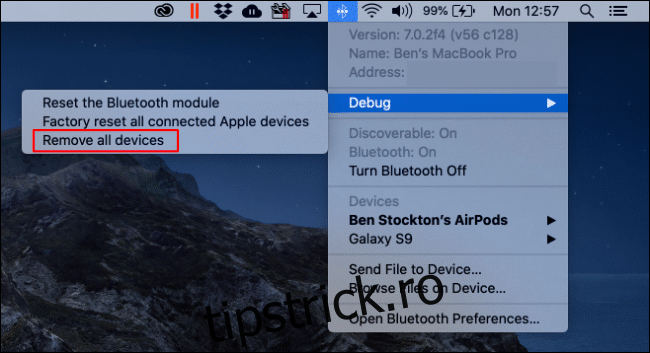
Faceți clic pe „Eliminare” pentru a confirma acțiunea.
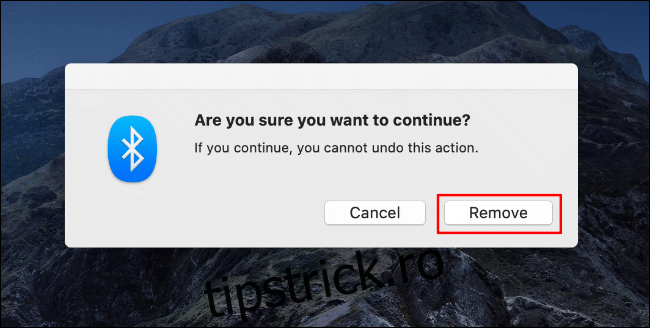
Resetați modulul Bluetooth
De asemenea, puteți reseta modulul Bluetooth în întregime din meniul Depanare. Aceasta va șterge configurația Bluetooth, va reseta hardware-ul Bluetooth și va deconecta orice dispozitiv Bluetooth conectat.
Faceți clic pe „Resetați modulul Bluetooth” pentru a începe.
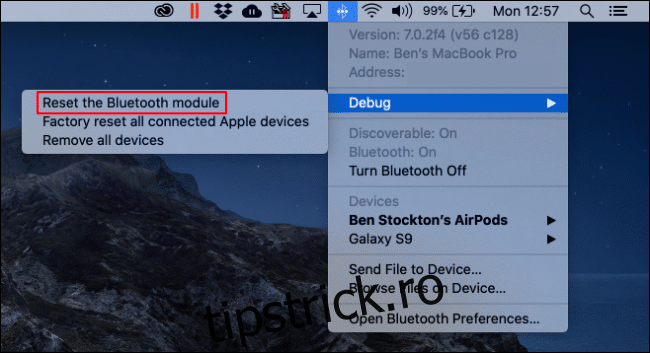
Faceți clic pe „OK” pentru a confirma.
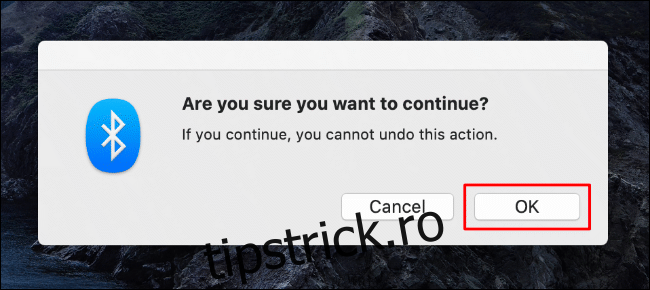
După finalizarea procesului, reporniți Mac-ul și reconectați dispozitivele. Dacă utilizați o tastatură sau un mouse Bluetooth, asigurați-vă că le reconectați înainte de a reporni Mac-ul.
Verificați jurnalul de sistem
Pașii de mai sus ar trebui să vă ajute să rezolvați multe probleme comune. Cu toate acestea, dacă continuați să aveți probleme, puteți verifica jurnalul de sistem pentru a obține mai multe informații.
Vă poate ajuta să reduceți potențialele conflicte sau probleme cu hardware-ul sau dispozitivele Bluetooth. Pentru a accesa jurnalul, utilizați Spotlight.
Apăsați Command+Space, tastați „Consola” în caseta de text, apoi apăsați Enter. De asemenea, puteți face clic pe pictograma Căutare din bara de meniu pentru a lansa Spotlight. Faceți clic pe opțiunea „Consolă” când apare.
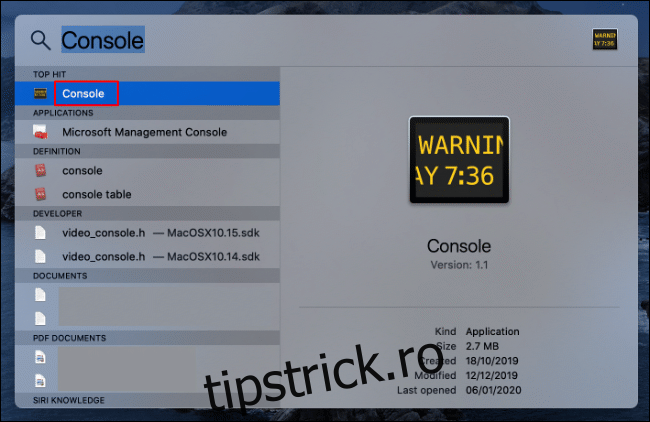
Faceți clic pe intrările „Rapoarte” din stânga pentru a căuta prin jurnalul de sistem. De asemenea, puteți tasta „Bluetooth” în bara de căutare din partea de sus pentru a afișa orice intrări relevante.
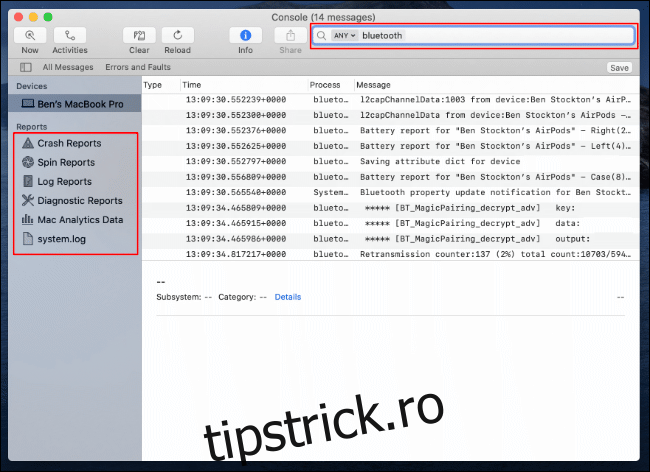
Nu puteți remedia o problemă direct din jurnalul de sistem, dar vă poate ajuta să diagnosticați o problemă mai profundă cu setările sau hardware-ul.