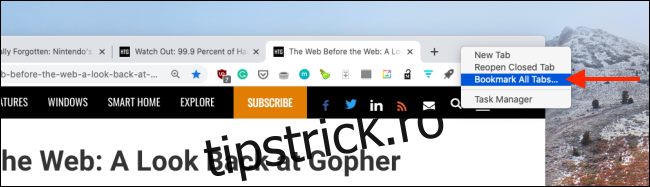Când cercetați online, este posibil să întâlniți mai multe pagini la care doriți să vă referiți mai târziu. În loc să le lași deschise și să irosești resurse prețioase, poți folosi următoarele metode pentru a salva filele Chrome.
Marcați mai multe file pe Chrome
Crearea unui marcaj în Chrome este destul de simplă, dar ce se întâmplă dacă doriți să creați marcaje pentru toate filele deschise din fereastra Chrome?
Puteți! Doar faceți clic dreapta în spațiul deschis din partea de sus, lângă file, apoi selectați „Marcați toate filele”.
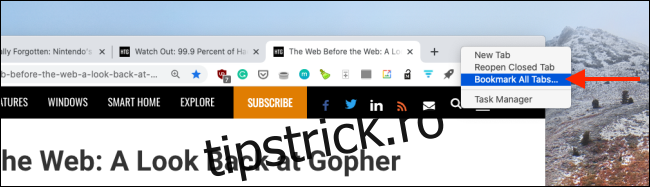
De asemenea, puteți apăsa Ctrl+Shift+D pe Windows sau Cmd+Shift+D pe Mac pentru a marca toate filele.
Chrome va crea un dosar nou pentru toate filele deschise. Îl puteți redenumi dacă doriți, apoi faceți clic pe „Salvați”.
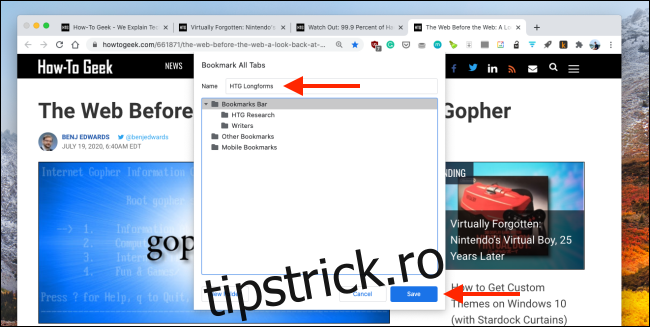
De asemenea, puteți adăuga un site web individual la un folder. Faceți clic pe pictograma Marcaj (steaua) din bara URL sau apăsați Ctrl+D (Windows) sau Cmd+D (Mac).
Apoi, faceți clic pe meniul drop-down „Folder” și selectați folderul pe care l-ați creat mai sus.
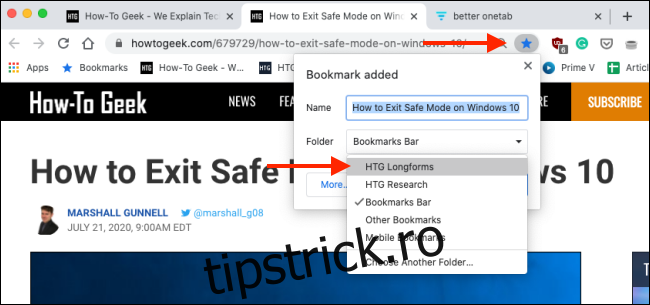
Faceți clic pe „Terminat” pentru a salva marcajul.
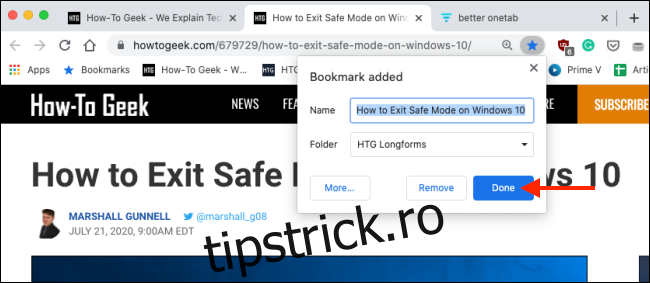
Puteți vedea și organiza toate marcajele dvs. în „Manager de marcaje”. Pentru a ajunge acolo, faceți clic pe cele trei puncte verticale din partea de sus a ferestrei, apoi faceți clic pe Marcaje > Manager marcaje.
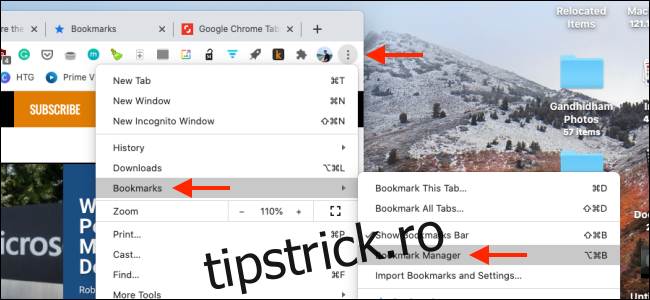
Selectați folderul dorit din bara laterală. Acum veți vedea toate marcajele dvs. într-un singur loc.
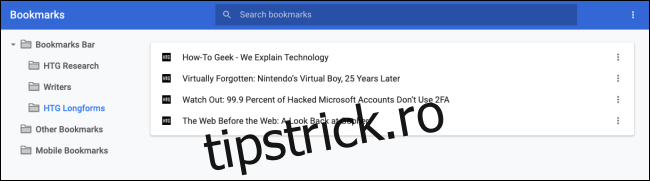
Puteți face clic dreapta pe un folder din „Manager de marcaje” sau din meniul „Marcaje” pentru a vedea unele opțiuni. Faceți clic pe „Deschide toate marcajele” pentru a deschide rapid toate site-urile web dintr-un folder.
De asemenea, puteți alege dacă să deschideți marcajele într-o fereastră nouă sau într-o fereastră incognito nouă.
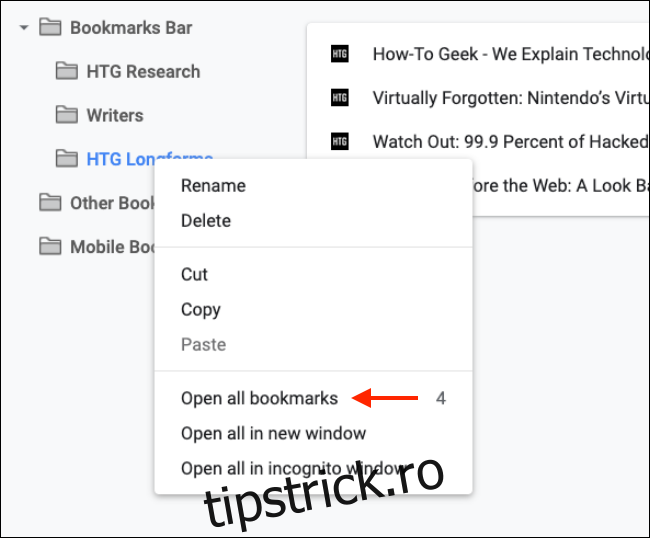
Odată creat folderul, puteți elimina un site web destul de ușor – doar selectați-l și apoi faceți clic pe „Șterge”.
Pentru a elimina un folder, faceți clic dreapta pe el, apoi selectați „Șterge”.
Salvați temporar filele Chrome în liste cu Better OneTab
Dacă doriți doar să salvați câteva file într-o fereastră, dar nu le doriți în Managerul de marcaje de ani de zile, Mai bună extensie OneTab Chrome face lucrurile mult mai usoare.
Vă permite să creați o listă cu mai multe file. Apoi, ori de câte ori restaurați lista și deschideți din nou toate filele, lista este eliminată din extensie.
După ce instalați extensia Better OneTab Chrome, apăsați pe Shift și selectați filele pe care doriți să le salvați. Apoi, faceți clic dreapta pe pictograma extensiei Better OneTab Chrome și selectați „Storează filele selectate”.
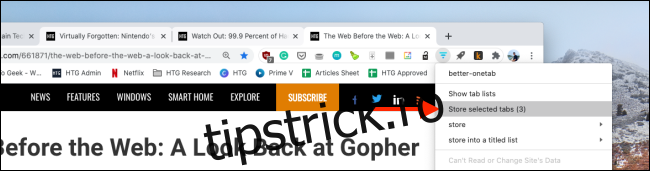
Extensia va închide filele selectate și vor fi stocate în lista de extensii. Pentru a le accesa, faceți clic pe pictograma extensiei Better OneTab. Veți vedea toate listele de file salvate. Faceți clic pe „Retitle List” pentru a da un nume unei liste de file.
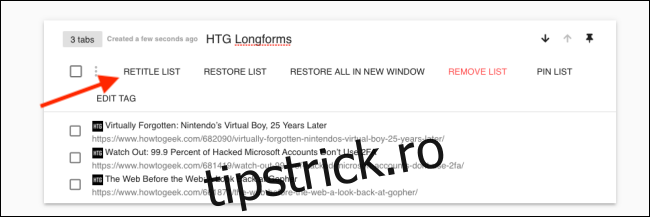
De asemenea, puteți adăuga mai multe site-uri web la o listă. Pentru a face acest lucru, trebuie doar să selectați fila, apoi faceți clic dreapta pe pictograma extensiei Better OneTab. Faceți clic pe „Store într-o listă cu titluri”, apoi alegeți una dintre listele existente.
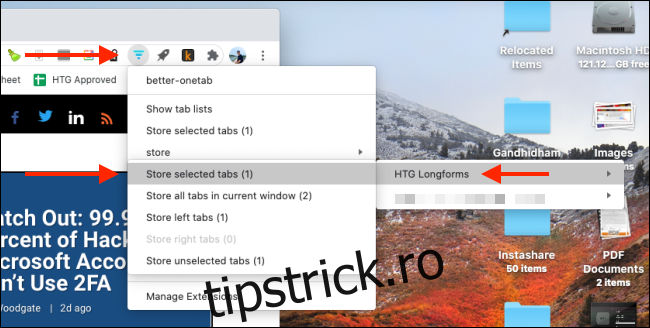
Din pagina cu grupuri de file, puteți, de asemenea, să faceți clic pe o filă pentru a o restabili. Dacă doriți să restaurați întreaga listă de file, faceți clic pe „Restaurare listă”.
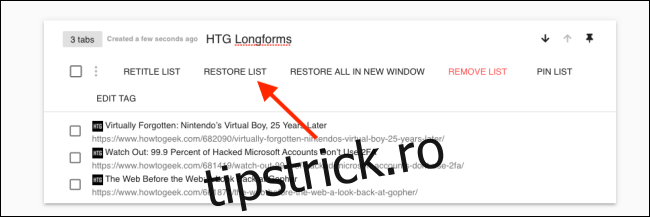
Extensia va redeschide toate filele din listă.
Doriți să aflați mai multe? Consultați ghidul nostru complet despre stăpânirea filelor în Google Chrome.