Khamosh Pathak
Este util să salvați site-urile web și articolele în format PDF, astfel încât să le puteți citi mai târziu. Iată cum puteți genera rapid un PDF pe iPhone sau iPad și apoi îl puteți salva cu un serviciu precum Pocket.
Cuprins
Cum să salvați o captură de ecran de pagină completă ca PDF
În iOS 13, iPadOS 13 și versiunile ulterioare, puteți face o captură de ecran pe întreaga pagină a unui site web în Safari și o puteți salva ca PDF în aplicația Fișiere.
Există două puncte notabile despre această nouă metodă:
PDF-ul se generează ca o singură pagină continuă, fără întreruperi de pagină.
În loc de un PDF obișnuit, cu o lățime de pagină A4, PDF-ul are aceeași lățime ca iPhone sau iPad pe care îl vizualizați.
Dacă doriți să generați un PDF mai curat al paginii, fără reclame și formatare, comutați mai întâi la Modul Cititor. Pentru a face acest lucru, țineți apăsat „AA” în colțul din stânga sus, apoi atingeți-l din nou pentru a personaliza aspectul textului.
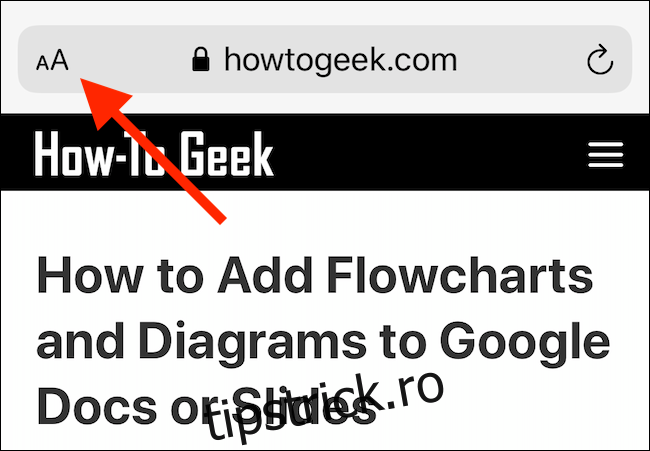
Deschideți site-ul pe iPhone sau iPad și faceți o captură de ecran. Dacă aveți un dispozitiv în stil iPhone X cu o crestătură sau un iPad Pro cu Face ID, apăsați și mențineți apăsate butoanele „Lateral” și „Volume Up” împreună până când vedeți animația capturii de ecran.
Dacă utilizați un iPhone sau iPad cu un buton Acasă, apăsați-l, împreună cu butonul „Pornire/Repaus” pentru a face o captură de ecran.
Vedeți o mică previzualizare a capturii de ecran în colțul din stânga jos – atingeți-o.
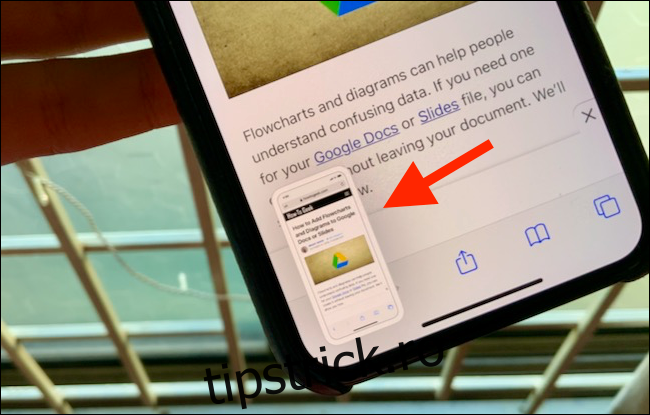 Khamosh Pathak
Khamosh Pathak
Acum vă aflați în editorul de capturi de ecran. Atingeți „Pagină completă”.
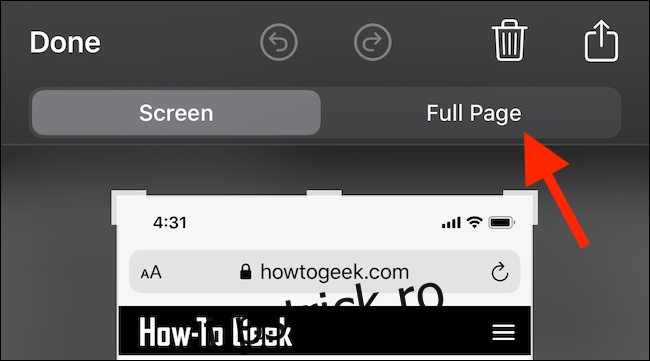
Acum apare întreaga pagină. Puteți folosi bara de derulare din marginea dreaptă a ecranului pentru a naviga. Deoarece vă aflați în ecranul de editare a capturii de ecran, întreaga suită de adnotări vă este disponibilă. Puteți să mâzgăliți peste PDF sau să utilizați săgeți pentru a evidenția secțiuni.
Puteți fie să salvați PDF-ul în aplicația Fișiere, fie să îl exportați în orice aplicație dorită. Pentru a o salva în aplicația Fișiere, atingeți „Terminat”.
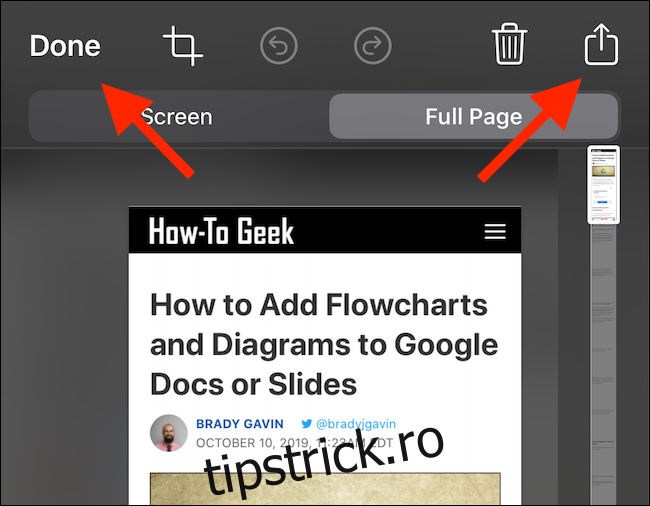
În fereastra pop-up, atingeți „Salvați PDF în fișiere”.
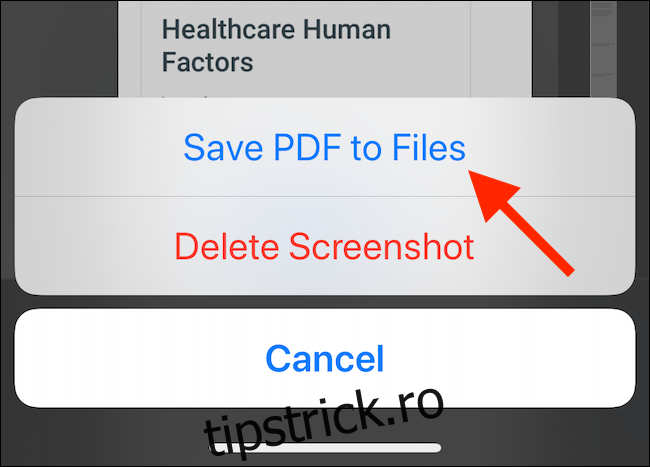
Apoi, selectați locația în care doriți să salvați PDF-ul; puteți alege unitatea locală, stocarea externă sau un cont de stocare în cloud. După ce selectați locația, atingeți „Salvați”.
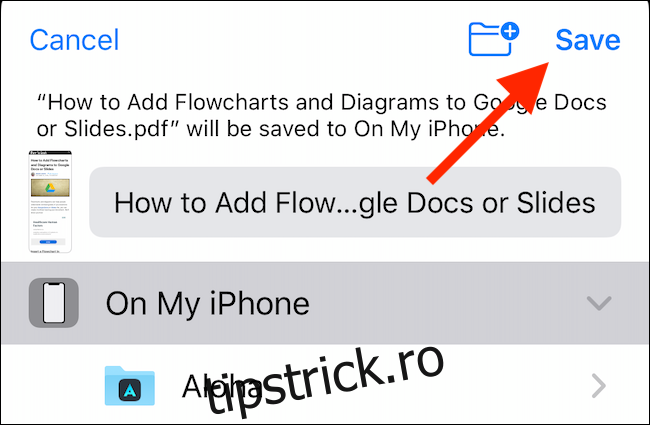
Dacă doriți să trimiteți PDF-ul către o aplicație – ca atașament în aplicațiile Mail sau Books, de exemplu – atingeți butonul Partajare (caseta cu o săgeată în sus). Selectați aplicația către care doriți să trimiteți PDF-ul.
Cum să salvați un site web ca PDF din foaia de distribuire
Dacă preferați o metodă mai tradițională de a salva un site web ca PDF, o puteți găsi în Fișa de distribuire. Această metodă creează PDF-ul familiar, paginat, la dimensiunea A4.
În iOS 13, iPadOS 13 și versiuni ulterioare, o nouă opțiune vă permite să alegeți între un PDF obișnuit și un PDF Reader.
Deschideți pagina în Safari și atingeți butonul Partajare.
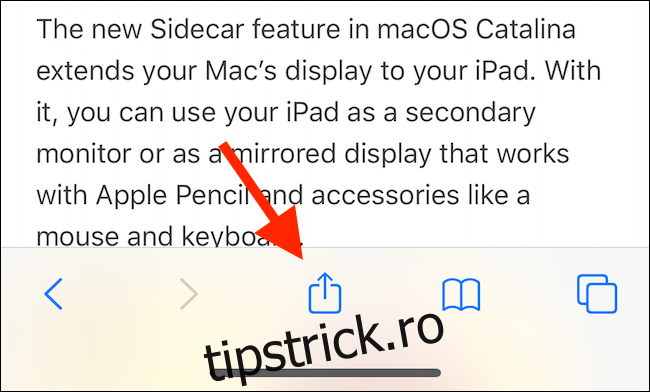
În partea de sus a foii de distribuire, vedeți titlul paginii; chiar sub el, atingeți „Opțiuni”.
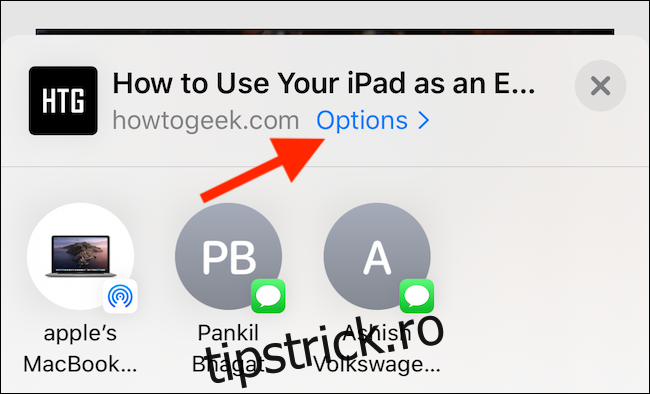
Dacă este necesar, comutați la opțiunea „Reader PDF” pentru a crea o versiune simplificată a paginii web. Dacă intenționați să citiți un articol lung pe iPad, aceasta este cea mai bună opțiune.
După ce selectați opțiunea PDF dorită, atingeți „Terminat”.
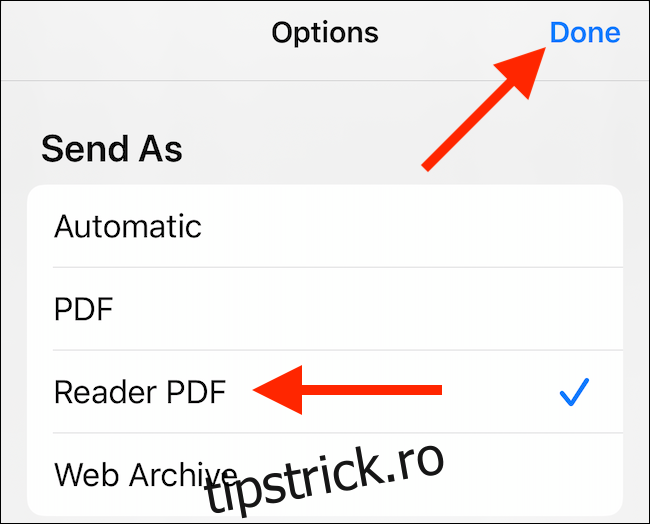
Acum reveniți la Foaia de distribuire. Aici, atingeți „Salvare în fișiere”.
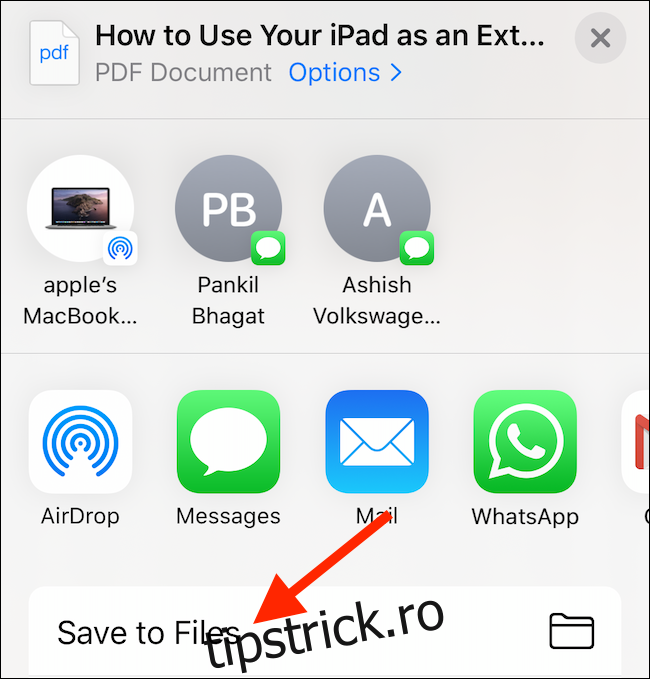
Apoi, selectați folderul de ieșire, apoi atingeți „Salvare”.
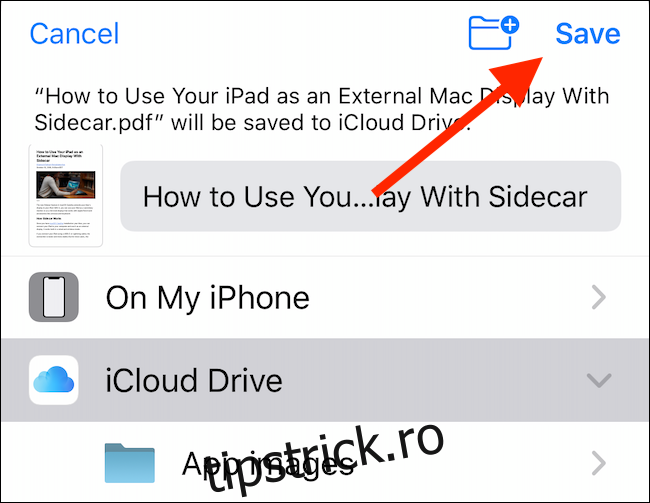
Acum puteți accesa aplicația Fișiere și atingeți fișierul pentru a-l previzualiza. Atingeți butonul „Partajare” pentru a deschide PDF-ul în aplicația Apple Books sau într-un cititor PDF terță parte.

Cum să salvați un site web ca PDF de pe orice browser folosind comenzi rapide
Dacă utilizați un browser terță parte, nu aveți aceleași opțiuni de creare PDF pe care le aveți în Safari. Cu toate acestea, puteți utiliza o comandă rapidă numită „Creați PDF”. Această comandă rapidă creează un PDF folosind o adresă URL din orice aplicație.
Deschideți aplicația Comenzi rapide pe iPhone sau iPad și atingeți „Galerie”.
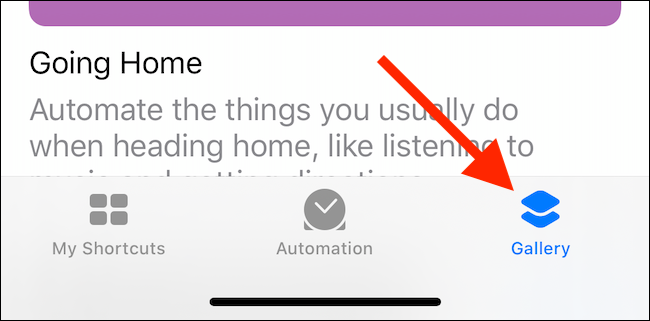
Aici, atingeți câmpul „Căutare”, apoi tastați „Creați PDF”.
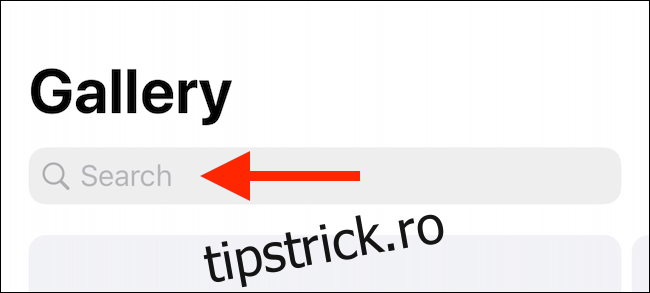
Atingeți semnul plus (+) de lângă opțiunea „Creați PDF”.
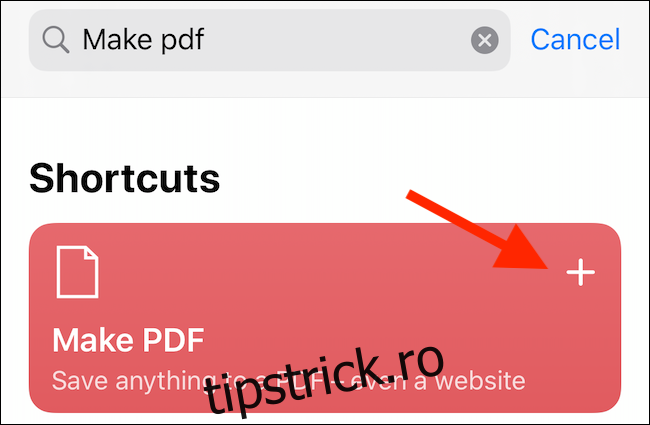
Atingeți „Adăugați o comandă rapidă”.
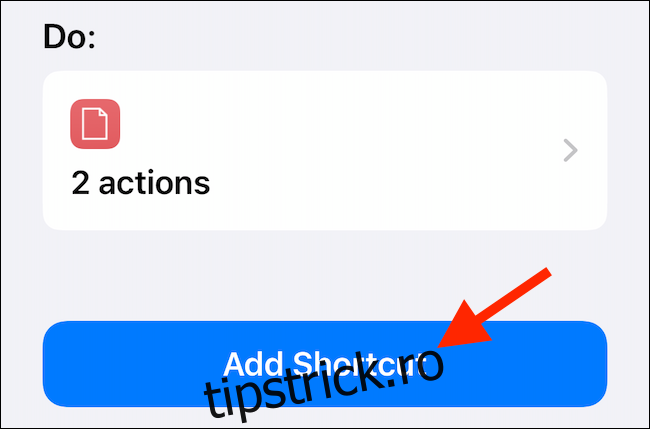
Comanda rapidă este adăugată în Galerie și apare direct în Foaia de distribuire dacă dispozitivul rulează iOS 13, iPadOS 13 sau o versiune ulterioară. Dacă dispozitivul dvs. rulează iOS 12 sau o versiune anterioară, atingeți „Run Shortcut” în bara de acțiuni pentru a accesa comanda rapidă.
Accesați un site web, apoi atingeți butonul Partajare.
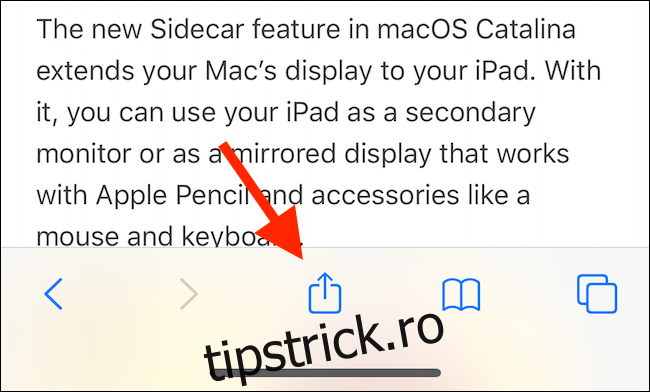
În Foaia de distribuire, derulați în jos și atingeți „Creați PDF”.
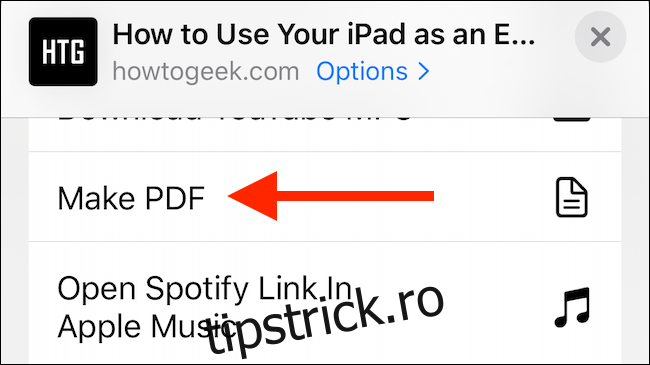
Vedeți că scurtătura funcționează. După ce PDF-ul se generează, vedeți o previzualizare a acestuia. Atinge butonul Partajare.
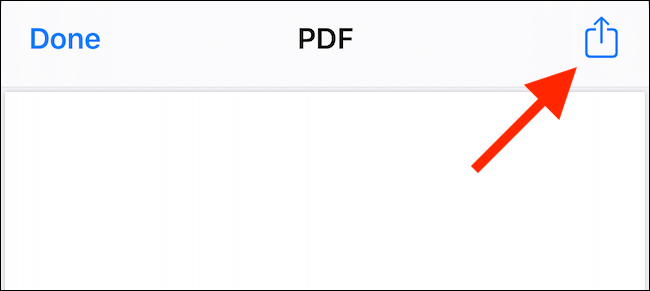
Alegeți „Salvare în fișiere” pentru a salva PDF-ul pe un iCloud Drive sau pe un spațiu de stocare local. De asemenea, puteți alege o acțiune, cum ar fi „Copy to Books”, pentru a deschide PDF-ul direct în aplicația Apple Books. Dacă aveți un cititor PDF terță parte, îl puteți selecta.
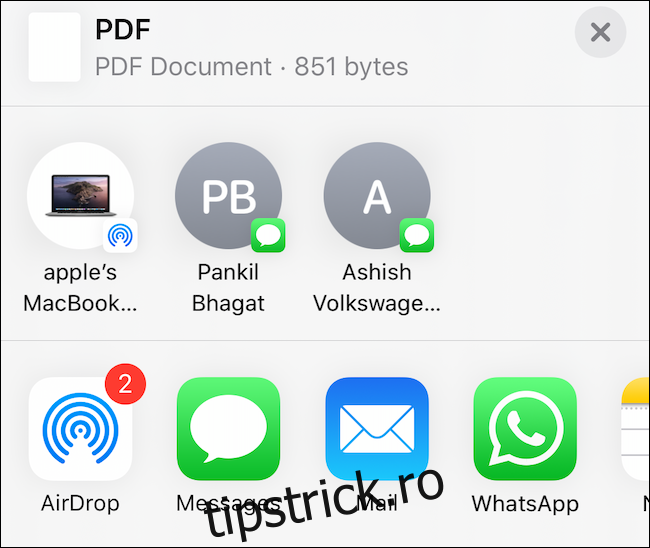
Cum să salvați un site web ca PDF în iOS 12 și versiuni anterioare
Dacă iPhone-ul sau iPad-ul tău rulează iOS 12, poți folosi acțiunea Creare PDF pentru a converti un site web într-un PDF.
Deschideți pagina în Safari și atingeți butonul Partajare.
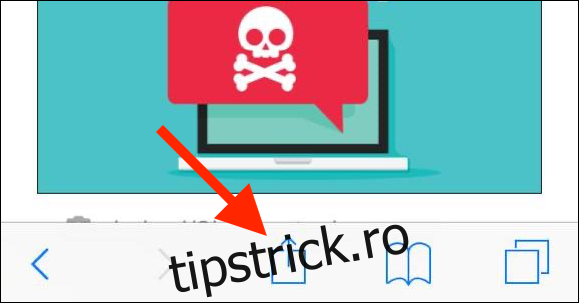
Apoi, accesați lista de acțiuni (a doua listă cu derulare orizontală) și atingeți „Creați PDF”.
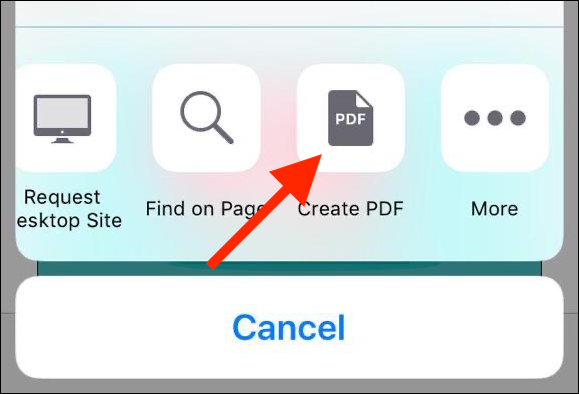
Acum vedeți previzualizarea PDF – derulați pentru a vedea întreaga pagină, apoi atingeți „Terminat”.
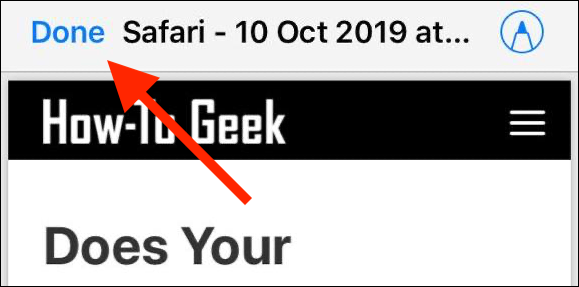
Dacă doriți să partajați PDF-ul într-o anumită aplicație, atingeți butonul Partajare pentru a deschide foaia de partajare. În fereastra pop-up, atingeți „Salvați fișierul în”.
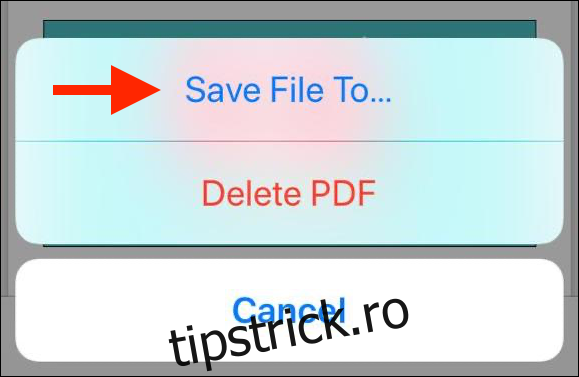
Acum, selectați locația în care doriți să salvați fișierul, apoi atingeți „Adăugați”.
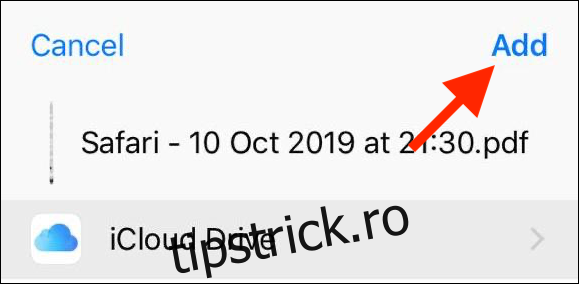
PDF-ul se află acum în locația specificată de dvs. Deschideți aplicația Fișiere, apoi atingeți fișierul pentru a-l deschide sau a-l partaja.

