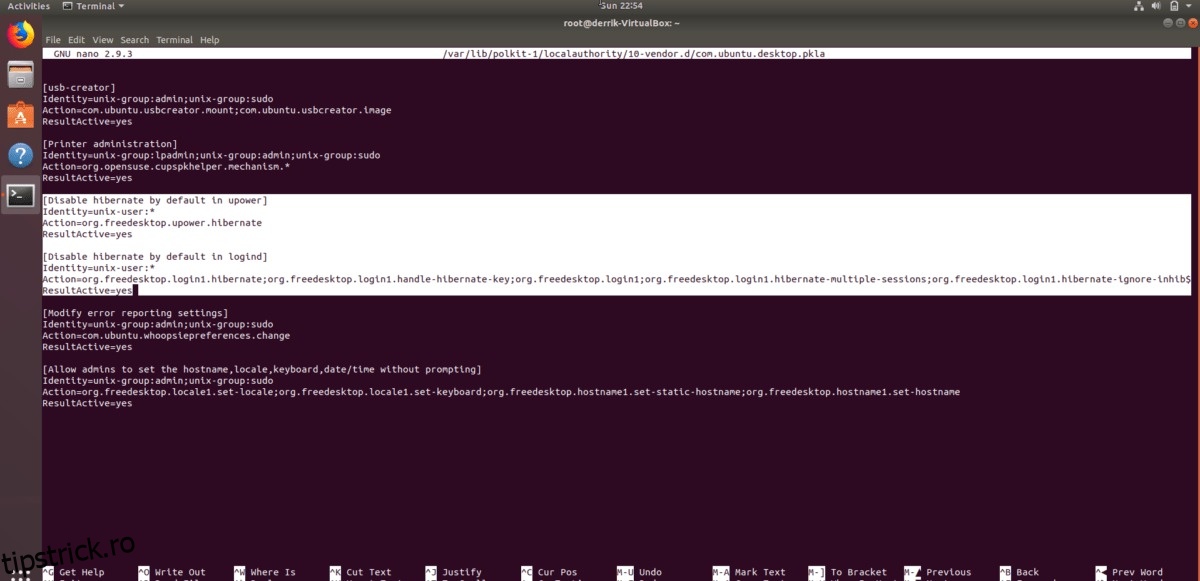Pentru o vreme, sistemul de operare Ubuntu Linux a luat utilizatorului capacitatea de a-și seta computerul în modul „Hibernare”. Există mai multe motive pentru aceasta, cum ar fi funcția Hibernare care nu funcționează întotdeauna sau că majoritatea oamenilor nu folosesc niciodată caracteristica și preferă Suspend. Chiar dacă modul Hibernare pe Ubuntu este mai puțin popular (și mai puțin fiabil) decât Suspend, este totuși util. Unul dintre cele mai bune aspecte ale Hibernate este că oprește mașina, mai degrabă decât o setează în modul de consum redus: ceva care este un ajutor masiv pentru durata de viață a bateriei laptopurilor.
Dacă această introducere v-a vândut pe Hibernate, sau poate v-ați întrebat întotdeauna de ce a fost eliminată funcția, avem vești bune! După cum se dovedește, oricine poate reactiva modul Hibernare pe Ubuntu Linux cu câteva modificări.
Cuprins
Hibernare vs Suspendare
Mulți utilizatori Ubuntu Linux presupun că „Suspend” și „Hibernate” sunt aceleași. Nu sunt. Principalele diferențe dintre Suspend și Hibernate sunt modul în care gestionează gestionarea energiei atunci când computerul tău „intră în stare de repaus”.
Când faceți clic pe butonul „Suspend” din mediul desktop KDE sau Gnome, computerul nu inactivează. În schimb, intră în modul de consum redus și totul este salvat în memoria RAM. În timp ce computerul Ubuntu se află în această stare, va consuma în continuare bateria laptopului sau va folosi energie, deși în mod minim.
Hibernarea, pe de altă parte, nu folosește deloc puterea. Când PC-ul Ubuntu Linux este setat la Hibernare, întreaga stare a computerului este salvată pe hard disk și pusă într-o stare înghețată, care nu consumă energie.
Atât Suspend, cât și Hibernate au cazurile lor de utilizare. De exemplu: dacă sunteți mereu pe laptop și aveți nevoie de el într-un moment, Suspend este o alegere bună, deoarece se poate relua foarte repede. Pe de altă parte, dacă trebuie să conservați durata de viață a bateriei, Hibernarea poate fi mai bună și așa mai departe.
Reactivați Hibernare pe Ubuntu
Pentru a utiliza caracteristica Hibernare în interiorul Ubuntu Linux, trebuie să instalați un pachet. Acest pachet este o colecție de scripturi, inclusiv funcția Hibernate.
Pentru a pune mâna pe pachetul Pm-utils, va trebui să lansați o fereastră de terminal. Deschiderea unei ferestre de terminal se poate face apăsând Ctrl + Alt + T sau Ctrl + Shift + T în unele cazuri.
Odată ce fereastra terminalului este deschisă, utilizați managerul de pachete Apt și încărcați pachetul Pm-utils.
sudo apt install pm-utils
După ce pachetul Pm-utils este configurat pe computerul Ubuntu, funcția Hibernare este utilizabilă. Dacă doriți să-l testați, mergeți la terminal și rulați comanda de mai jos.
Notă: comanda Hibernate nu va funcționa fără acces la contul sudo sau root. Nu încercați să îl rulați fără el, pentru că nu va funcționa și ar putea cauza unele probleme!
sudo pm-hibernate
Presupunând că comanda pm-hibernate rulează cu succes, Hibernarea funcționează prin terminal și o veți putea folosi în acest fel. Dacă sunteți mulțumit de setarea computerului Ubuntu în modul Hibernare prin intermediul terminalului, încheiați tutorialul aici. În caz contrar, treceți la următoarea secțiune, unde discutăm cum să adăugați din nou opțiunea în meniu.
Adăugarea din nou a butonului Hibernare în Ubuntu
Hibernarea este acum activată pe computerul dumneavoastră Ubuntu. Cu toate acestea, singura modalitate de a-l folosi este prin invocarea comenzii de hibernare Pm-utils prin terminal. Pentru utilizatorii medii, acest lucru nu este foarte ușor de utilizat. Deci, dacă intenționați să utilizați această funcție în mod regulat, este o idee grozavă să adăugați un buton „Hibernare”.
Readăugarea butonului Hibernare se face prin modificarea fișierului „com.ubuntu.desktop.pkla”. Pentru a edita acest fișier, va trebui să obțineți un shell rădăcină și apoi să îl deschideți în Nano.
În terminal, obțineți un shell rădăcină cu sudo -s.
sudo -s
Acum că shell-ul terminalului are acces super-utilizator, deschideți fișierul „com.ubuntu.desktop.pkla” în editorul de text Nano.
nano -w /var/lib/polkit-1/localauthority/10-vendor.d/com.ubuntu.desktop.pkla
În Nano, apăsați butonul Ctrl + W. Apăsarea acestei combinații de tastaturi vă va permite să căutați fișierul de configurare. În caseta de căutare, tastați „Dezactivați hibernarea” și apăsați tasta Enter pentru a sări la secțiunea fișierului de configurare care specifică setările de hibernare pentru Ubuntu.
Sub „Dezactivați hibernarea în mod implicit în upower” și „Dezactivați hibernarea” în mod implicit în logind”, căutați linia de mai jos.
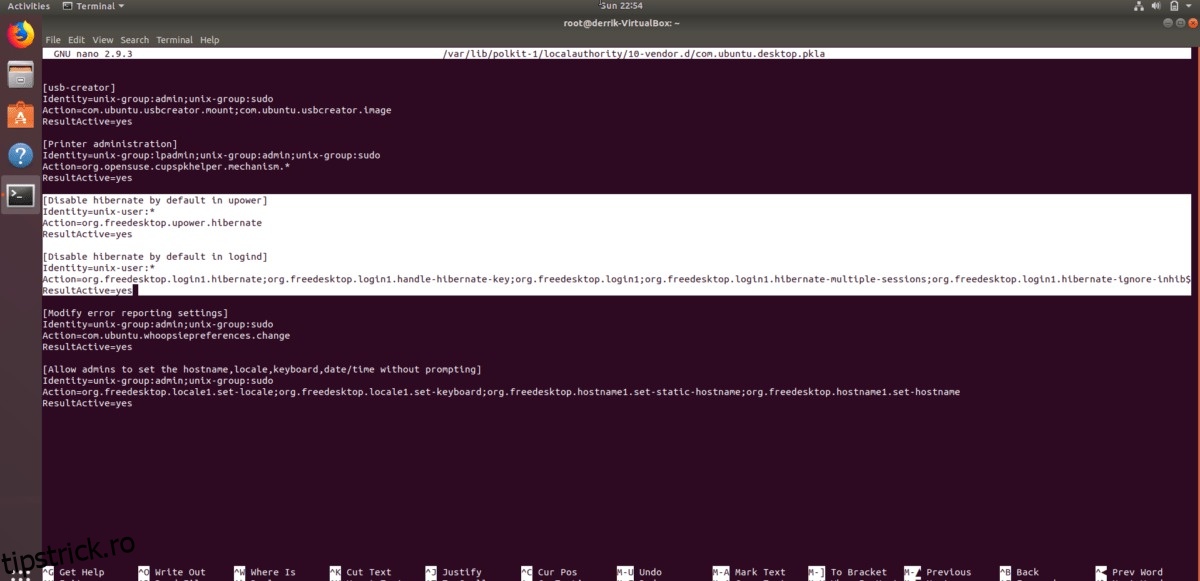
ResultActive=nu
Și schimbați-l astfel încât să arate așa:
ResultActive=da
Când ați terminat de făcut modificările la fișierul de configurare, apăsați combinația de tastatură Ctrl + O pentru a salva. Apoi, ieșiți din editorul de text Nano apăsând Ctrl + X.
Modul Hibernare pe Ubuntu
Noul buton este adăugat. Dacă utilizați KDE Plasma 5, XFCE4, Mate sau o distribuție Linux similară, ar trebui să apară opțiunea „Hibernare”.
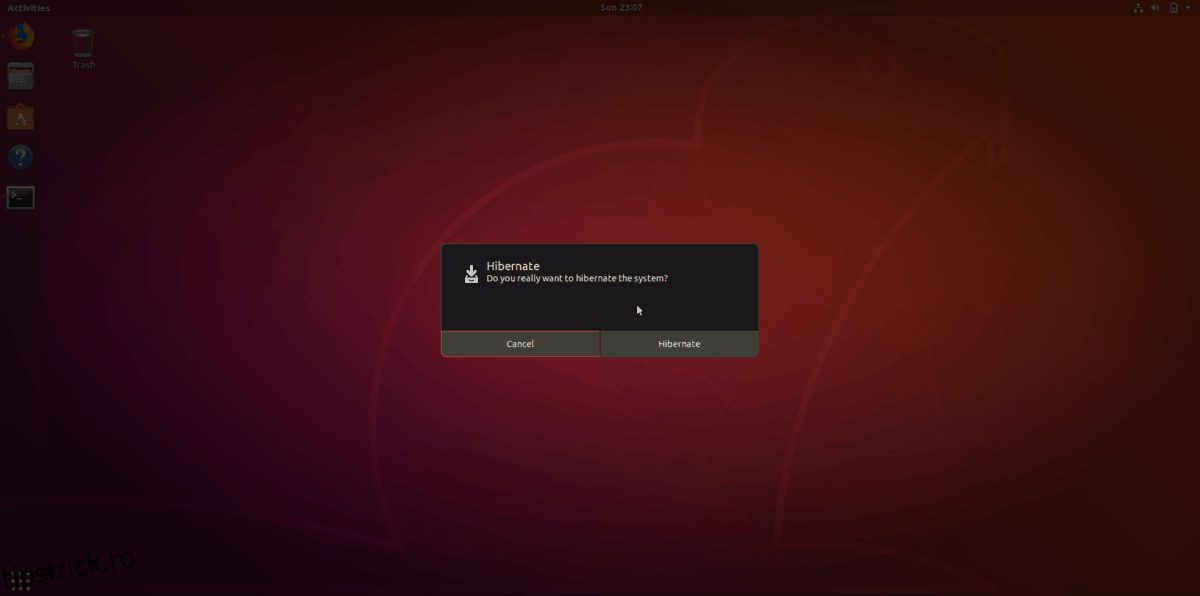
Folosiți mediul desktop Gnome Shell al Ubuntu? Va trebui să instalați Mai întâi extensia „Buton de stare hibernare”.. Fără această extensie, nu veți putea face clic pe butonul „Hibernare” din Gnome.