Ubuntu este un sistem de operare robust, dar uneori pot apărea dificultăți greu de soluționat. Dacă intenționați să folosiți un computer cu Linux pentru activitățile zilnice, ultimul lucru de care aveți nevoie este să vă preocupați de problemele legate de interfața desktop, de depanare sau de reparații. Din păcate, în Ubuntu nu există o comandă simplă care să permită resetarea sistemului la setările din fabrică, așa cum se întâmplă în Windows 10 sau Chrome OS. În schimb, utilizatorii care doresc să aducă Ubuntu la starea inițială trebuie să urmeze proceduri mai complexe.
AVERTISMENT: Vă recomandăm să consultați tutorialul video de la sfârșitul acestui articol pentru o prezentare vizuală a procedurilor.
În acest articol, vom explora două metode eficiente de a reseta Ubuntu la configurarea inițială: utilizând Dconf și prin intermediul unui mediu Live. Metoda Dconf resetează setările pentru un anumit utilizator, dar poate fi aplicată și pentru mai mulți. Metoda Live Disk, pe de altă parte, este mai cuprinzătoare și va reseta întreaga instalare Ubuntu.
Restaurarea Ubuntu cu Dconf
Dacă aspectul desktopului dvs. Ubuntu nu este cel dorit și doriți să reveniți la setările implicite, puteți folosi editorul Dconf. Dconf este un instrument esențial pentru mediile desktop construite cu GTK, precum Gnome, Cinnamon, XFCE4 și LXDE.
Pentru a reseta Ubuntu, deschideți un terminal și introduceți comanda de mai jos. Trebuie să înțelegeți că resetarea Dconf este o operațiune serioasă, care va elimina toate modificările aduse interfeței desktop, inclusiv comenzile rapide, pictogramele și alte setări. Folosiți această comandă doar dacă sunteți sigur de ceea ce faceți.
Notă: Resetarea Dconf afectează doar utilizatorul curent. Pentru a reseta setările pentru toți utilizatorii, trebuie să repetați procedura pentru fiecare cont.
dconf reset -f /
După ce procesul de resetare Dconf s-a încheiat, reporniți calculatorul. La următoarea autentificare, interfața desktop va arăta exact ca la prima instalare a Ubuntu. Este important de menționat că această comandă resetează și setările mai multor aplicații care depind de Dconf (cum ar fi playerele audio sau managerul de fișiere), așadar va trebui să le configurați din nou.
Restaurarea interfeței Kubuntu
Metoda Dconf este adecvată pentru distribuțiile Ubuntu care folosesc GTK. Însă, Kubuntu nu se încadrează în această categorie, deoarece utilizează KDE. De aceea, comanda menționată anterior nu va funcționa. Pentru a reseta interfața KDE de pe un computer Kubuntu, urmați instrucțiunile de mai jos.
Notă: La fel ca resetarea Dconf, ștergerea configurației Plasma afectează doar utilizatorul curent. Repetați procedura pentru fiecare utilizator pentru care doriți să resetați interfața.
Deschideți un terminal și ștergeți configurația Plasma cu următoarea comandă:
rm -rf .kde/share/config/plasma-*
De asemenea, puteți șterge și alte fișiere Plasma din directorul personal. Acestea se află în ~/.config și ajută la configurarea desktopului pentru fiecare utilizator. Ștergeți-le cu comanda rm:
cd ~/.config rm plasma*
După ștergerea fișierelor de configurare Plasma, unele funcții s-ar putea să nu mai funcționeze corect. Faceți clic pe pictograma aplicațiilor KDE, selectați butonul de deconectare și dați clic pe acesta.
Când vă reconectați la desktopul Kubuntu, interfața ar trebui să arate exact ca la prima instalare.
Restaurarea Ubuntu prin Live Disk
Metoda de resetare Dconf este utilă dacă doriți doar să schimbați aspectul Ubuntu și setările câtorva aplicații GTK. Însă, dacă instalarea Ubuntu este coruptă și nu poate fi reparată, Dconf nu va fi suficient.
Cea mai eficientă modalitate de a reseta complet Ubuntu la valorile inițiale este reinstalarea sistemului de operare. Totuși, în acest caz, nu vom efectua o reinstalare clasică, care ar presupune ștergerea hard disk-ului și pierderea fișierelor. Vom folosi o caracteristică utilă Ubuntu, care permite „reinstalarea” sistemului, dar cu păstrarea tuturor fișierelor personale.
Această metodă este o soluție de ultimă instanță și va actualiza componentele de bază ale Ubuntu. Pentru a începe, aveți nevoie de un mediu live Ubuntu. Conectați DVD-ul/USB-ul cu Ubuntu și opriți computerul. Accesați BIOS-ul și configurați-l să pornească de pe suportul live Ubuntu.
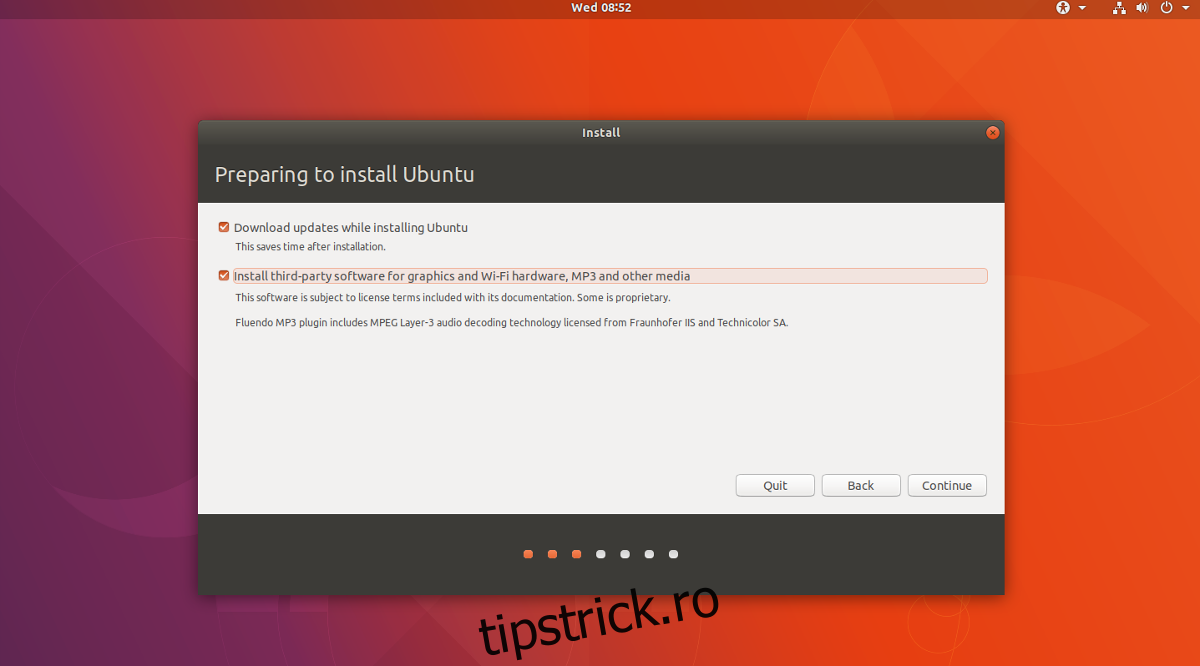
După ce Ubuntu se încarcă, dați clic pe butonul „Instalați Ubuntu” pentru a începe procesul. În pagina următoare, asigurați-vă că selectați opțiunile „Descărcați actualizări” și „Instalați software terță parte”, dacă ați ales aceste opțiuni și la instalarea inițială.
Continuați cu instalarea până ajungeți la pagina „Tipul de instalare”. Aceasta este cea mai importantă pagină din tot procesul, deoarece aici selectați metoda de instalare a Ubuntu.
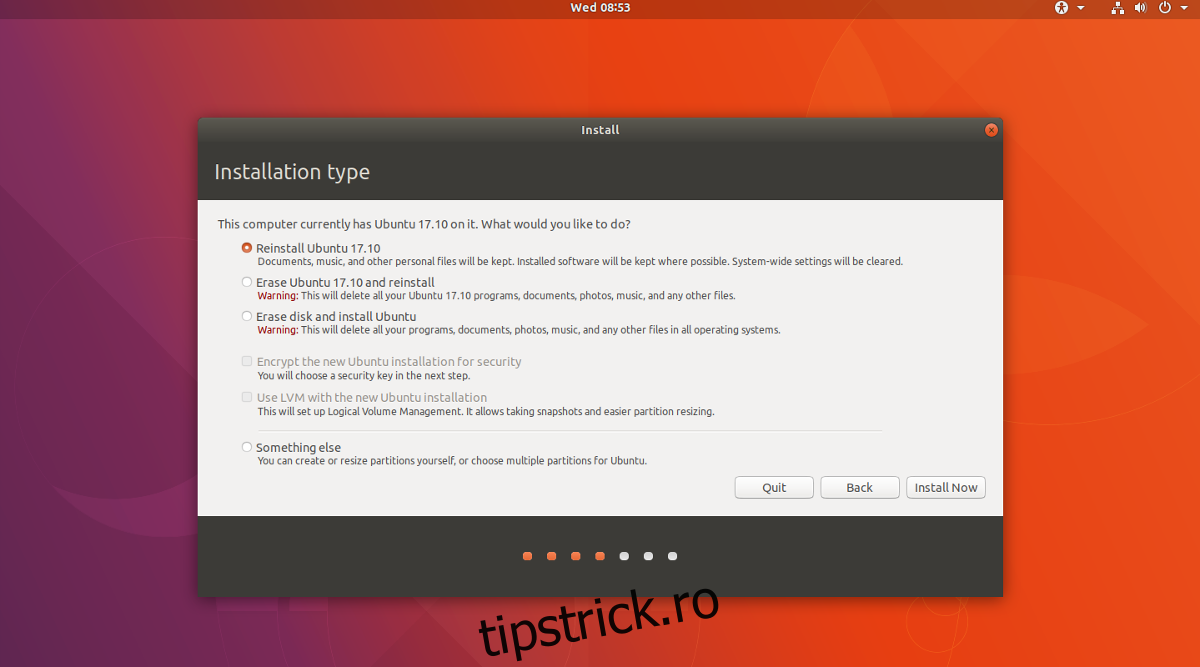
Căutați în listă opțiunea „Reinstalați Ubuntu”. Selectarea acestei opțiuni va șterge fișierele de bază ale sistemului de operare, dar va păstra datele personale (documente, muzică etc.) de pe hard disk.
După ce selectați „Reinstalare”, continuați cu restul pașilor de instalare.
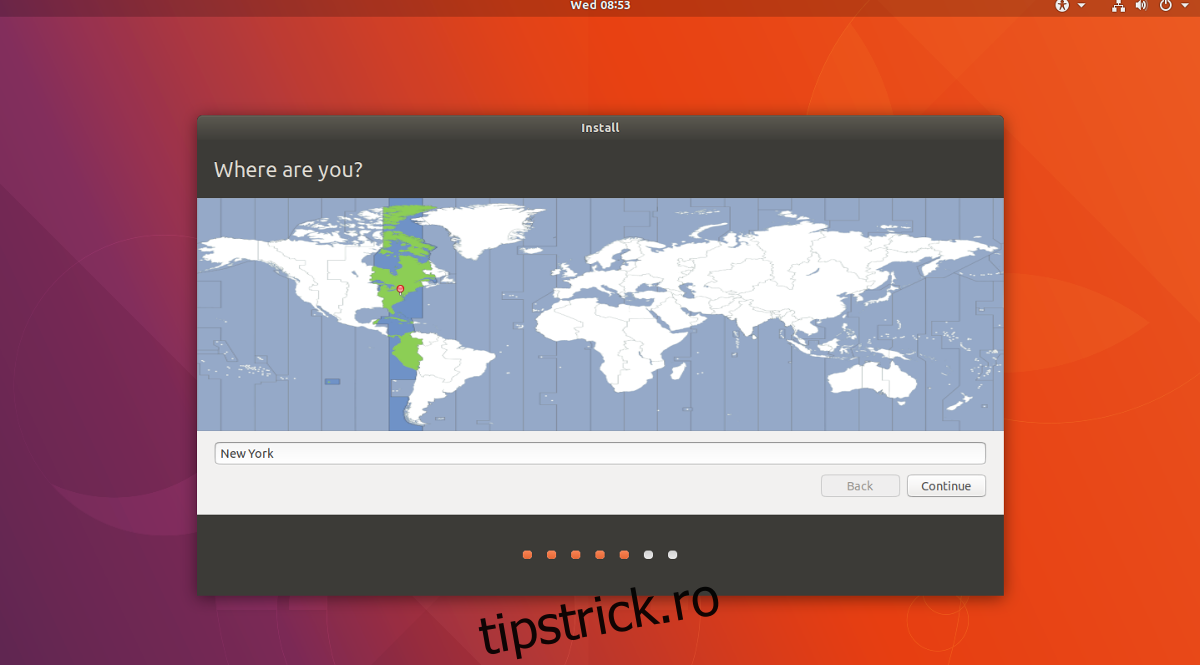
Notă: Asigurați-vă că folosiți același nume de utilizator ca la instalarea inițială.
După finalizarea reinstalării, va apărea o notificare care vă anunță că procesul s-a încheiat. Faceți clic pe „Reporniți acum” pentru a reporni computerul. După autentificare, Ubuntu va fi complet restaurat la valorile implicite.