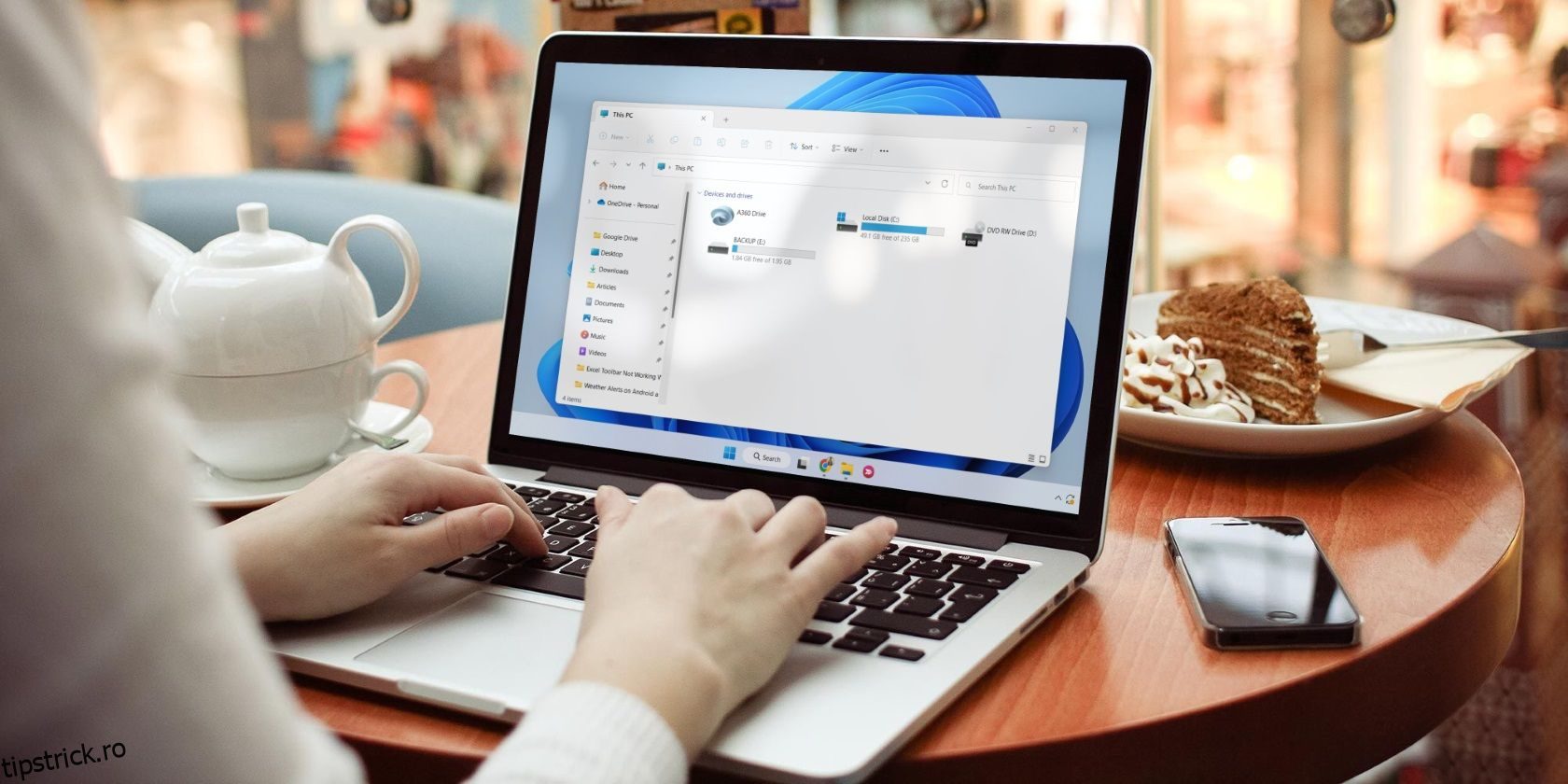Dacă Istoricul fișierelor arată puțin mai rău pentru uzură, iată cum să-l resetați.
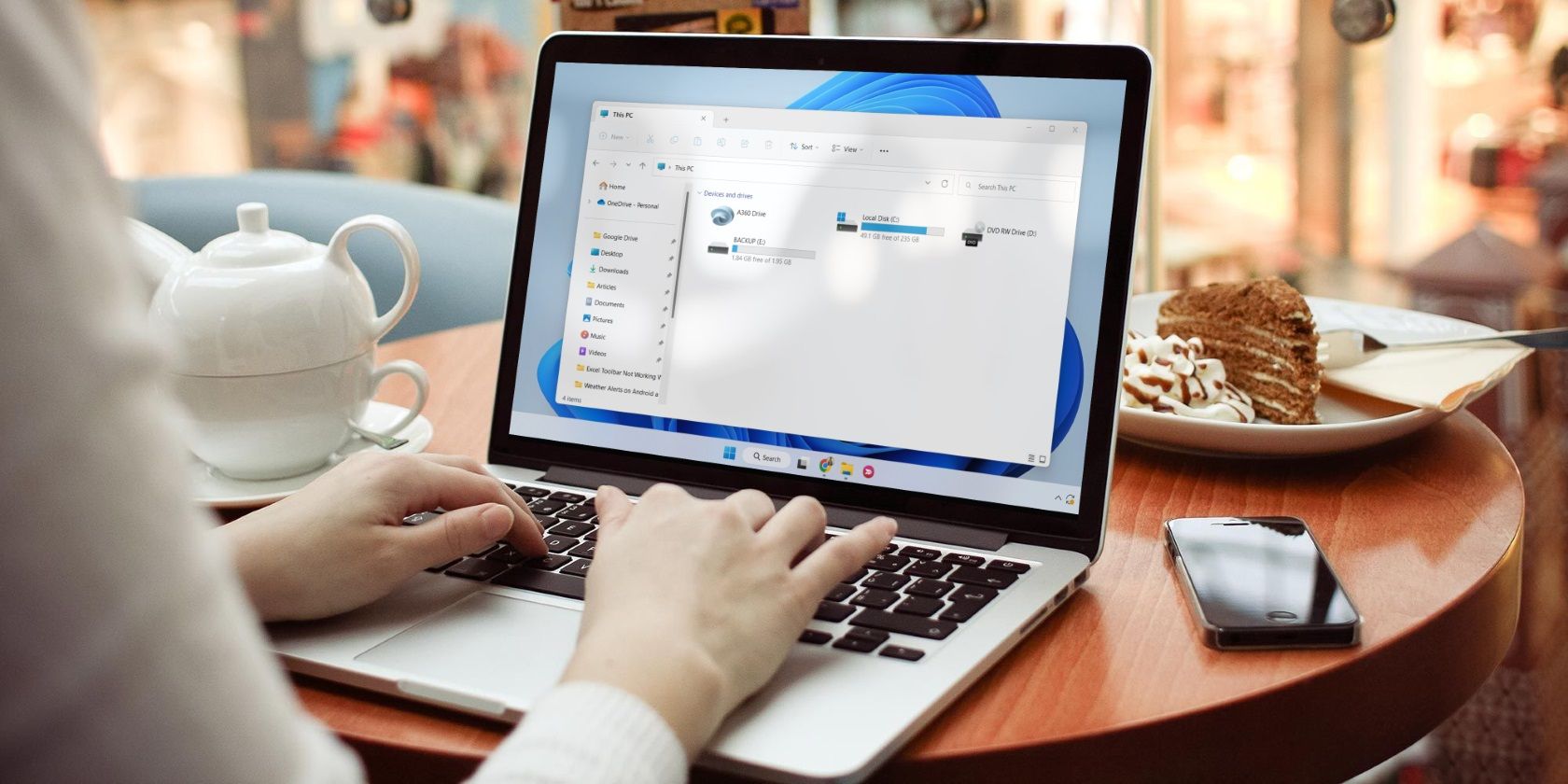
Caracteristica Istoricul fișierelor vă permite să creați copii de siguranță ale fișierelor și folderelor importante pe un dispozitiv de stocare extern. În general, această caracteristică funcționează bine, dar uneori erori tehnice sau o bază de date coruptă pot cauza întreruperi.
Pentru a rezolva astfel de situații, cea mai eficientă abordare este să resetați Istoricul fișierelor. Deci, haideți să vedem câteva modalități rapide de a reseta Istoricul fișierelor pe Windows 11.
Cuprins
Cum să resetați istoricul fișierelor folosind File Explorer
Windows File Explorer este de obicei folosit pentru a accesa fișierele și folderele stocate pe computer. Dar dacă cunoașteți abordarea corectă, o puteți folosi și pentru a reseta Istoricul fișierelor. Iată pașii pentru a face asta:
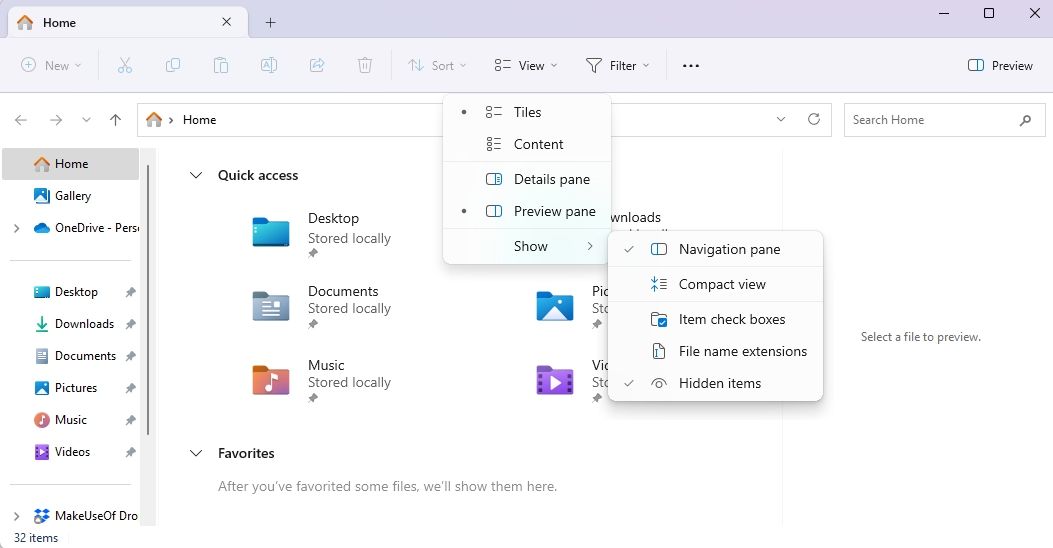
%UserProfile%\AppData\Local\Microsoft\Windows
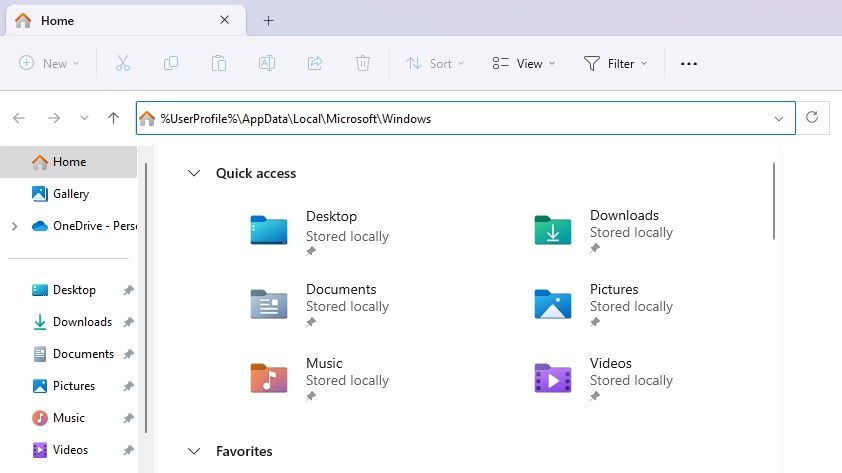
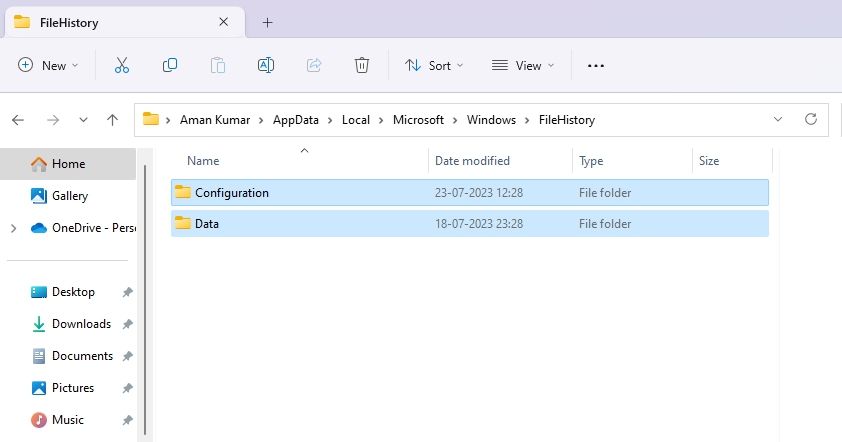
Cum să resetați istoricul fișierelor folosind linia de comandă
Linia de comandă este un utilitar Windows important pe care îl puteți utiliza pentru a repara fișierele corupte, pentru a efectua sarcini administrative, pentru a șterge istoricul fișierelor și multe altele. Iată cum să utilizați acest instrument pentru a reseta Istoricul fișierelor pe Windows 11:
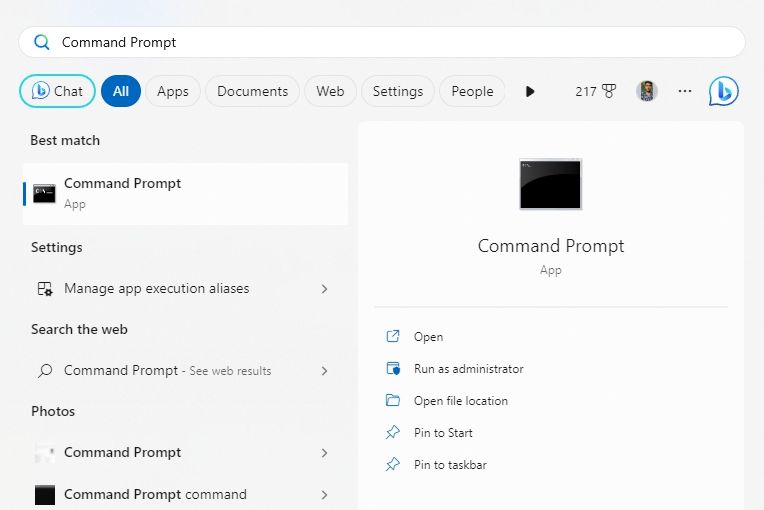
if exist "%UserProfile%\AppData\Local\Microsoft\Windows\FileHistory" RD /S /Q "%UserProfile%\AppData\Local\Microsoft\Windows\FileHistory"
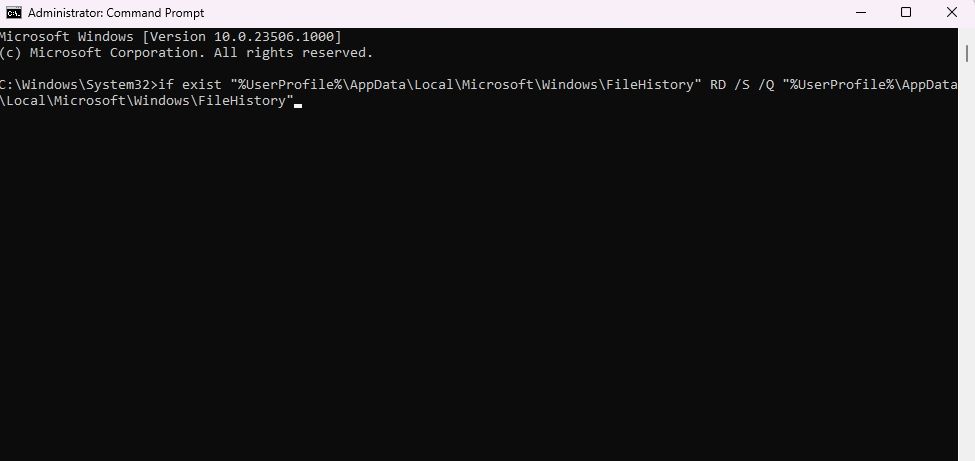
Resetați istoricul fișierelor la valorile implicite pe Windows
Acestea au fost toate metodele de a reseta Istoricul fișierelor pe Windows 11. Deși fiecare metodă este utilă, o recomandăm pe prima pentru utilizatorii care sunt noi în sistemul de operare, deoarece nu implică utilitare din linia de comandă, cum ar fi Command Prompt, care ar putea fi complicată pentru începători.
Între timp, ați putea fi interesat să știți cum să activați sau să dezactivați Istoricul fișierelor în Windows.