Utilizatorii semnalează frecvent erori la actualizarea sistemului Windows 11 pe diverse forumuri de suport tehnic. Aceste erori împiedică instalarea corectă a actualizărilor. Adesea, problemele de actualizare pot fi rezolvate prin resetarea dosarelor catroot2 și Windows SoftwareDistribution, conform instrucțiunilor de mai jos.
Ce sunt dosarele SoftwareDistribution și Catroot2?
Dosarul SoftwareDistribution funcționează ca un director unde sunt stocate fișierele esențiale pentru instalarea actualizărilor Windows pe computere. Este, practic, un spațiu de depozitare temporară a fișierelor necesare actualizărilor. Prin urmare, dosarul SoftwareDistribution este o componentă vitală pentru procesul de actualizare a sistemului Windows.
Catroot2 este un dosar în care se păstrează datele de semnătură ale actualizărilor pentru Windows 11. Acestea sunt fișierele pe care serviciul criptografic le folosește pentru a verifica autenticitatea actualizărilor.
Ambele dosare conțin fișiere necesare pentru instalarea corectă a actualizărilor Windows. Problemele legate de instalarea actualizărilor pot apărea din cauza datelor corupte din aceste dosare. Erorile se manifestă de obicei în Setări, sub formă de coduri variabile, cum ar fi 0x800f0922, atunci când utilizatorii încearcă să caute și să instaleze manual actualizările.
Prin urmare, resetarea acestor dosare reprezintă o metodă de depanare eficientă pentru rezolvarea problemelor de instalare a actualizărilor pe Windows 11. Resetarea dosarelor SoftwareDistribution și Catroot2 elimină datele corupte pe care acestea le-ar putea conține, permițând reconstruirea lor. Puteți reseta aceste dosare fie prin ștergerea conținutului, fie prin redenumirea lor.
Cum resetați dosarele SoftwareDistribution și Catroot2 prin ștergerea conținutului lor
Această metodă de resetare a dosarelor SoftwareDistribution și Catroot2 implică eliminarea manuală a datelor din interiorul lor, utilizând File Explorer. Este, de asemenea, necesară dezactivarea și reactivarea anumitor servicii prin intermediul liniei de comandă, pentru a vă asigura că acestea nu utilizează fișiere din aceste dosare. Urmați acești pași pentru a șterge fișierele din dosarele SoftwareDistribution și Catroot2:
- Deschideți instrumentul de căutare de fișiere, accesibil prin combinația de taste Windows + S.
- Localizați linia de comandă introducând termenul „cmd” în caseta de căutare.
- Selectați opțiunea „Executare ca administrator” din partea dreaptă a instrumentului de căutare pentru a deschide Linia de comandă cu drepturi administrative.
- Introduceți și rulați următoarele comenzi separate, pentru a opri serviciile necesare actualizării sistemului Windows 11:
net stop bits net stop wuauserv net stop cryptsvc net stop msiserver
- Apăsați tastele Windows + E de pe tastatură pentru a accesa File Explorer.
- Deschideți dosarul SoftwareDistribution folosind această cale:
C:\Windows\SoftwareDistribution
- Apăsați combinația de taste Ctrl + A pentru a selecta toate fișierele din dosarul SoftwareDistribution.
- Faceți clic dreapta și selectați „Ștergere” (pictograma coșului de gunoi) pentru a elimina conținutul selectat.
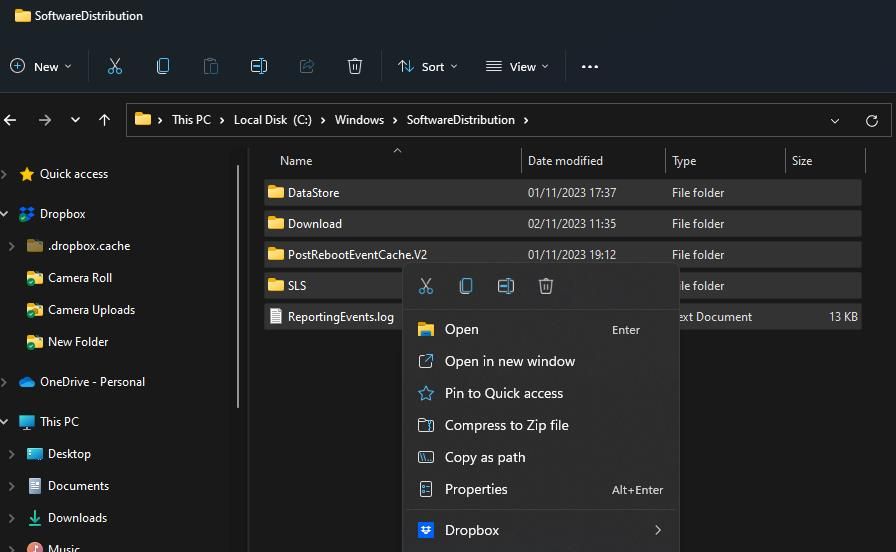
- Accesați dosarul catroot2 introducând următoarea cale în bara de adrese a File Explorer:
C:\Windows\System32\catroot2
- Repetați pașii șapte și opt pentru a șterge toate fișierele din acest dosar.
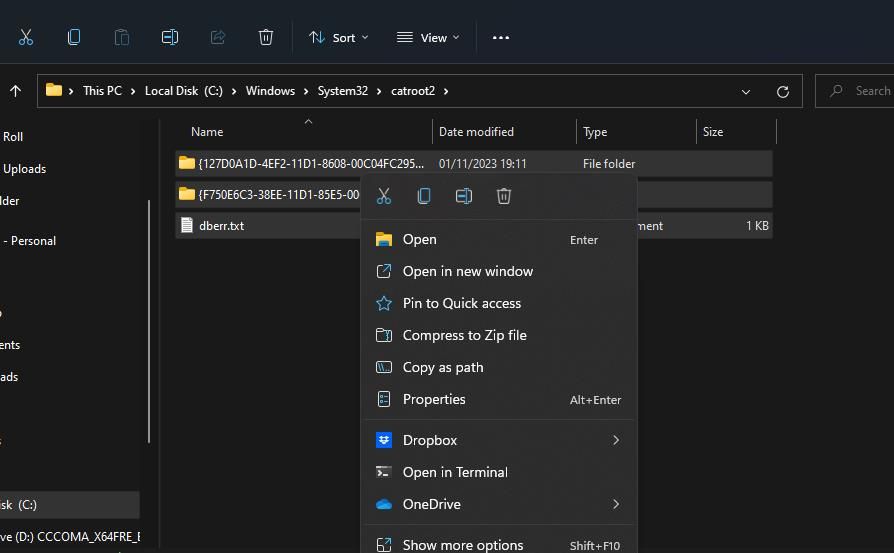
- Reveniți la Linia de comandă și rulați următoarele comenzi separate, pentru a reporni serviciile oprite anterior:
net start bits net start wuauserv net start cryptSvc net start msiserver
- Reporniți computerul și verificați dacă există actualizări, după ce ați șters conținutul dosarelor respective.
Cum resetați dosarele SoftwareDistribution și Catroot2 prin redenumirea lor
Redenumirea directoarelor SoftwareDistribution și Catroot2 este o metodă alternativă de a le reseta. Sistemul Windows va recrea aceste dosare după ce le-ați redenumit. Puteți redenumi dosarele SoftwareDistribution și catroot2 utilizând Linia de comandă, după cum urmează:
- Rulați Linia de comandă cu privilegii administrative.
- Repetați pasul patru din metoda anterioară, pentru a executa comenzile de oprire a serviciilor.
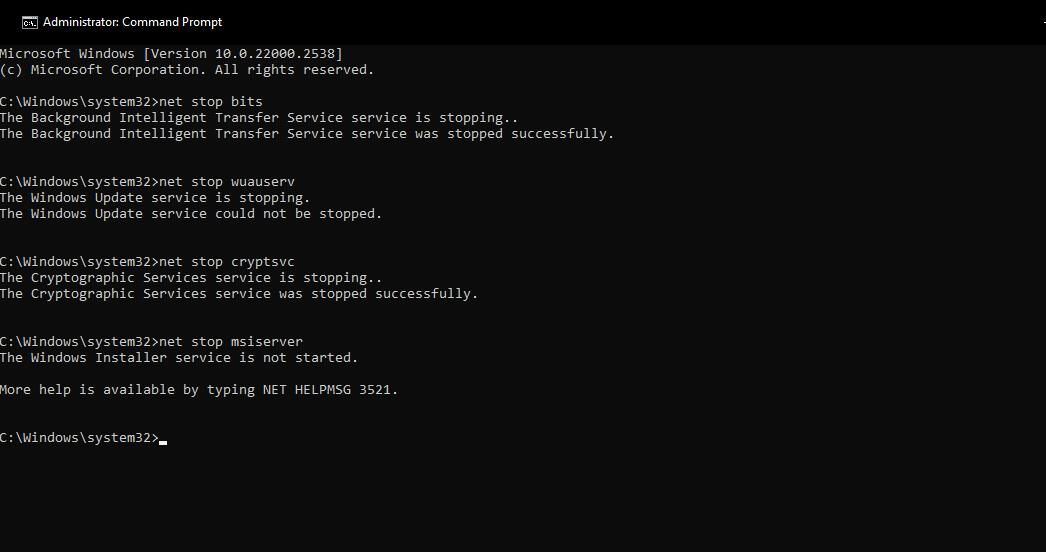
- Introduceți următoarea comandă pentru a redenumi dosarul SoftwareDistribution, apoi apăsați Enter:
ren %systemroot%\softwaredistribution softwaredistribution.bak
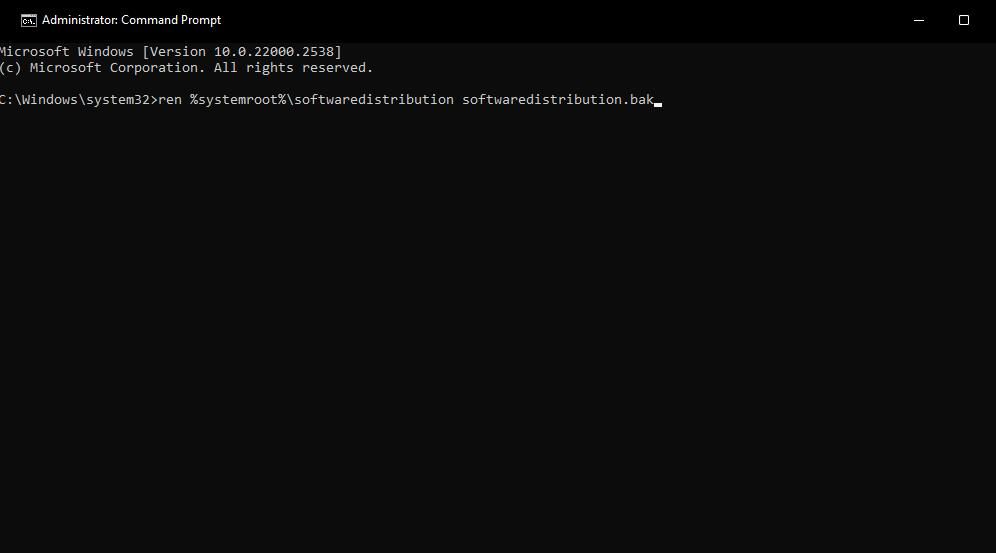
- Introduceți și executați următoarea comandă pentru a redenumi dosarul catroot2:
ren %systemroot%\system32\catroot2 catroot2.bak
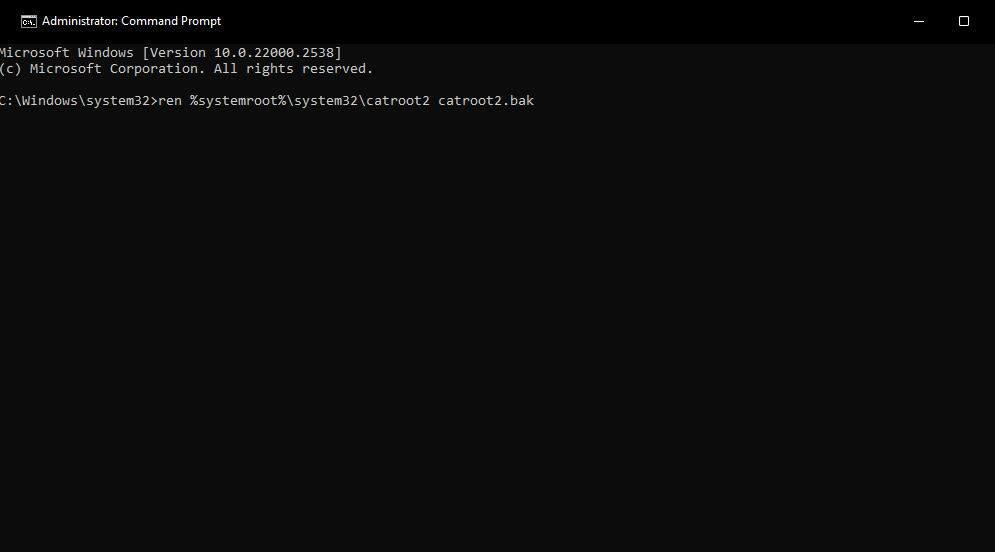
- Repetați pasul 11 din metoda precedentă, executând cele patru comenzi pentru repornirea serviciilor oprite.
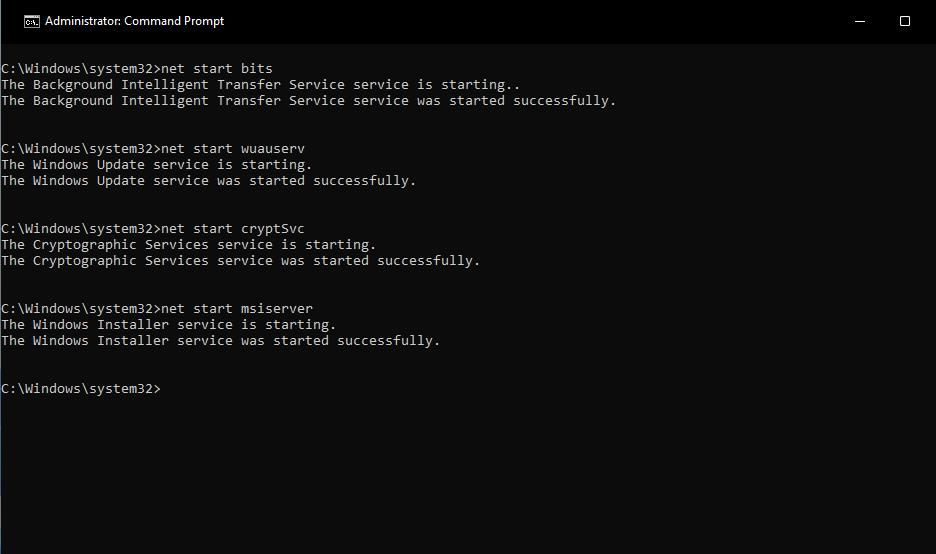
- Închideți Linia de comandă și reporniți computerul.
Cum resetați dosarele SoftwareDistribution și Catroot2 folosind FixWin 11
FixWin 11 este un instrument gratuit de reparare a sistemului Windows foarte eficient, care oferă diverse opțiuni de depanare. Printre acestea se numără și două opțiuni specifice pentru resetarea dosarelor catroot2 și SoftwareDistribution. Iată cum puteți selecta aceste opțiuni rapide de remediere în FixWin 11:
- Accesați această pagină FixWin 11 de pe site-ul Softpedia.
- Faceți clic pe butonul „Descărcare gratuită” pentru a obține FixWin.
- Selectați „Descărcare sigură (SUA)” pentru a descărca arhiva ZIP a programului FixWin.
- Deschideți o fereastră File Explorer și navigați la dosarul de descărcări al browserului dumneavoastră.
- Extrageți conținutul arhivei FixWin, urmând pașii descriși în acest articol despre dezarhivarea fișierelor ZIP pe Windows.
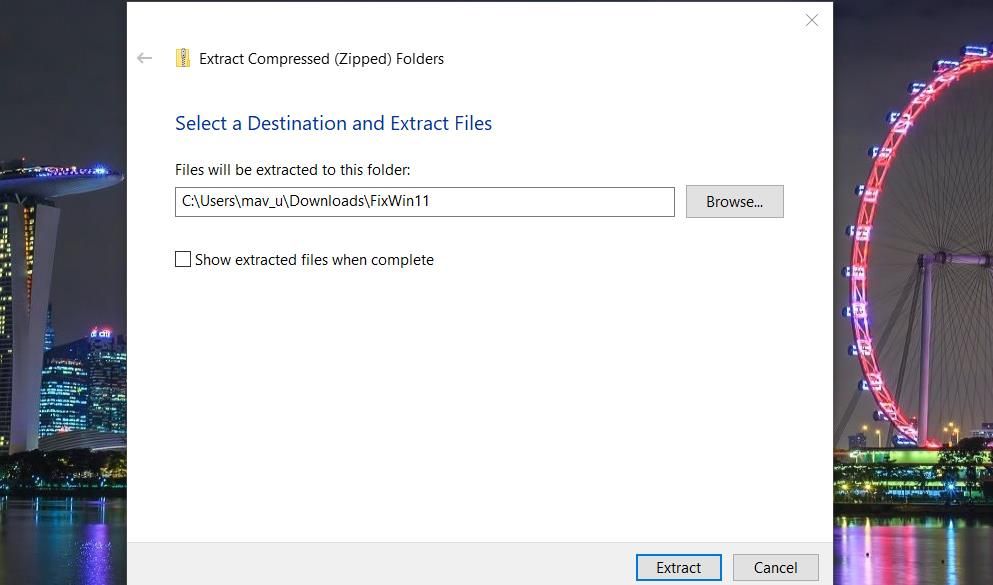
- Faceți dublu clic pe fișierul „FixWin 11.1.exe” din dosarul extras, pentru a lansa FixWin.
- Faceți clic pe „Remedieri suplimentare” din partea stângă a ferestrei FixWin.
- Selectați fila „Remedieri rapide”.
- Apăsați butonul „Resetare dosar Software Distribution”.
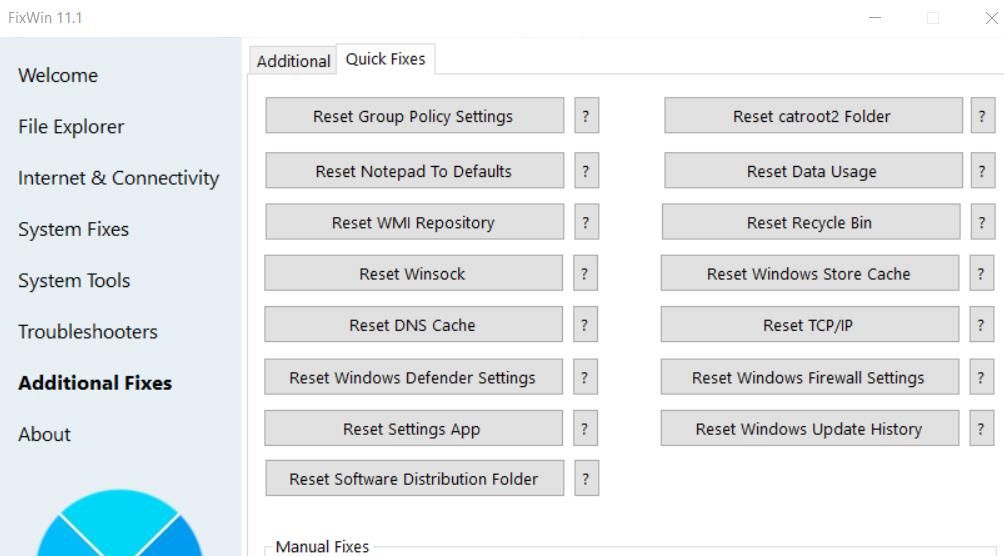
- Faceți clic pe opțiunea „Resetare dosar catroo2”.
- Închideți FixWin și reporniți computerul, după ce ați selectat aceste opțiuni.
Rezolvați problemele de actualizare Windows prin resetarea dosarelor SoftwareDistribution și Catroot2
Este important să remediați problemele de actualizare imediat ce apar, pentru a menține sistemul Windows actualizat și funcțional. Resetarea dosarelor catroo2 și SoftwareDistribution este una dintre cele mai eficiente metode de depanare pentru corectarea erorilor de actualizare Windows.
Prin urmare, încercați aceste metode ori de câte ori este necesar să rezolvați o eroare afișată în fila „Windows Update” din Setări.