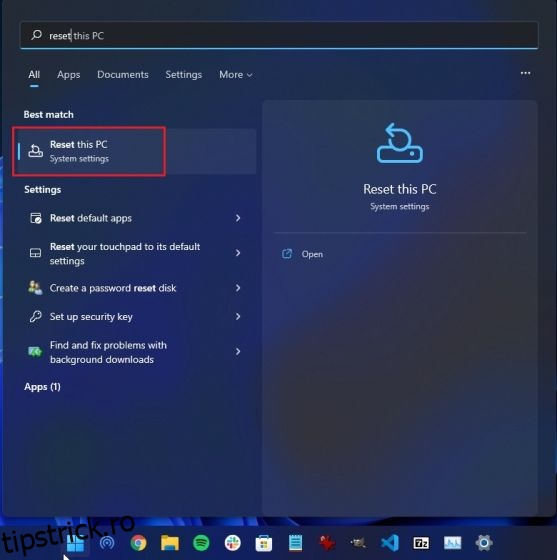Utilizatorii care au făcut upgrade de la Windows 10 la Windows 11 se plâng de multitudinea de erori, funcții lipsă, probleme precum Bluetooth care nu funcționează, probleme audio și multe altele. Nici măcar nu pot reveni la Windows 10 din Windows 11 după primele 10 zile. Într-un astfel de scenariu, cel mai bine este să resetați din fabrică Windows 11 pentru a avea o experiență curată și fără erori. Acest proces va elimina toate aplicațiile, fișierele și folderele dvs. de pe unitatea C, preferințele Setări și fișierele transferate. Deci, pe această notă, să învățăm cum să resetați din fabrică Windows 11 folosind trei metode simple.
Cuprins
Resetare din fabrică Windows 11 (2022)
Am inclus trei moduri diferite de a reseta din fabrică Windows 11. Chiar dacă computerul nu pornește, puteți să resetați din fabrică computerul cu Windows 11 folosind acest ghid.
Resetare din fabrică Windows 11 din aplicația Setări (pentru computere funcționale)
Dacă computerul dvs. pornește bine și vă puteți conecta la computer, atunci vă puteți reseta cu ușurință laptopul sau desktopul cu Windows 11. Iată cum o poți face.
1. Apăsați tasta Windows o dată și căutați „resetare”. Acum, selectați „Resetați acest computer”. De asemenea, puteți deschide aplicația Setări utilizând comanda rapidă de la tastatură „Windows + I” în Windows 11 și să treceți la „Sistem -> Recuperare”.
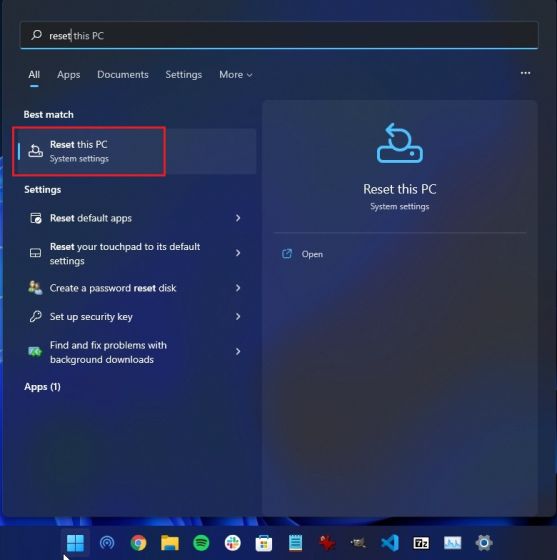
2. Apoi, faceți clic pe butonul „Resetare PC” din Opțiuni de recuperare.
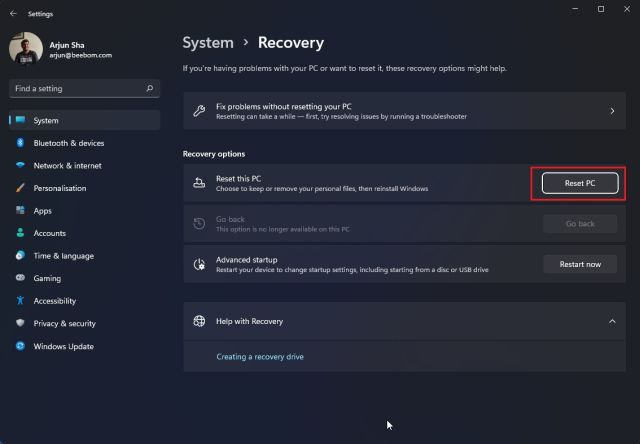
3. Acum se va deschide o fereastră pop-up. Aici, faceți clic pe „Păstrați fișierele mele“. Alegerea acestei opțiuni va reinstala Windows 11, eliminând toate programele instalate, dar păstrați fișierele și folderele de pe alte unități, cu excepția unității C. Toate fișierele din Desktop, Documente și folderul Descărcări vor fi șterse. Așa că asigurați-vă că faceți o copie de rezervă a acestor fișiere valoroase.
În cazul în care doriți să ștergeți totul, inclusiv toate fișierele de pe computer, selectați opțiunea „Eliminați totul” înainte de a continua.
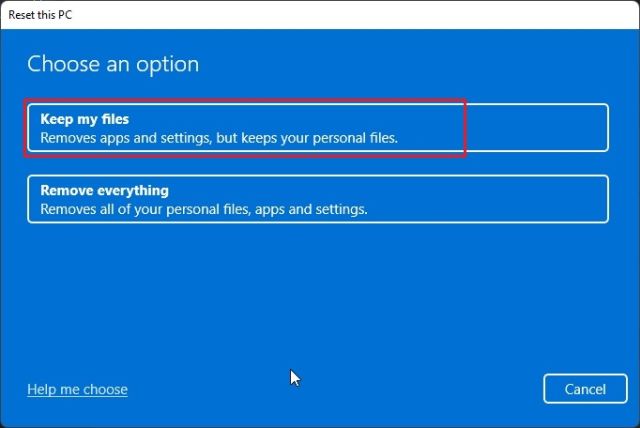
4. Apoi, alegeți opțiunea „Reinstalare locală”. Va reinstala aceeași versiune de Windows 11 care este instalată în prezent pe computerul dvs. și va dura mai puțin timp, deoarece totul se face local. Dacă doriți să vă resetați computerul și să actualizați Windows 11 la cea mai recentă versiune stabilă, alegeți opțiunea „Descărcare în cloud”. Va descărca aproximativ 5 GB de fișiere de instalare Windows 11 de pe internet și va dura mai mult timp.
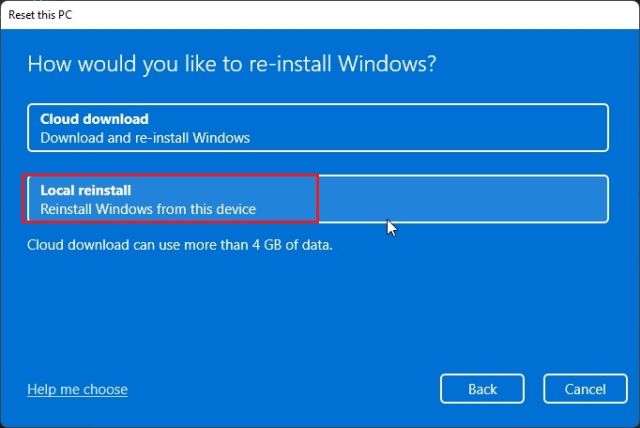
5. Apoi, faceți orice modificări la „Setări suplimentare”, dacă doriți, și faceți clic pe „Următorul“.
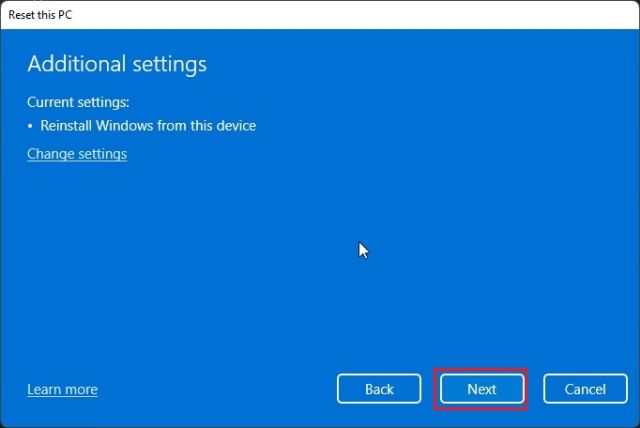
6. În cele din urmă, parcurgeți rezumatul și faceți clic pe „Resetare“. PC-ul dvs. va reporni acum și va începe procesul de resetare din fabrică pentru Windows 11. Trebuie doar să așteptați cu răbdare și să urmați instrucțiunile de pe ecran pentru a vă configura din nou computerul de la zero.
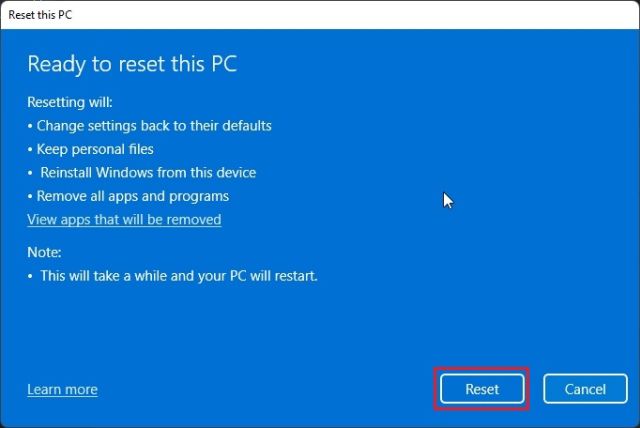
Resetare din fabrică Windows 11 de la recuperare (pentru computere nefuncționale)
Dacă computerul nu pornește, trebuie să resetați Windows 11 din ecranul de recuperare. În general, dacă Windows 11 nu se poate încărca corect, pe ecran apare o opțiune de recuperare. Dacă acest lucru nu se întâmplă, aș sugera să porniți computerul și să îl opriți când vedeți semnul de încărcare Windows. Faceți acest lucru de 2-3 ori, iar Windows 11 va fi forțat să afișeze ecranul de recuperare.
1. Odată ce vă aflați pe ecranul de recuperare, faceți clic pe „Opțiuni avansate“.

3. Apoi, faceți clic pe „Depanare“.

4. După aceea, alegeți opțiunea „Resetați acest computer”.
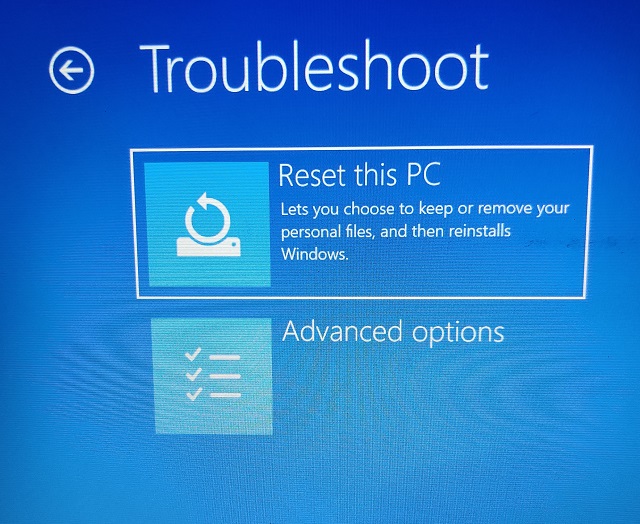
5. Acum, selectați Păstrați fișierele mele -> Reinstalare locală. După cum vă puteți spune deja, acesta este același flux de proces pe care l-am văzut în secțiunea de mai sus, dar îl accesăm prin modul Recovery în Windows 11 în această secțiune. De asemenea, puteți alege „Eliminați totul” dacă doriți să ștergeți toate fișierele și programele. Sau alegeți „Descărcare în cloud” dacă doriți să descărcați și să reinstalați cea mai recentă copie a Windows 11 stabil de pe internet.
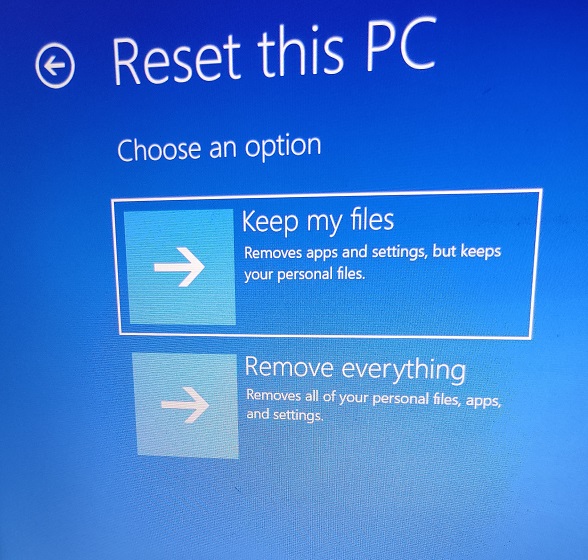
6. Acum computerul va reporni și va începe procesul de resetare din fabrică Windows 11. Așteptați cu răbdare și apoi urmați instrucțiunile de pe ecran pentru a configura computerul cu Windows 11 ca nou.
Resetare din fabrică Windows 11 cu unitate USB bootabilă (pentru computere nefuncționale)
Dacă metodele de mai sus nu au funcționat pentru dvs., este timpul să instalați Windows 11 pentru a reseta computerul din fabrică. Am scris deja un ghid detaliat despre cum să instalați Windows 11 de pe USB, așa că urmați instrucțiunile pas cu pas din acest ghid. Va elimina toate programele și fișierele de pe unitatea C (nu va afecta fișierele de pe nicio altă unitate) și va reinstala cea mai recentă versiune stabilă a Windows 11. În acest fel, puteți reseta Windows 11 din fabrică folosind o unitate de pornire.

Faceți-vă computerul cu Windows 11 să pară ca nou
Deci, acestea sunt cele trei moduri prin care puteți reseta din fabrică computerul cu Windows 11. Dacă vă puteți conecta la computer, există o modalitate simplă de a reseta computerul din fabrică. În cazul în care computerul nu pornește, urmați celelalte două moduri de a restabili computerul la o stare funcțională. Oricum, asta este tot de la noi. Acum, dacă doriți să creați un cont local pe Windows 11 Home după instalarea curată a sistemului de operare, urmați tutorialul nostru legat. Și dacă doriți să porniți Windows 11 în modul sigur, ghidul nostru vă va ajuta să faceți și asta. În cele din urmă, dacă aveți întrebări, spuneți-ne în secțiunea de comentarii de mai jos.