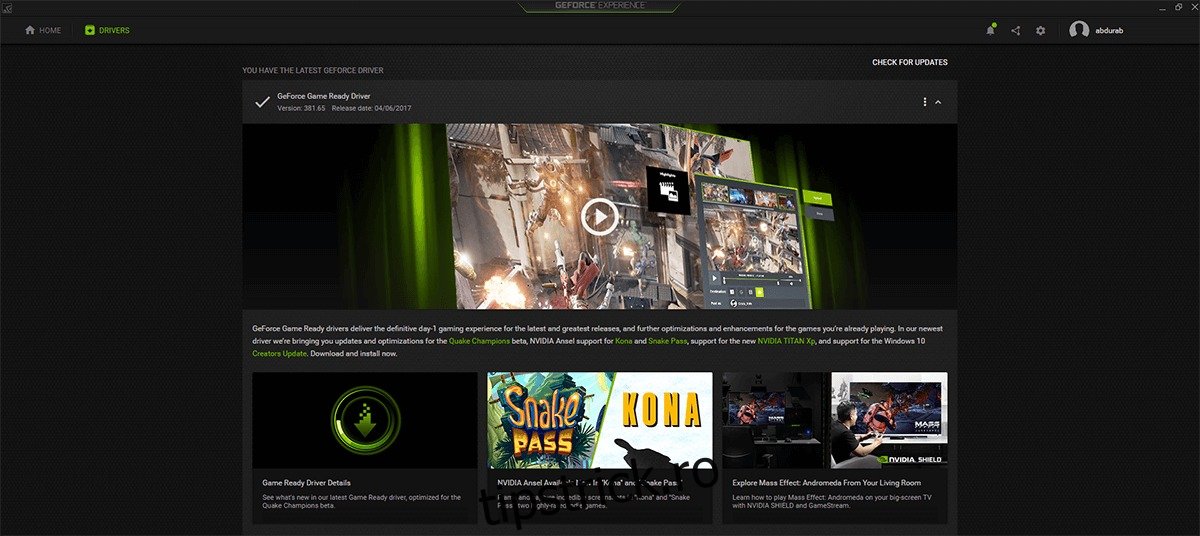Nvidia este cel mai mare producător de GPU de pe piață. A fost întotdeauna un concurs bun între Nvidia și AMD, unde Nvidia a fost de obicei înaintea jocului. Laptopurile de gaming precum Acer Predator, ASUS RoG, Alienware, Razer preferă GPU-urile Nvidia. Laptopurile simple, care nu sunt pentru jocuri, au GPU-uri de calitate inferioară, în timp ce platformele de jocuri oferă mai multă căldură. Dacă ați rulat un GPU Nvidia din seria M, este posibil să fi avut probleme la actualizarea driverelor. Actualizarea rămâne blocată la „Pregătire pentru instalare” ore întregi. Iată cum să remediați problemele de actualizare a driverelor Nvidia pe computer.
Înainte de a încerca altceva, încercați soluția de facto pentru repararea PC-ului, adică oprirea, așteptați câteva minute pentru ca hardware-ul să se răcească și apoi porniți-l din nou. Dacă acest lucru nu rezolvă problema, avem câteva soluții pentru tine.
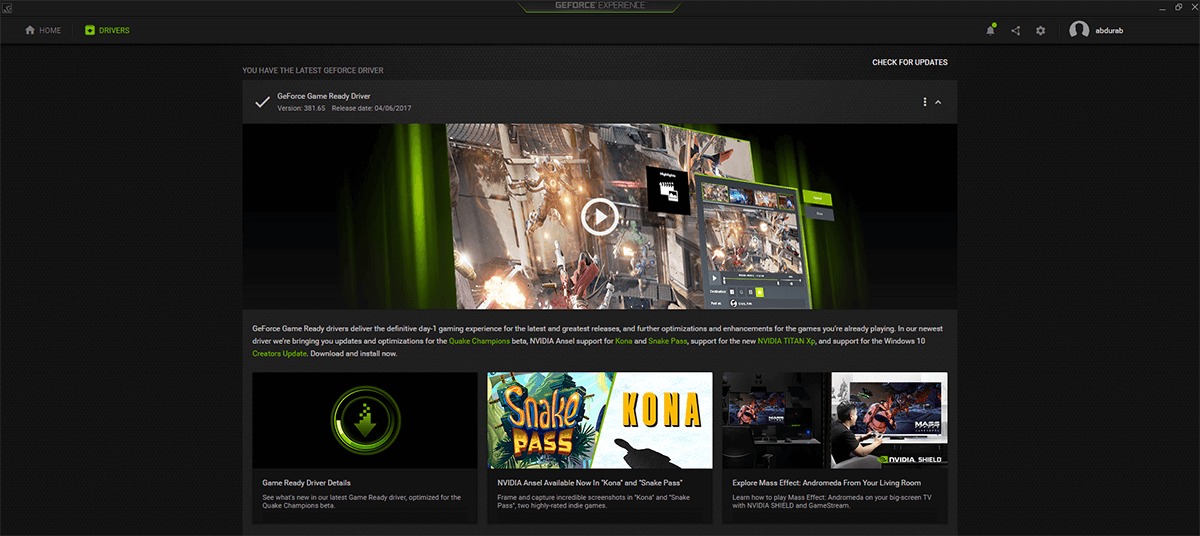
Cuprins
Soluția 1 – Descărcați driverele manual
Această problemă este cea mai răspândită în rândul utilizatorilor GeForce Experience care au încercat să își actualizeze hardware-ul folosind instrumentul proprietar Nvidia. Se pare că există o temă recurentă prin faptul că detectează un driver și îl descarcă bine. Dar când începeți instalarea, vă pune în așteptare nedeterminată pentru „inițializare”.
Pentru a ocoli acest lucru, vizitați site-ul oficial Nvidia și descărcați driverele GPU-ului dvs. direct de acolo. Dar asigurați-vă că GeForce Experience este oprită atunci când încercați să instalați manual driverul.
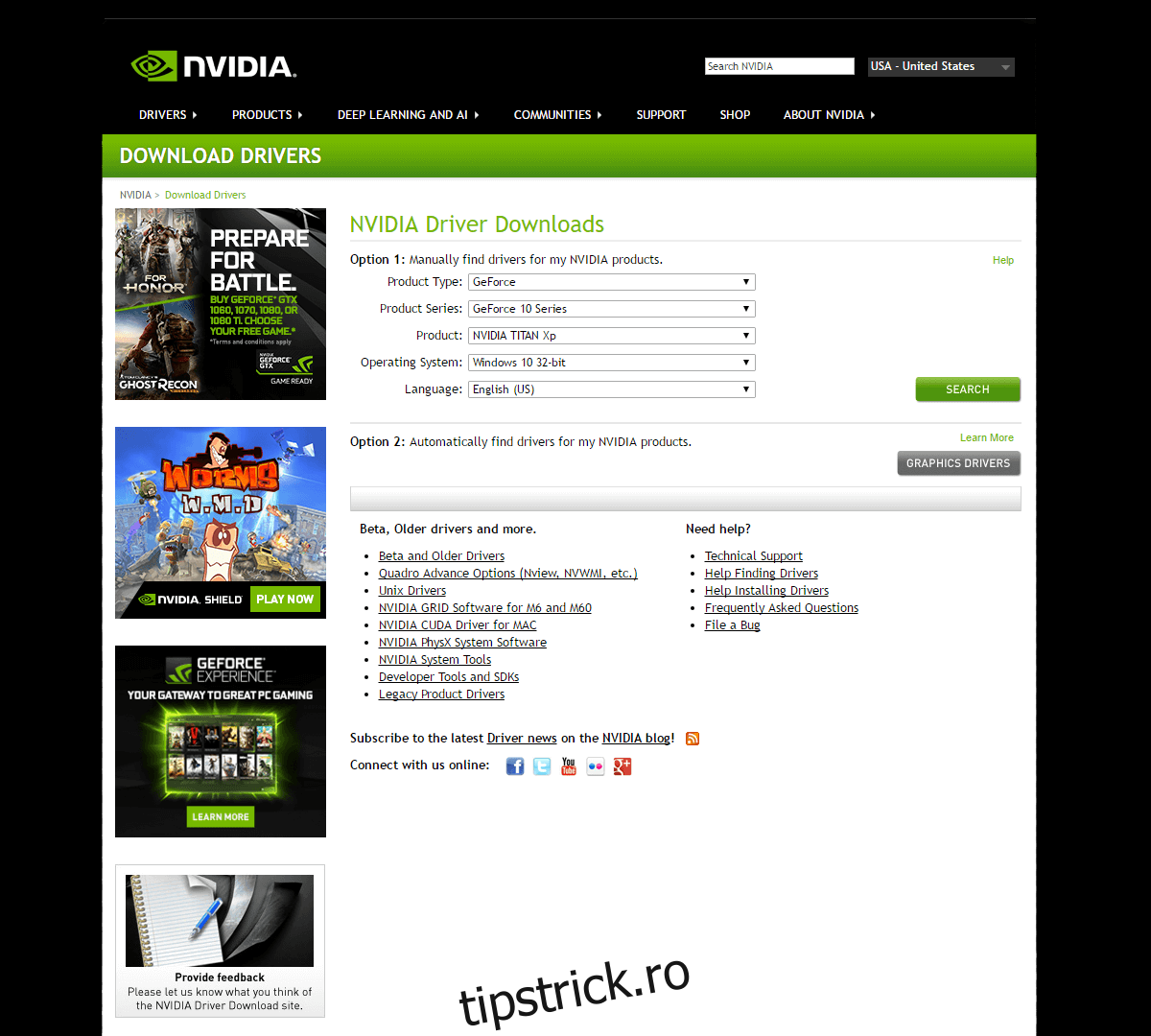
Soluția 2 – Instalare proaspătă
Dacă această soluție nu reușește, va trebui să eliminați instalările Nvidia de pe computer și apoi să o instalați din nou. Pentru a face acest lucru, parcurgeți următorii pași:
Faceți clic pe pictograma Start Menu > scrieți „Control Panel” > Programs (dezinstalați un program)
SAU, dacă vă aflați într-o altă vizualizare a Panoului de control, selectați „Programe și caracteristici”.
Faceți clic dreapta pe Nvidia Graphics Driver și faceți clic pe dezinstalare.
Dacă aveți alte suite Nvidia instalate, mergeți mai departe și dezinstalați-le și ele.
Apoi reporniți computerul.
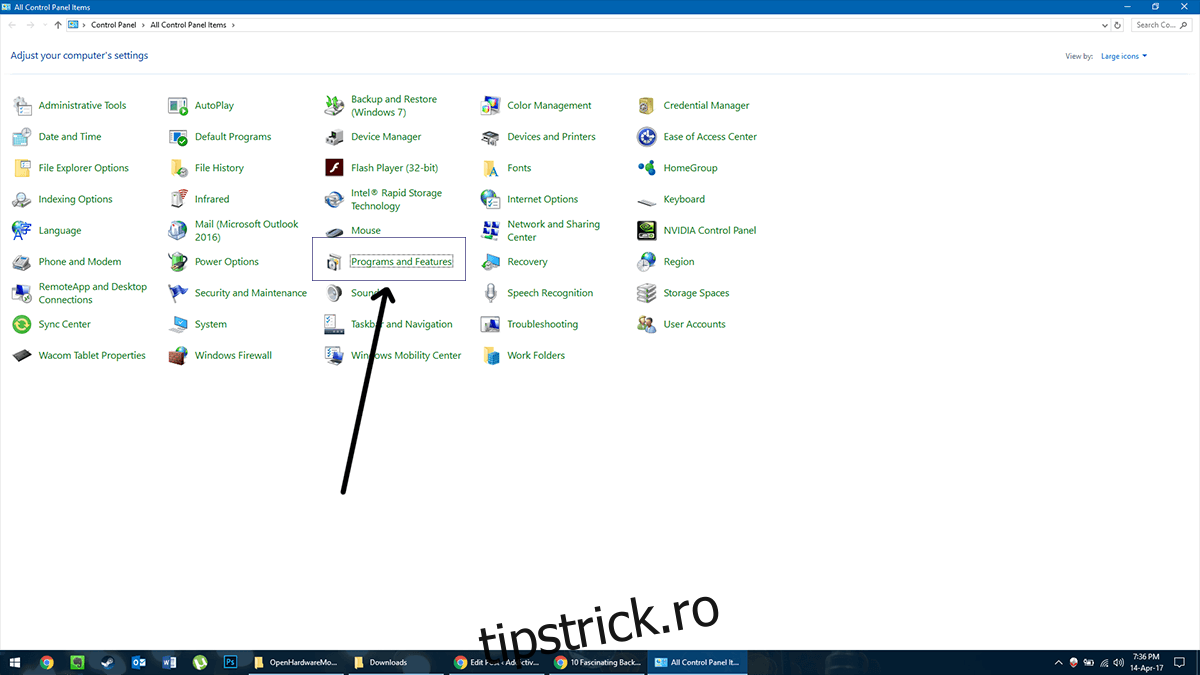
Odată repornit, descărcați un driver nou de pe site-ul Nvidia și instalați-l. Ar trebui să se instaleze normal și să restabilească și toate suitele Nvidia. Dacă întâmpinați în continuare probleme de actualizare a driverelor Nvidia, încercați următoarea soluție.
Soluția 3 – Windows Update
Oricât de contra-intuitiv ar putea suna acele cuvinte atunci când vine vorba de depanare, uneori un driver livrat la Windows Update va avea medicamentul pentru ceea ce vă afectează. Pentru acest pas, nu trebuie să dezinstalați driverele vechi, dar ar trebui să o faceți oricum ca măsură profilactică. Odată ce ai terminat cu asta.
Faceți clic pe pictograma Start Menu > scrieți „Device Manager”
Accesați Adaptoare de afișare
Faceți clic dreapta pe GPU-ul dvs. Nvidia și faceți clic pe „Actualizați driverul”.
Apoi, selectați „Căutați automat…”
Acest lucru va face ca Windows să descarce un driver nou utilizând Windows Update, iar driverul nou ar trebui să nu aibă probleme.
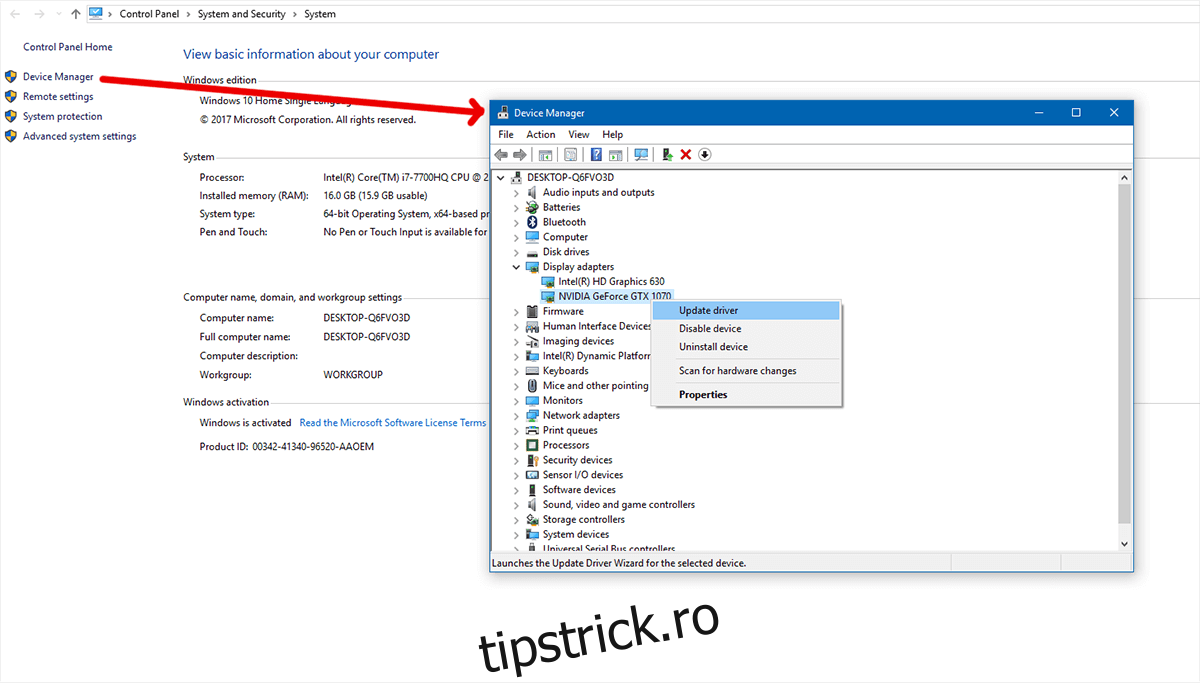
Soluția 4 – Ștergerea tuturor urmelor driverului curăță sistemul dumneavoastră
Avem nevoie de două instrumente suplimentare pentru a șterge orice urmă a driverelor Nvidia din sistem; CCleaner (Descarcă aici) și Display Driver Uninstaller (Descarcă aici).
Mai întâi, dezinstalați Nvidia conform instrucțiunilor din Soluția 2. Apoi rulați CCleaner și curățați sistemul de fișiere în exces.
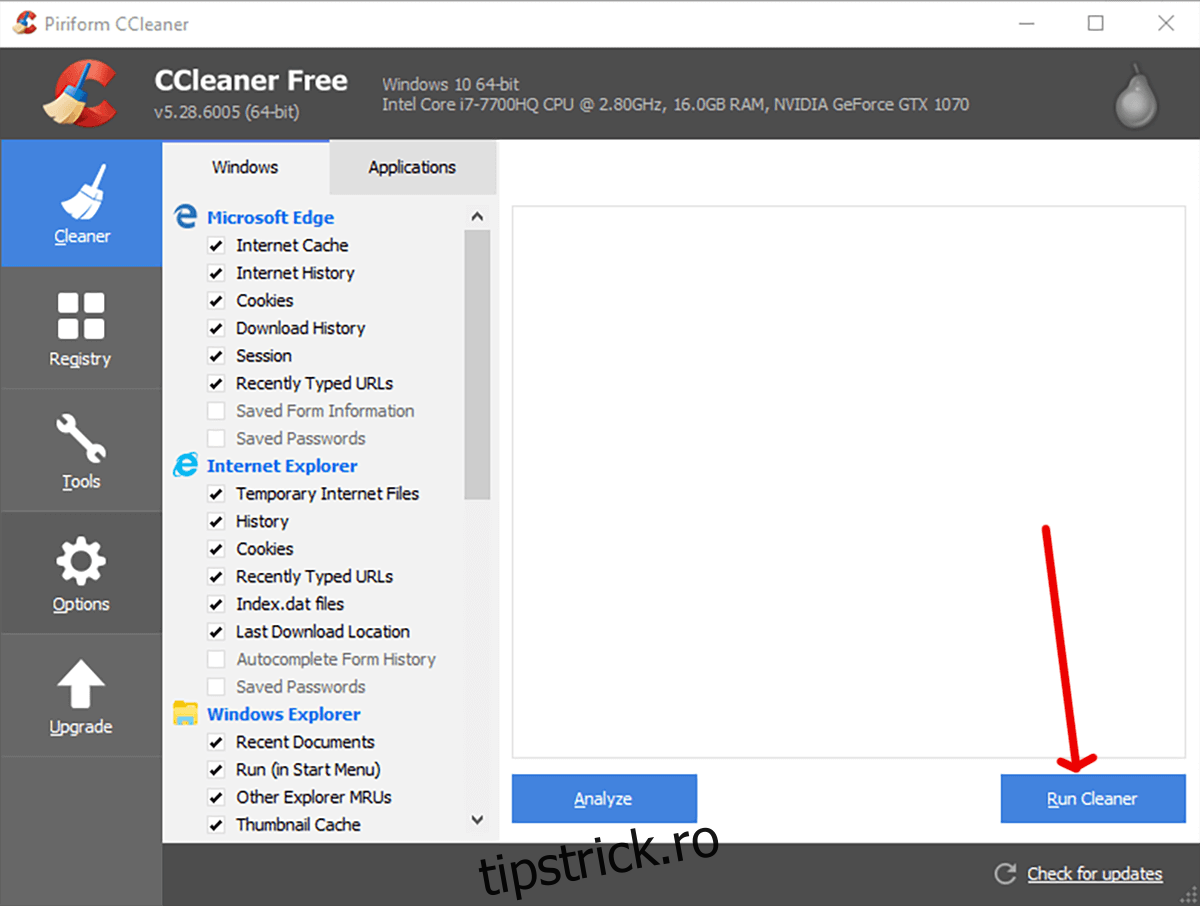
Apoi, rulați Display Driver Uninstaller. Acest instrument este conceput special pentru a elimina toate urmele driverelor de afișare populare (Nvidia, AMD, Intel) dintr-un sistem pentru a rezolva exact acest tip de situație.
Faceți clic pe „Launch” pentru a fi dus la următorul ecran. Dintre cele patru opțiuni de pe ecran, doriți să selectați prima „Curățați și reporniți”. După câteva minute, va curăța totul și va reporni computerul. Setările dvs. de afișare vor fi revenit la valorile implicite, nu veți putea ajusta luminozitatea ecranului și vor fi limitate de orice rezoluție acceptată de grafica dvs. de bord.
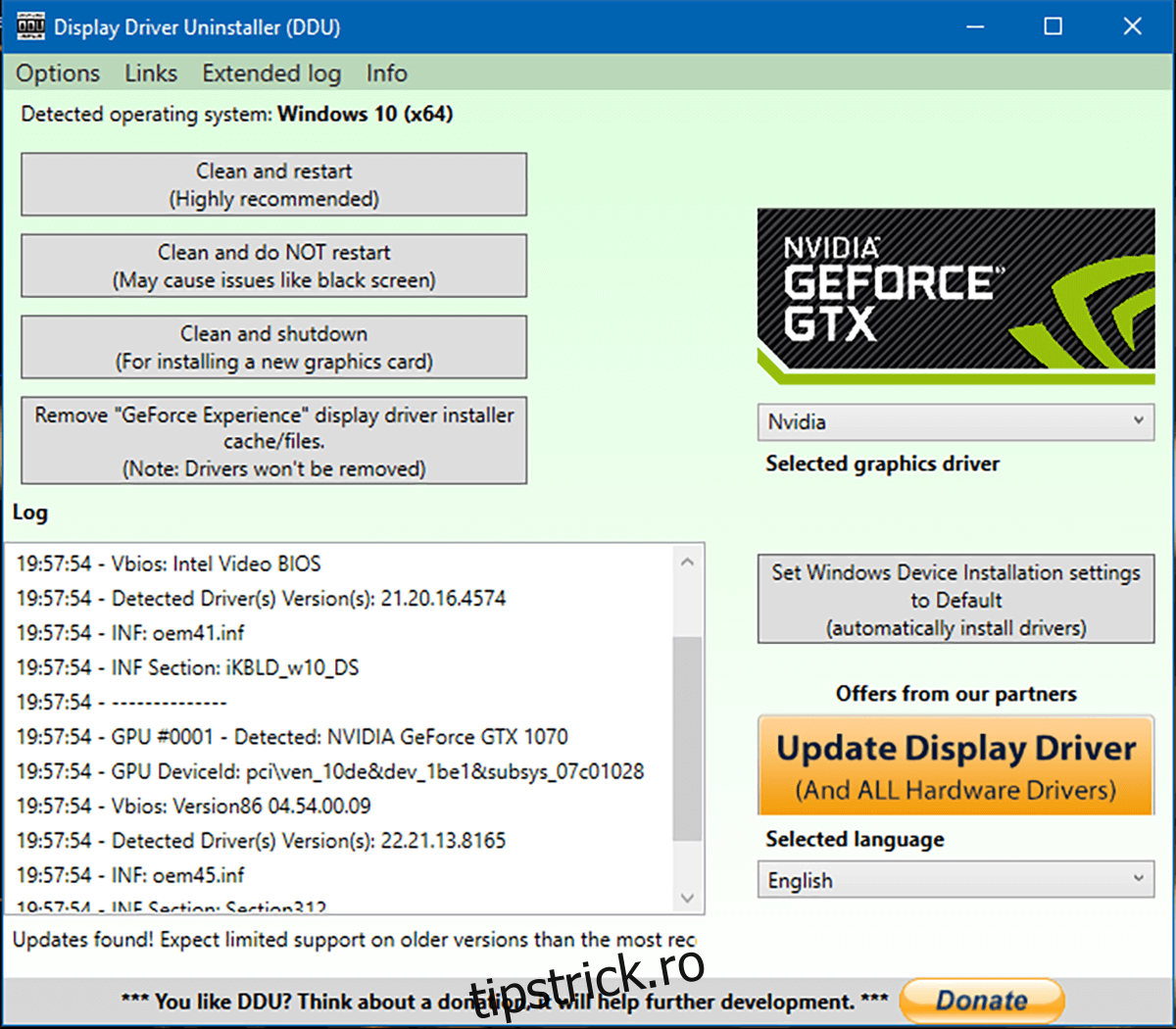
Descărcați driverele Nvidia și instalați-le. Va dura câteva secunde suplimentare pentru configurare, dar instalarea va funcționa de data aceasta. Asta ar trebui să aibă grijă de toate problemele de actualizare a driverelor Nvidia.