Platformele și aplicațiile pentru conferințe video, indiferent de cea pe care o alegeți, depind de componentele hardware ale computerului dvs. pentru a funcționa corect. Toate acestea utilizează dispozitivele de intrare și ieșire audio ale sistemului dumneavoastră (precum și camera web, dacă optați pentru aceasta). Deși dispozitivele audio sunt de obicei ușor de conectat și folosit pentru a asculta muzică sau pentru înregistrarea vocii, aplicațiile pentru întâlniri online întâmpină adesea dificultăți în a se conecta la ele.
Rezolvarea problemelor audio în Zoom
Zoom poate fi accesat printr-un browser web modern sau prin intermediul aplicațiilor dedicate pentru desktop. De obicei, problemele audio cu Zoom apar pe computerele desktop. Aplicațiile mobile sunt mai puțin predispuse la astfel de dificultăți. Dacă vă confruntați cu probleme audio în timpul unei întâlniri Zoom, încercați pașii următori:
1. Activarea/Dezactivarea sunetului
Verificați dacă nu v-ați alăturat conferinței cu microfonul dezactivat sau dacă setările întâlnirii nu au dezactivat sunetul tuturor participanților la intrare.
Comunicați cu gazda întâlnirii (folosind funcția de chat) sau dați clic pe pictograma microfonului din colțul stânga jos pentru a reactiva sunetul.
2. Ieșirea și reîntoarcerea în conferință
Dacă, după ce v-ați alăturat unei întâlniri Zoom, nu-i auziți pe ceilalți participanți sau ei nu vă aud pe dumneavoastră, puteți părăsi conferința și vă puteți alătura din nou.
Apăsați butonul „Încheiere” din colțul dreapta jos.
Alegeți opțiunea de părăsire a întâlnirii.
După ce ați ieșit din întâlnire, închideți și redeschideți Zoom (sau reporniți browserul).
Reintrați în întâlnire și verificați dacă sunetul funcționează.
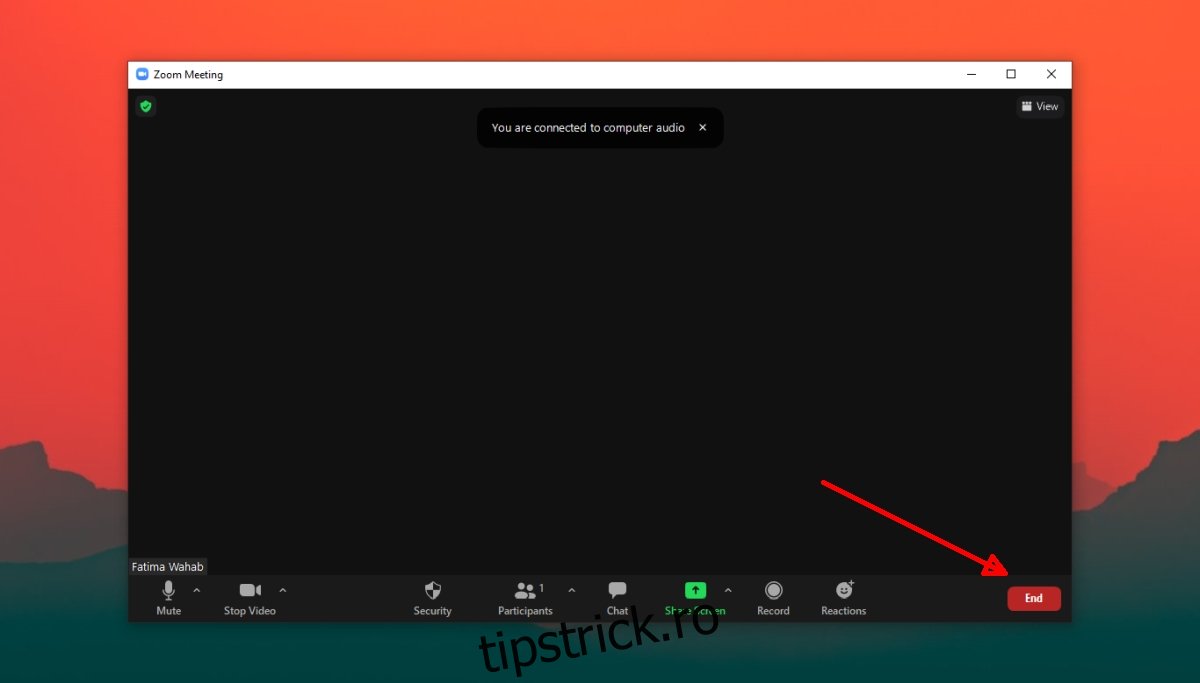
3. Verificarea permisiunilor aplicației
Zoom are nevoie de permisiunea de a accesa microfonul și difuzoarele sistemului dvs. pentru a putea auzi și a putea vorbi în timpul întâlnirii. Dacă folosiți Zoom într-un browser, acesta trebuie să aibă acces la difuzoare și microfon, iar site-ul trebuie să aibă autorizarea de a le utiliza (permisiuni în browser).
Pentru a verifica permisiunile aplicației Zoom în Windows 10:
Deschideți aplicația Setări folosind combinația de taste Win+I.
Mergeți la Confidențialitate.
Selectați fila Microfon.
Asigurați-vă că accesul la microfon este activat.
Derulați în jos și confirmați că Zoom are permisiunea de a folosi microfonul.
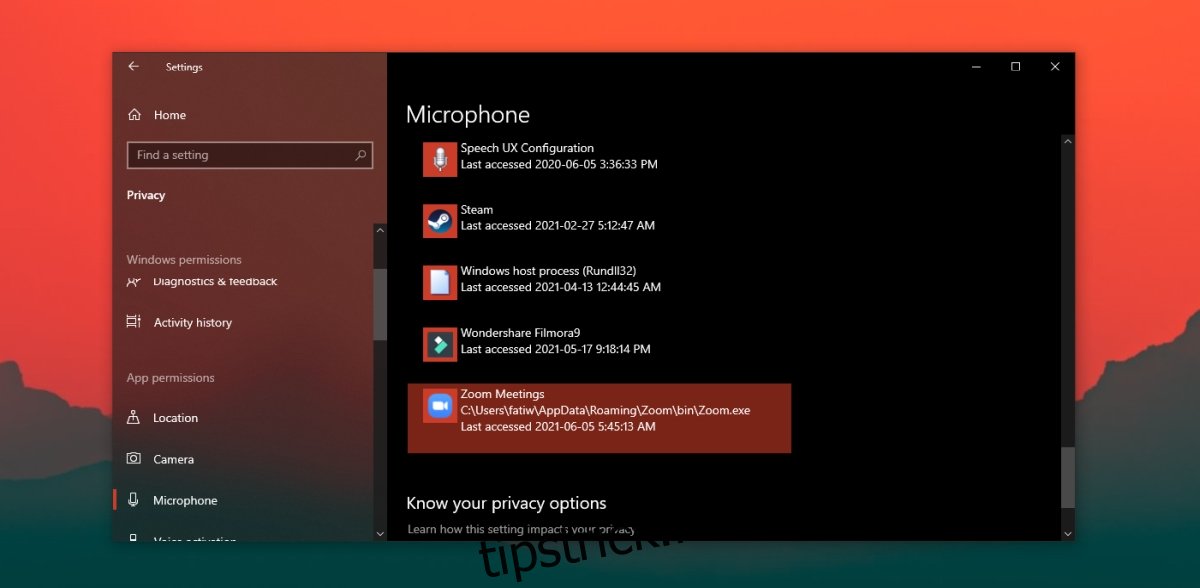
Pentru a verifica permisiunile aplicației Zoom în macOS:
Deschideți Preferințe sistem.
Mergeți la Securitate și confidențialitate.
Selectați fila Confidențialitate.
În coloana din stânga, selectați Microfon.
Verificați panoul din dreapta, unde Zoom ar trebui să fie afișat.
Dacă Zoom nu se află în listă, apăsați butonul plus și adăugați-l.
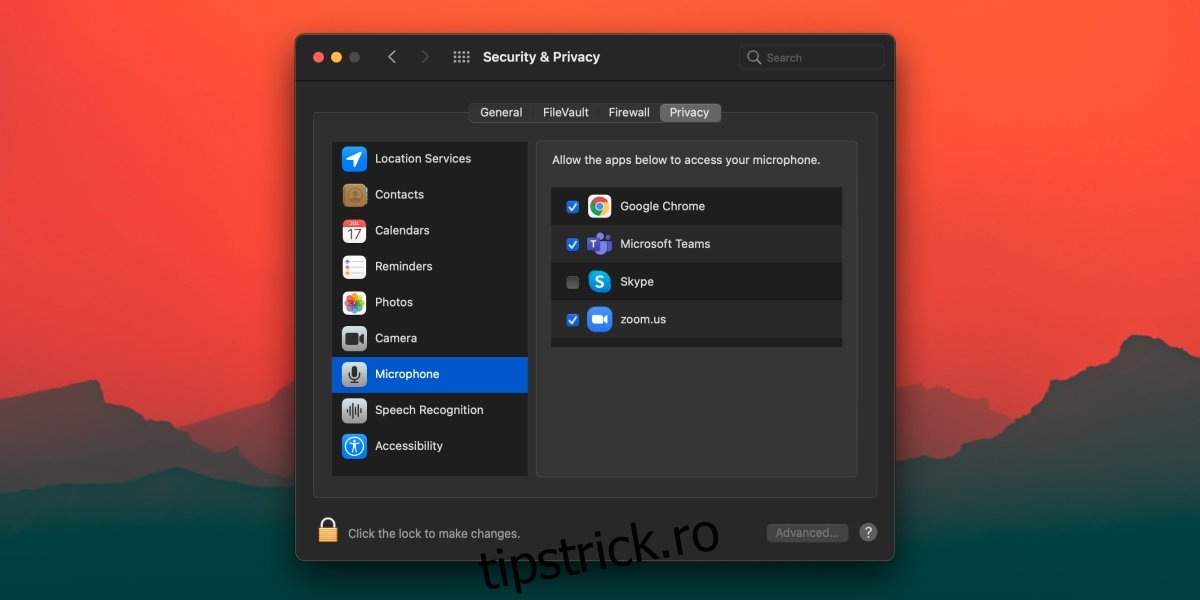
Pentru a verifica permisiunile în browser pentru Zoom:
Confirmați că browserul are permisiunea de a accesa microfonul în Preferințe sistem (macOS) sau în aplicația Setări (Windows 10).
Accesați Zoom și conectați-vă.
Apăsați pictograma lacăt din bara URL și selectați Setări site din meniu.
Acordați permisiunea de acces la microfon.
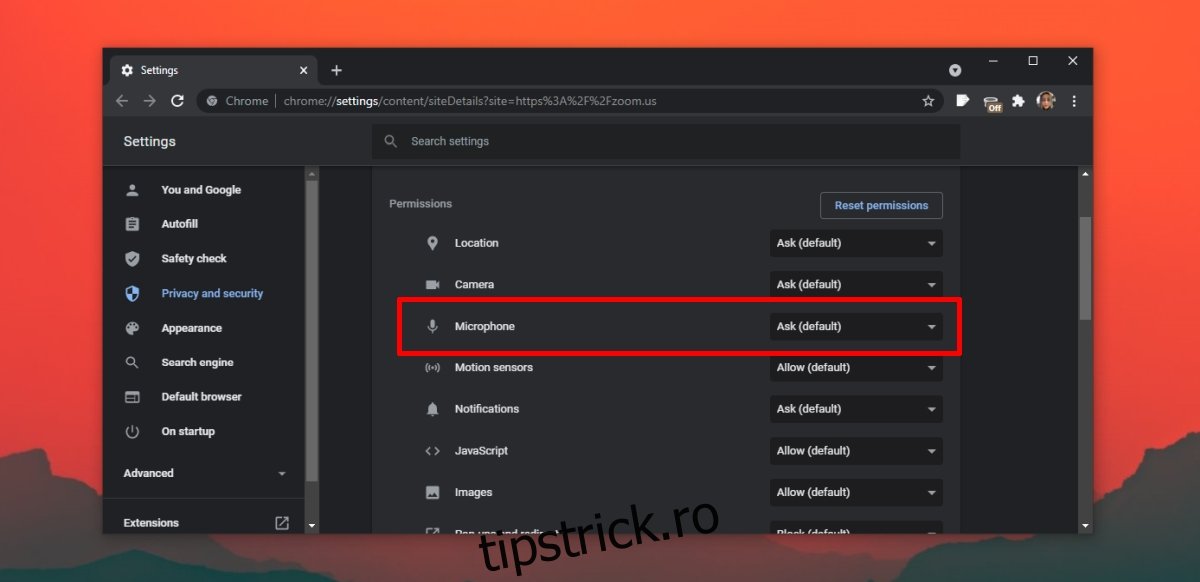
4. Testarea dispozitivelor audio de intrare/ieșire
Zoom include un test pentru dispozitivele audio. Utilizați-l pentru a vă asigura că sunetul funcționează corect în cadrul aplicației. Testul poate fi efectuat în timpul conferinței sau înainte ca aceasta să înceapă.
În cadrul întâlnirii Zoom, dați clic pe săgeata drop-down de lângă microfon.
Selectați opțiunea „Testați difuzorul și microfonul”.
Dacă sunetul nu funcționează, încercați sfaturile de depanare pentru Windows 10 și verificați și celelalte soluții enumerate.
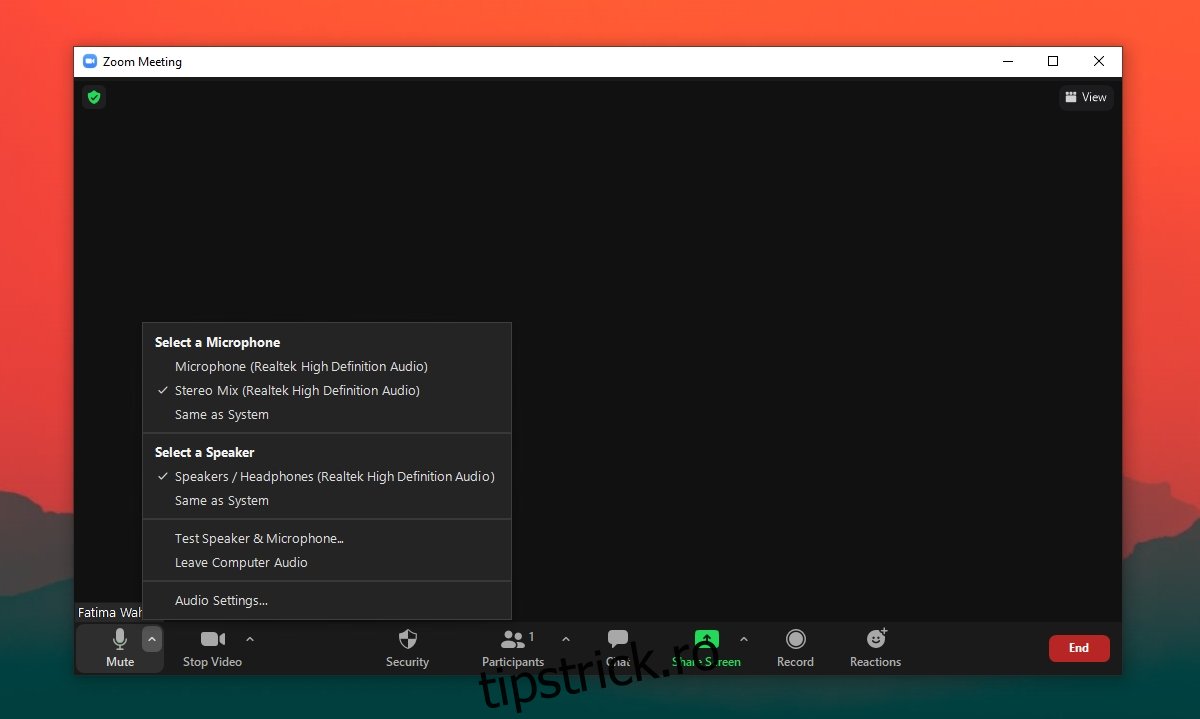
5. Modificarea dispozitivului audio
Dacă aveți mai multe dispozitive audio conectate la sistem, încercați să schimbați dispozitivul utilizat. Este posibil ca Zoom să nu folosească același dispozitiv audio care este activ în mod implicit.
Apăsați săgeata drop-down de lângă microfon.
Din meniu, alegeți un alt dispozitiv audio conectat la sistem.
Concluzie
Problemele audio în Zoom nu sunt complexe, deoarece aplicația în sine este destul de simplă. Aceasta se conectează la dispozitivele de intrare/ieșire audio cu ușurință. Asigurați-vă că aplicația este configurată să folosească dispozitivul adecvat și că nu ați dezactivat microfonul în timpul conferinței.