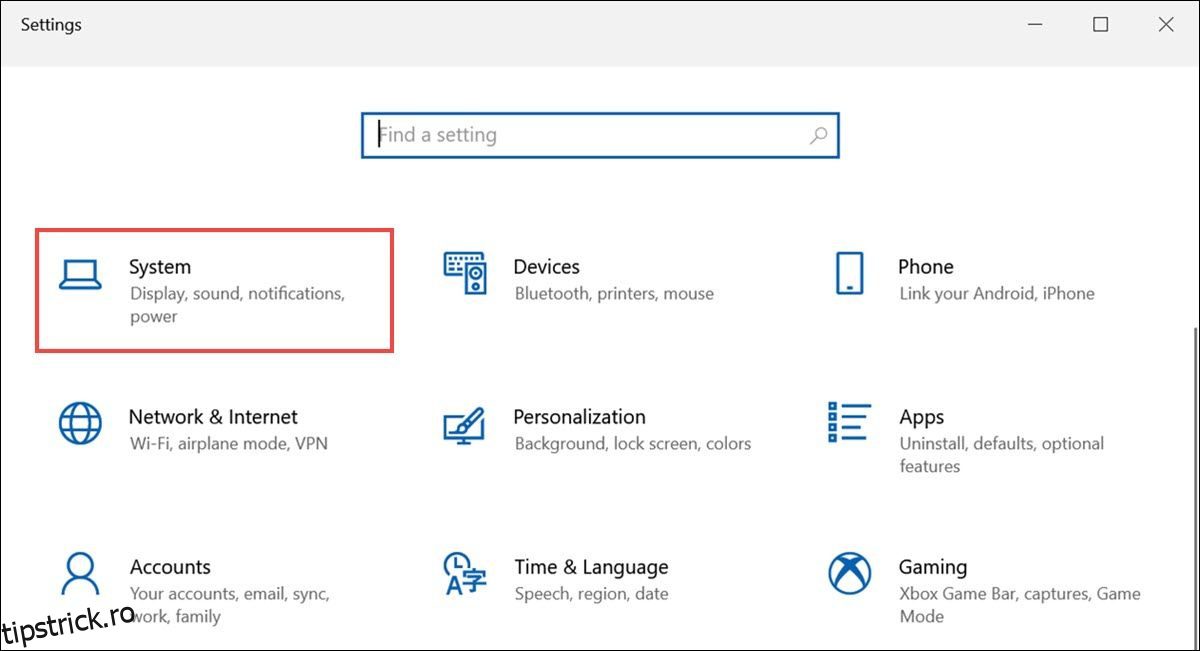Descoperirea unei nuanțe galbene pe ecranul laptopului poate fi destul de frustrant. Nu numai că vă afectează experiența de muncă și de divertisment, dar vă lasă și să vă întrebați ce ar putea cauza această nuanță nedorită. Această schimbare de culoare se poate întâmpla din cauza problemelor hardware sau software ale sistemului dumneavoastră.
Pentru a remedia nuanța galbenă de pe ecranul laptopului, este important să explorați cauzele comune din spatele acesteia și să aflați despre diferitele soluții care pot fi aplicate.
Cuprins
Cauze comune ale nuanței galbene pe ecranul laptopului
Înainte de a trece la remedierea nuanței galbene, să explorăm mai întâi suspecții obișnuiți care ar putea fi responsabili pentru această anomalie de culoare. Înțelegerea potențialilor vinovați este cheia pentru abordarea eficientă a problemei.
1. Probleme hardware
Unul dintre motivele principale din spatele unei nuanțe galbene pe ecranul laptopului poate fi problemele legate de hardware. Dacă componentele ecranului sau ale cablului de afișare sunt defecte sau deteriorate, acestea pot afecta redarea culorilor și pot duce la probleme de decolorare.
2. Setări software
Uneori, setările software de pe laptop sunt responsabile pentru nuanța galbenă. Este posibil să fi activat funcția Night Light, de exemplu, care poate ajusta temperatura de culoare a ecranului pentru a reduce expunerea la lumina albastră, dar și pentru a provoca din neatenție o nuanță gălbuie.
3. Probleme cu driverul grafic
Driverul grafic al laptopului joacă un rol esențial în redarea culorilor pe ecran. Driverele grafice învechite sau corupte pot duce la probleme de afișare, inclusiv temuta nuanță galbenă.
4. Profiluri de culoare
Profilurile de culoare definesc modul în care laptopul dvs. interpretează și afișează culorile. Un profil de culoare incorect poate denatura reprezentarea culorilor, ducând la un ecran gălbui.
5. Calibrare afișaj
Dacă calibrarea afișajului laptopului dvs. este configurată greșit, aceasta poate afecta acuratețea culorii și poate duce la o nuanță galbenă. Calibrarea asigură că culorile afișate pe ecran corespund standardelor din industrie.
Cum să remediați nuanța galbenă pe ecranul unui laptop pe Windows
Acum că știți cauzele, este timpul să cercetați soluțiile.
1. Remediați problemele hardware (ecran defect, cablu de afișare defect)
Începeți prin a efectua o inspecție fizică amănunțită a ecranului laptopului. Căutați orice fisuri, daune sau anomalii vizibile pe suprafața ecranului. Deteriorarea fizică a ecranului poate duce la anomalii de culoare, inclusiv o nuanță gălbuie.
Dacă observați vreo deteriorare fizică, cum ar fi un ecran crăpat sau deteriorat, cel mai bine este să consultați un tehnician profesionist sau producătorul laptopului pentru o înlocuire a ecranului.
Dacă ecranul nu este deteriorat vizibil, îndreptați-vă atenția către cablul afișajului. Asigurați-vă că este conectat în siguranță atât la ecran, cât și la placa de bază a laptopului. Un cablu de afișare slăbit sau deteriorat poate duce la probleme de afișare, inclusiv neregularități de culoare. Reatașați cablul cu grijă pentru a asigura o conexiune sigură.
2. Opriți lumina de noapte
Dacă ați observat o nuanță galbenă pe ecranul laptopului și setările software suspecte ar putea fi vinovate, această metodă vă va arăta cum să dezactivați funcția Night Light. Această funcție poate ajusta temperatura de culoare a ecranului, iar oprirea acesteia poate ajuta la restabilirea culorilor normale.
Iată cum să faci asta:
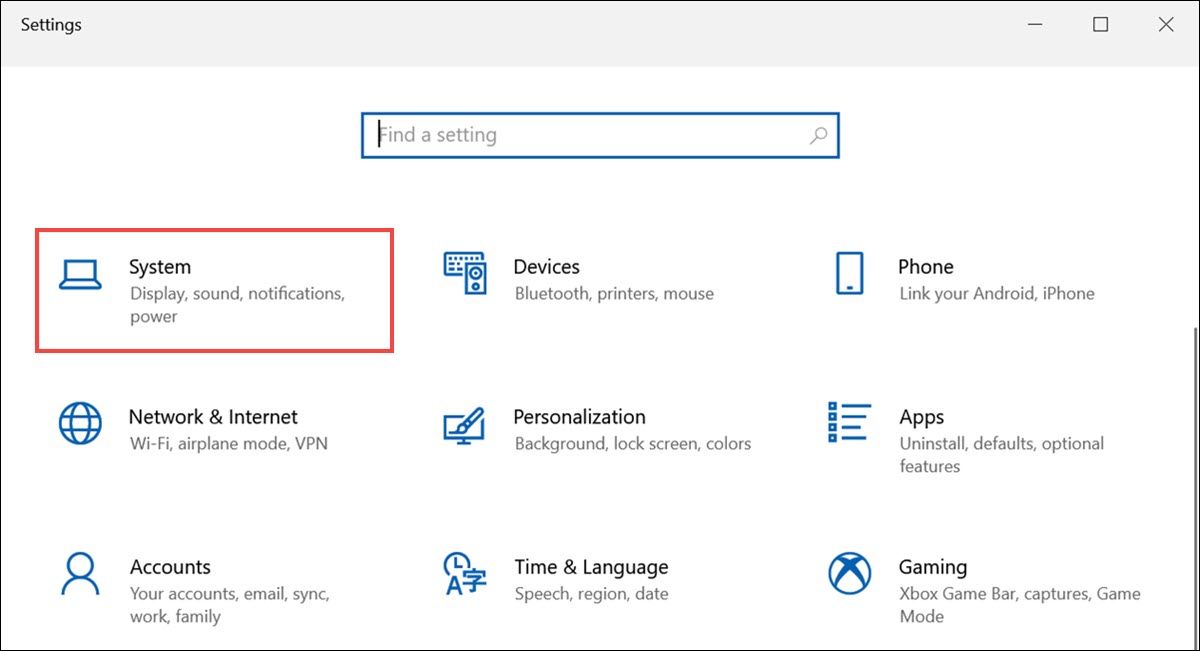
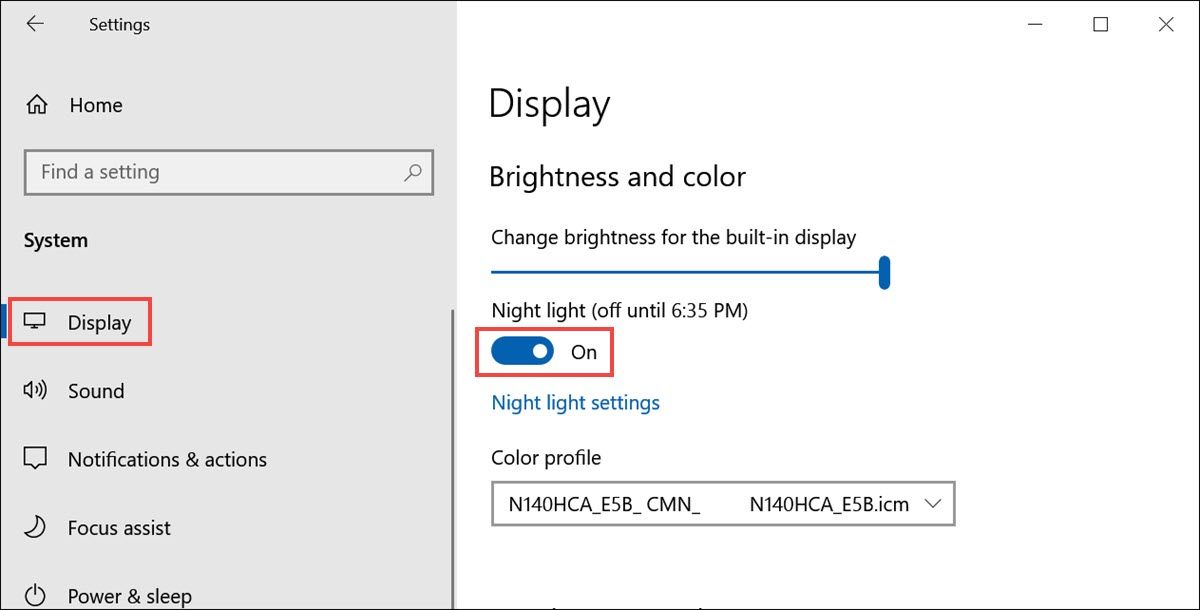
Cu funcția Night Light dezactivată, verificați dacă problema nuanței galbene persistă. Dacă problema este rezolvată, ați identificat și rezolvat cu succes cauza.
3. Actualizați driverul grafic
Un driver grafic învechit sau corupt poate duce la nereguli de culoare, inclusiv nuanța galbenă. În această metodă, vă vom ghida prin procesul de actualizare a driverului dvs. grafic pentru a asigura o redare optimă a culorilor.
Odată ce actualizarea driverului este completă, reporniți laptopul și verificați dacă problema nuanței galbene a fost rezolvată. Actualizarea driverului grafic poate remedia adesea problemele legate de culoare.
4. Adăugați un profil de culoare nou
Profilurile de culoare incorecte pot denatura reprezentarea culorilor pe ecranul laptopului, provocând problema cu nuanța galbenă.
Iată cum să adăugați un nou profil de culoare sau să le modificați pe cele existente pentru a obține o reprezentare corectă a culorilor:
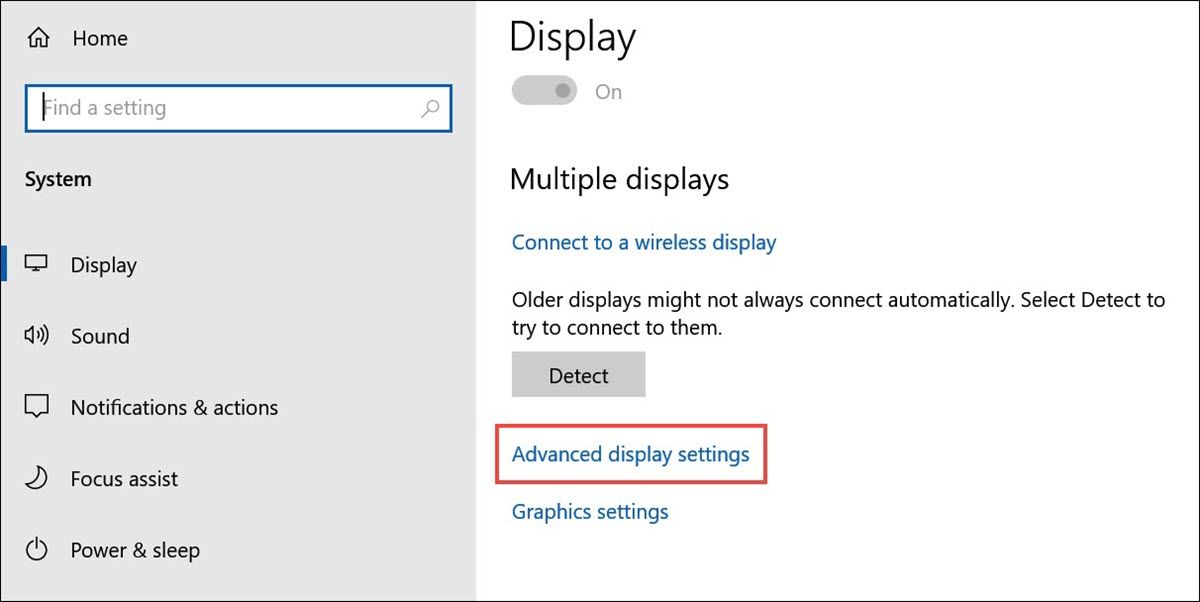
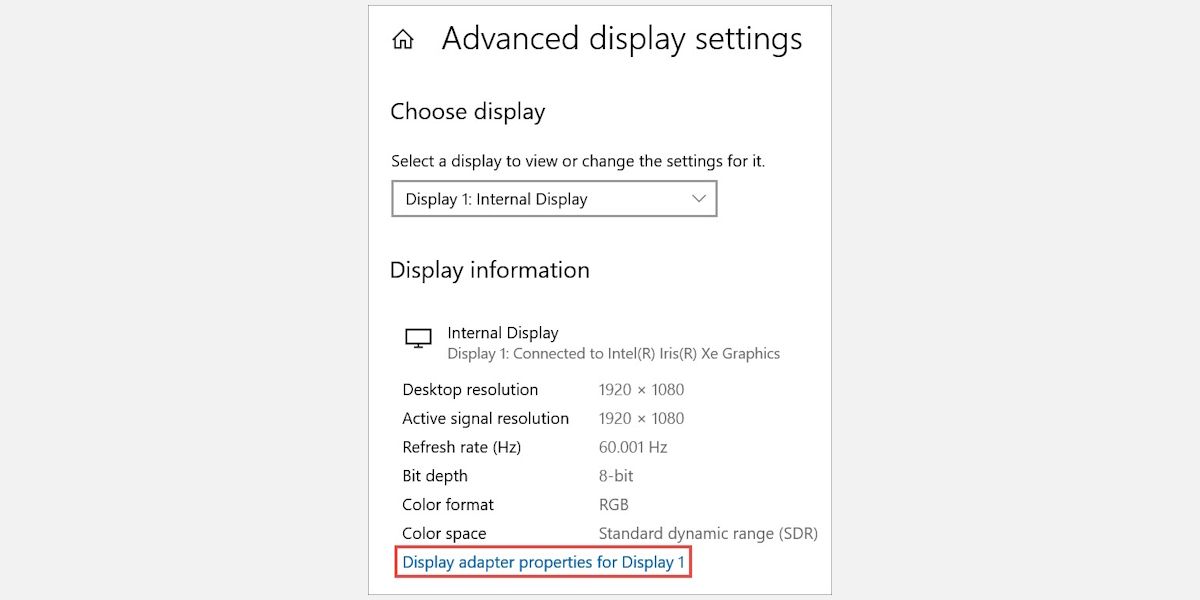
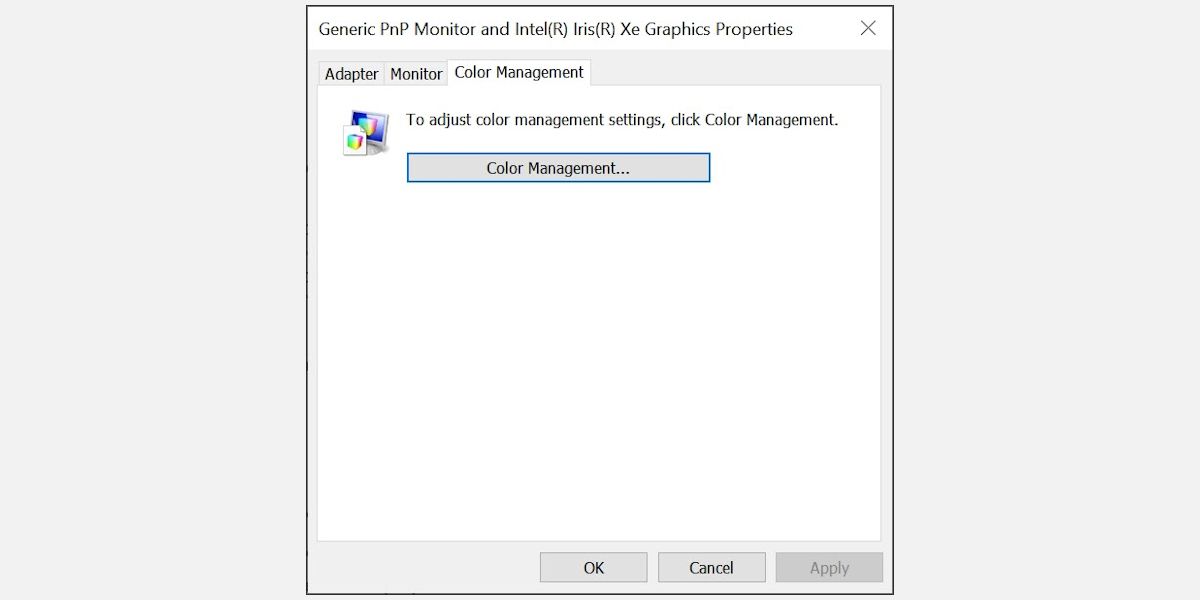
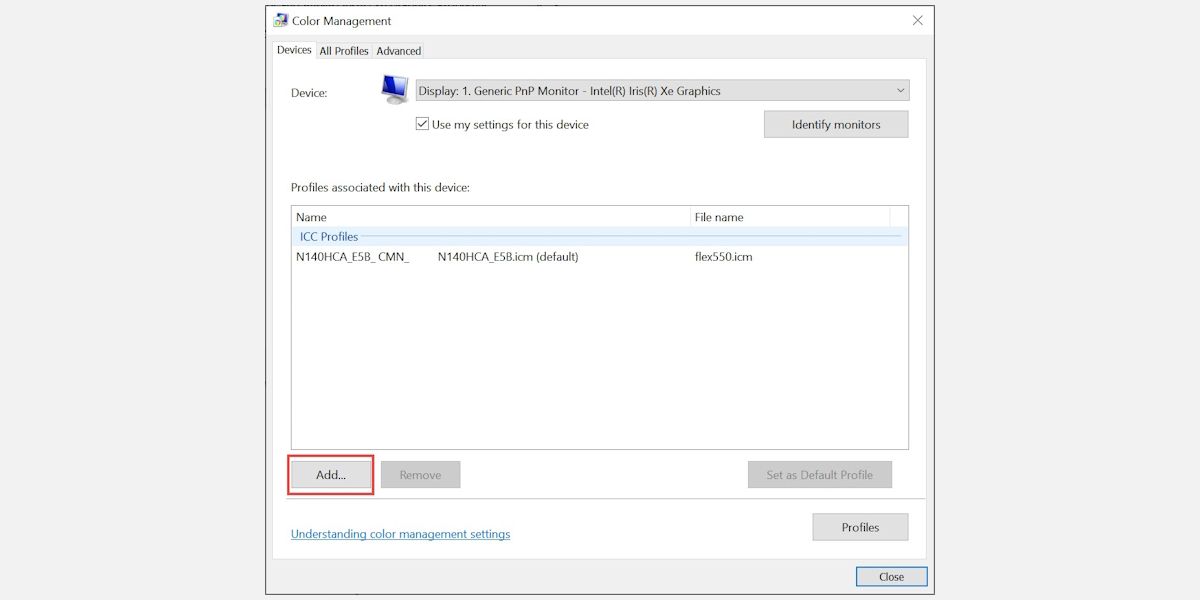
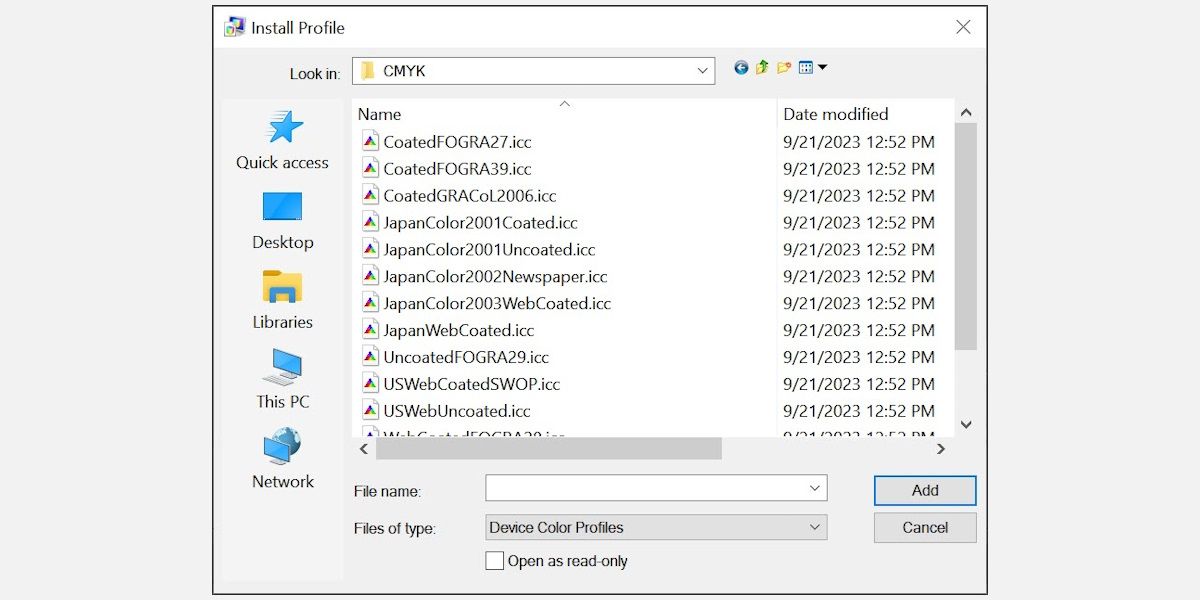
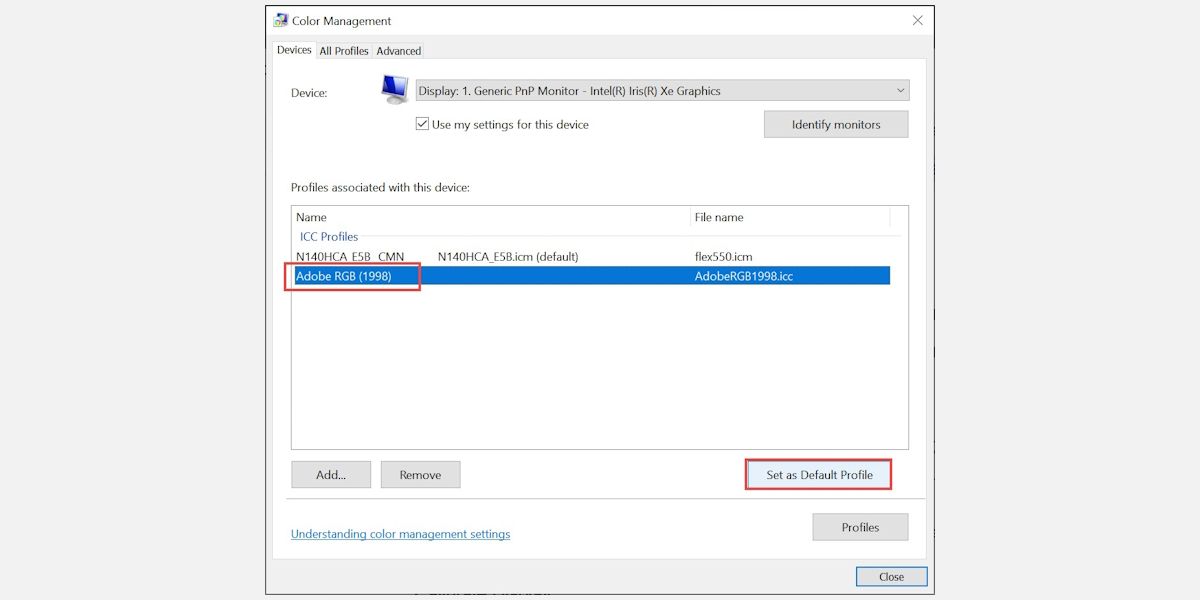
Adăugarea unui nou profil de culoare poate ajuta la corectarea reprezentării culorilor pe ecranul laptopului. Experimentați cu diferite profile până când găsiți unul care elimină nuanța galbenă.
5. Calibrați culoarea afișajului
Calibrarea afișajului asigură reprezentarea corectă a culorilor pe ecranul laptopului. Dacă nuanța galbenă persistă, această metodă vă va ghida prin pașii de calibrare a afișajului pentru o acuratețe optimă a culorii.
Iată cum să faci asta:
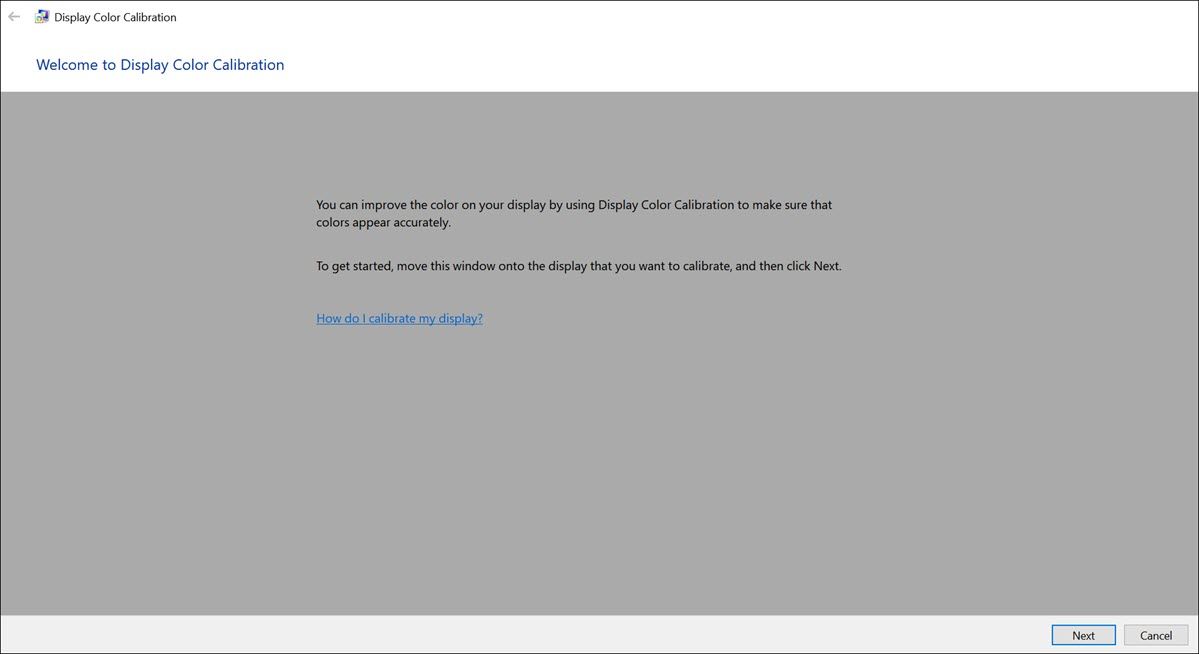
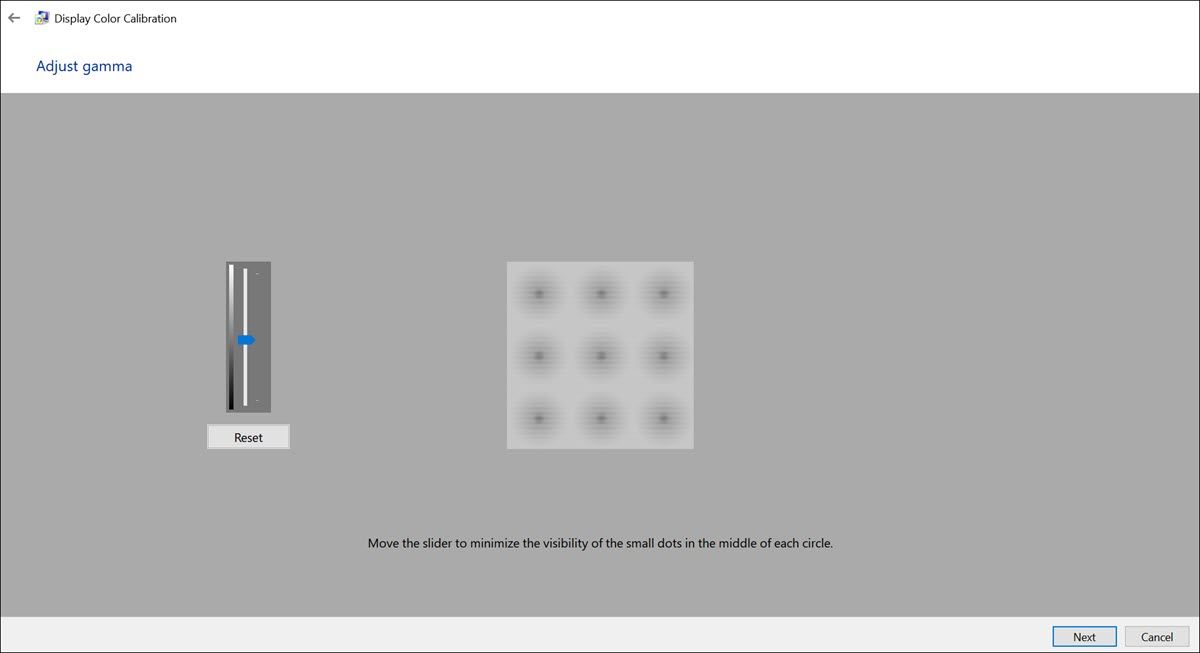
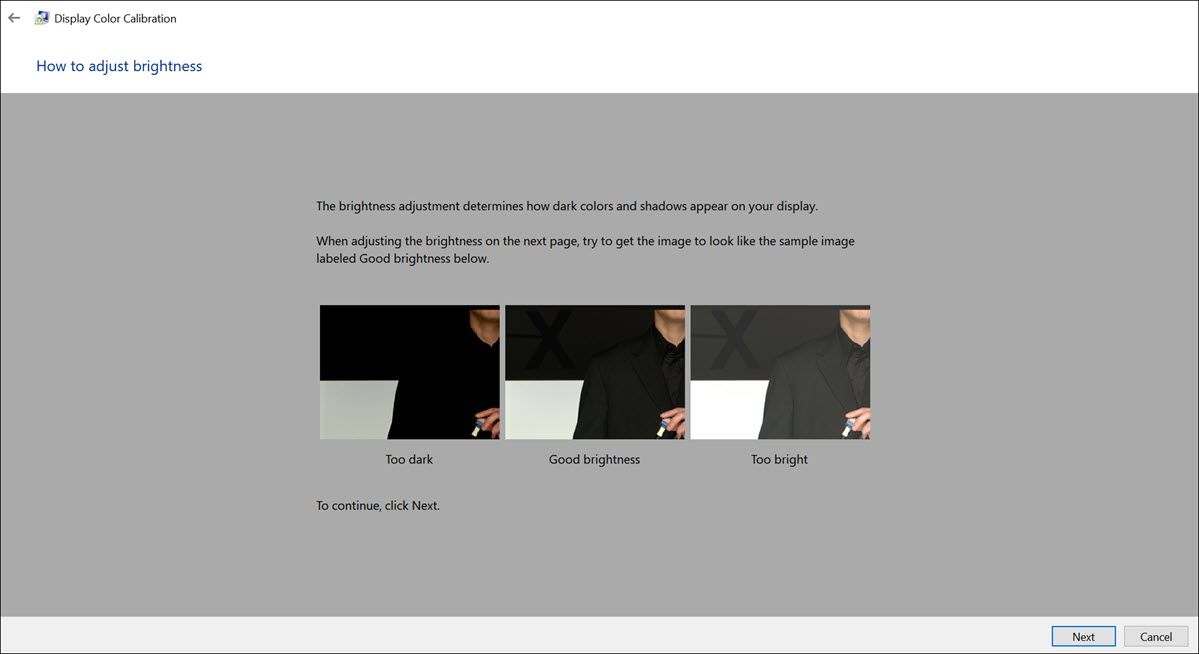
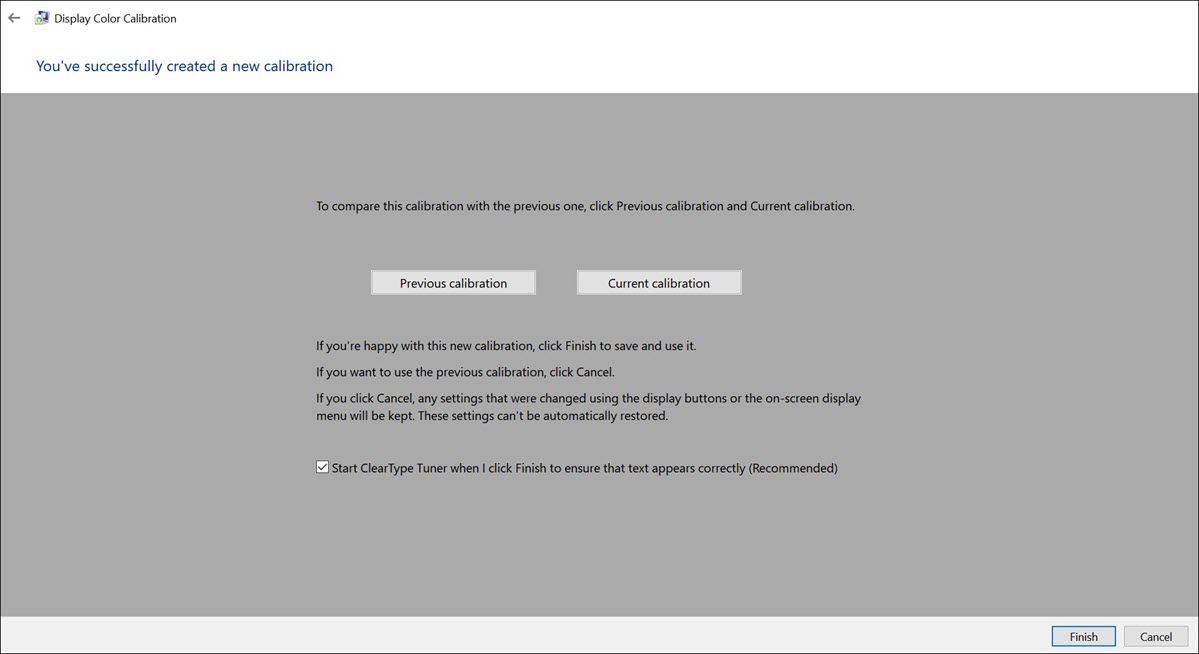
Calibrarea afișajului asigură reprezentarea corectă a culorilor, ceea ce poate ajuta la eliminarea neregulilor de culoare, cum ar fi nuanța galbenă.
6. Căutați asistență profesională
Dacă niciuna dintre soluțiile de mai sus nu funcționează și problema nuanței galbene persistă, este recomandabil să solicitați asistență profesională. Consultați un tehnician autorizat sau contactați producătorul laptopului pentru îndrumări de specialitate. Aceștia pot efectua o diagnosticare aprofundată, pot identifica orice probleme hardware subiacente și pot oferi reparațiile sau înlocuirile necesare.
Sfaturi pentru un afișaj mai bun pentru laptop
Acum că ați rezolvat problema cu nuanța galbenă de pe ecranul laptopului, iată câteva sfaturi suplimentare pentru a asigura o experiență de afișare constant mai bună:
- Actualizări regulate: mențineți sistemul de operare, driverele grafice și software-ul la zi pentru a preveni repetarea problemelor de afișare.
- Calibrare: recalibrați periodic afișajul pentru a menține reprezentarea corectă a culorilor.
- Evitați lumina directă a soarelui: expunerea ecranului laptopului la lumina directă a soarelui poate afecta culorile ecranului. Utilizați laptopul în condiții de iluminare bine iluminată, dar indirectă, pentru a preveni distorsiunile culorii.
- Curățarea ecranului: curățați în mod regulat ecranul laptopului pentru a îndepărta praful și petele care pot afecta calitatea afișajului.
- Utilizați surse de încredere: atunci când adăugați profiluri de culoare sau instalați software care vă afectează afișajul, asigurați-vă că acestea provin din surse de încredere pentru a minimiza potențialele probleme.
Corectați culoarea ecranului laptopului dvs. pe Windows
Este posibil ca o nuanță galbenă pe ecranul laptopului dvs. să vă fi lăsat inițial nedumerit, dar înarmat cu cunoștințele și soluțiile oferite în acest ghid; puteți alunga cu succes nuanța nedorită. Nu uitați să vă mențineți sistemul actualizat, să calibrați periodic afișajul și să urmați cele mai bune practici pentru îngrijirea afișajului pentru a asigura o experiență de afișare constant mai bună.