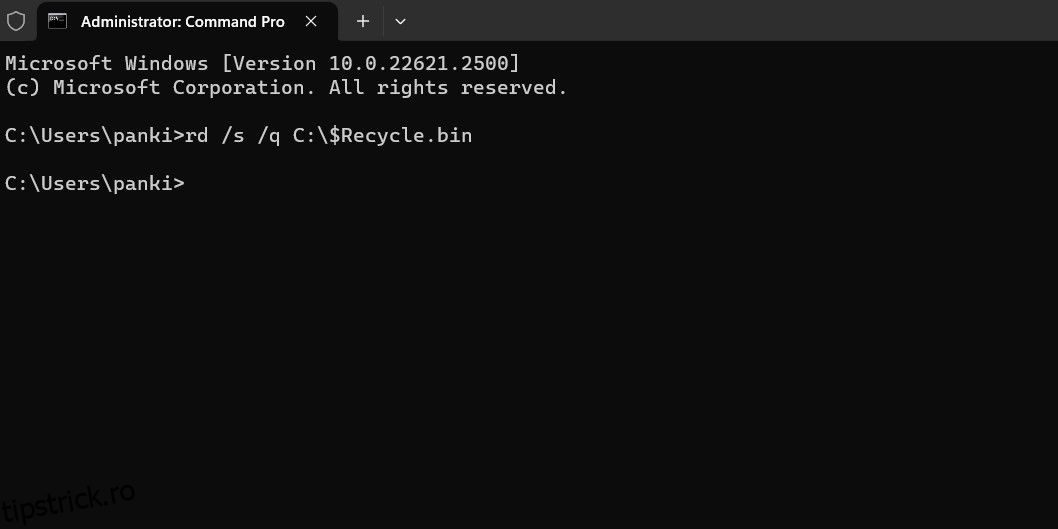Cuprins
Recomandări cheie
- Resetarea coșului de reciclare folosind linia de comandă poate remedia în mod eficient eroarea „Coșul de reciclare pe C:\ este corupt” pe Windows. Utilizați comanda „rd /s /q C:\$Recycle.bin” pentru a șterge toate fișierele și a restabili Coșul de reciclare la setările implicite.
- Dacă resetarea Coșului de reciclare nu funcționează, încercați să executați o scanare CHKDSK pentru a verifica și a repara unitatea pentru sectoare defecte și erori ale sistemului de fișiere. Utilizați comanda „chkdsk /re:” pentru a scana unitatea specificată.
- Scanați computerul pentru malware utilizând Windows Defender, PowerShell sau un program antivirus de la terți. Eliminați orice amenințări detectate pentru a exclude programele malware ca fiind cauza erorii corupte a Coșului de reciclare.
PC-ul cu Windows vă deranjează cu un „Coșul de reciclare de pe C:\ este corupt. Doriți să goliți Coșul de reciclare pentru această unitate” mesaj de eroare? Astfel de erori pot apărea cu orice unitate, inclusiv cu cele interne și externe, împiedicându-vă efectiv să accesați unitatea.
Din fericire, este posibil să rezolvi acest mesaj de eroare fără a formata unitatea și a pierde date critice. Aici, vă arătăm cum să remediați eroarea Windows 10 sau 11.
1. Resetați Coșul de reciclare folosind linia de comandă
Resetarea coșului de reciclare este una dintre cele mai eficiente modalități de a remedia problemele cu acesta. Acest lucru permite Windows să golească Coșul de reciclare și să îl restabilească la setările implicite, rezolvând orice probleme.
Mai mulți utilizatori pe a Postarea comunității Microsoft a raportat remedierea erorii corupte Coșul de reciclare pe Windows cu acest sfat.
Pentru a reseta Coșul de reciclare pe Windows:
rd /s /q C:\$Recycle.bin
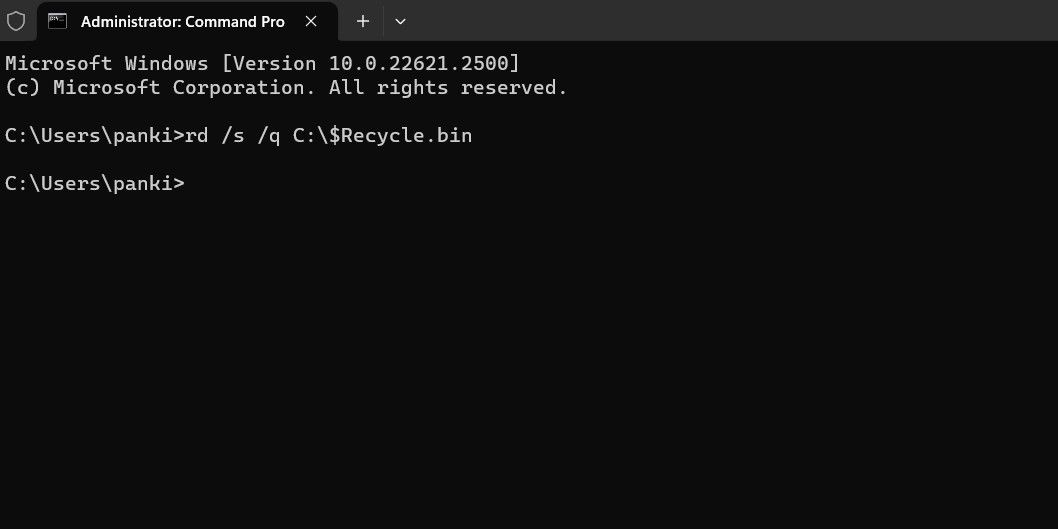
Această comandă șterge toate fișierele și folderele din Coșul de reciclare, inclusiv subdirectoarele, fără a solicita utilizatorului confirmarea. Cele două comutatoare au următoarele funcții:
/s – Șterge recursiv toate fișierele și folderele din Coșul de reciclare, inclusiv subdirectoarele.
/q – reprezintă modul Silențios, deoarece suprimă toate solicitările de confirmare.
Dacă primiți eroarea coruptă Coșul de reciclare pentru o altă unitate decât unitatea C, înlocuiți litera „C:” din comanda de mai sus cu litera unității care provoacă eroarea.
Odată ce rulați comanda de mai sus, Windows va reseta Coșul de reciclare pentru unitatea specificată și nu ar trebui să mai vedeți erori.
2. Rulați o scanare CHKDSK
Dacă resetarea coșului de reciclare se dovedește ineficientă, poate exista o problemă cu unitatea în sine. Puteți încerca să rulați o scanare CHKDSK pentru a verifica și repara unitatea pentru sectoare defecte și erori ale sistemului de fișiere.
De exemplu, dacă vedeți o eroare „Coșul de reciclare pe E:\ este corupt”, va trebui să scanați unitatea E: utilizând acești pași:
chkdsk /r e:
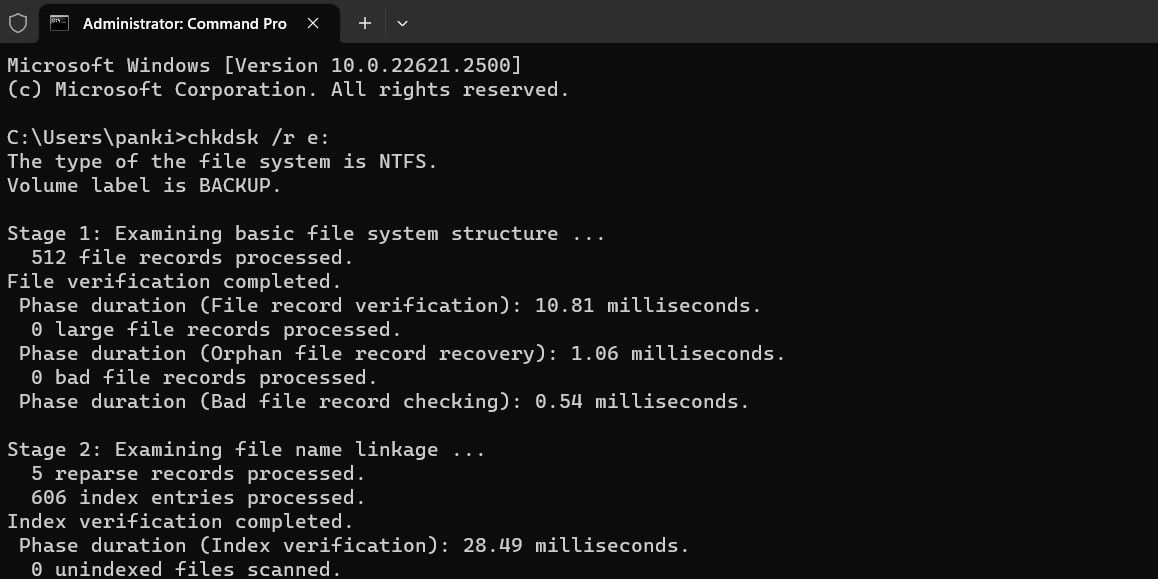
Comutatorul r dintr-o scanare CHKDSK îi spune CHKDSK să localizeze sectoarele defecte de pe discul țintă și să recupereze informațiile care pot fi citite din sectoarele defecte. Acest lucru poate dura ceva timp, deoarece scanează și repară sectoarele defecte de pe unitate.
Reporniți computerul după rularea scanării CHKDSK, apoi verificați dacă eroarea mai apare.
3. Rulați scanările SFC și DISM
Problemele cu fișierele de sistem ale computerului dvs. pot da, de asemenea, naștere la astfel de erori de Coș de reciclare. Din fericire, Windows include instrumente utile numite scanări SFC (System File Checker) și DISM (Deployment Image Service and Management), care pot detecta și repara automat orice fișiere de sistem corupte.
Pentru mai multe informații, consultați ghidul nostru despre repararea fișierelor Windows corupte cu instrumentele încorporate ale Windows și urmați pașii descriși.
4. Scanați pentru malware
Dacă continuați să vedeți eroarea Coșul de reciclare corupt, există șansa ca computerul dvs. să fie infectat cu programe malware. Pentru a exclude această posibilitate, puteți utiliza Windows Defender sau PowerShell încorporat pentru a vă scana computerul pentru malware. Puteți utiliza, de asemenea, un program antivirus de la terți de încredere pentru aceasta.

Dacă scanarea detectează ceva suspect, luați măsurile recomandate pentru a elimina amenințarea.
5. Efectuați o restaurare a sistemului
Modificările recente aduse sistemului dvs. ar fi putut duce la eroarea coruptă a Coșului de reciclare pe computerul dvs. cu Windows 10 sau 11. Dacă mesajul de eroare a început să apară doar recent, puteți lua în considerare utilizarea restabilirii sistemului pentru a reveni Windows la starea sa anterioară când funcționa bine.
Odată ce restaurați Windows la starea anterioară, erorile nu ar trebui să persistă.
Scăpați de erorile enervante corupte din coșul de reciclare
Erorile din Coșul de reciclare pot fi deranjante, dar sunt de obicei ușor de remediat. În majoritatea cazurilor, resetarea Coșului de reciclare ar trebui să rezolve eroarea coruptă. Dacă nu, poate fi necesar să încercați soluțiile menționate mai sus pentru a remedia problema de bază.