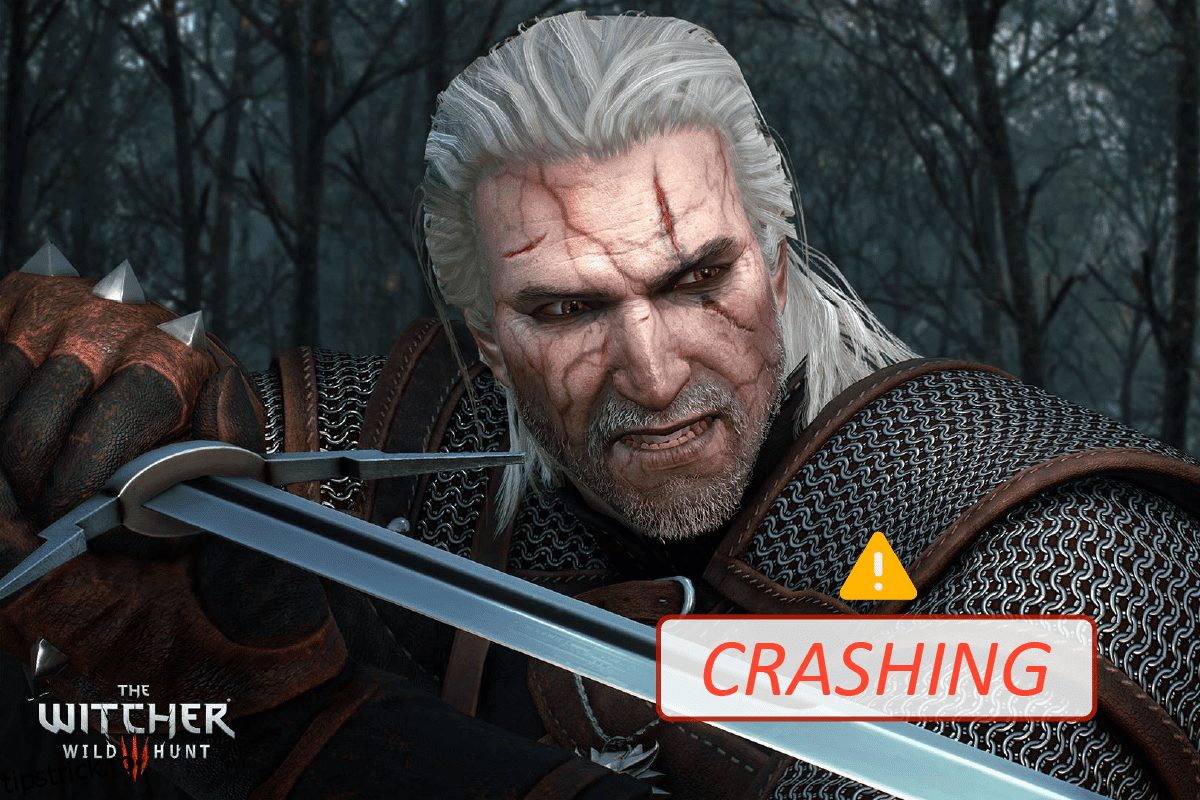The Witcher 3: Wild Hunt este un joc de acțiune de rol dezvoltat și publicat de CD Project. Această serie de jocuri este în desfășurare și a lăsat o amprentă destul de mare în lumea digitală. Chiar și cu o mare popularitate, unii utilizatori au întâlnit o problemă specială în care jocul se blochează în timpul jocului sau în cinematic. După ce jocul s-a prăbușit, acesta direcționează automat utilizatorul către desktop fără mesaje de eroare. Acest lucru este atât de enervant, deoarece nu există niciun tip de mesaj. În acest articol, veți vedea toate cauzele și soluțiile posibile pentru problema prăbușirii Witcher 3. Deci, continuați să citiți pentru a remedia înghețarea Witcher 3 pe computer.
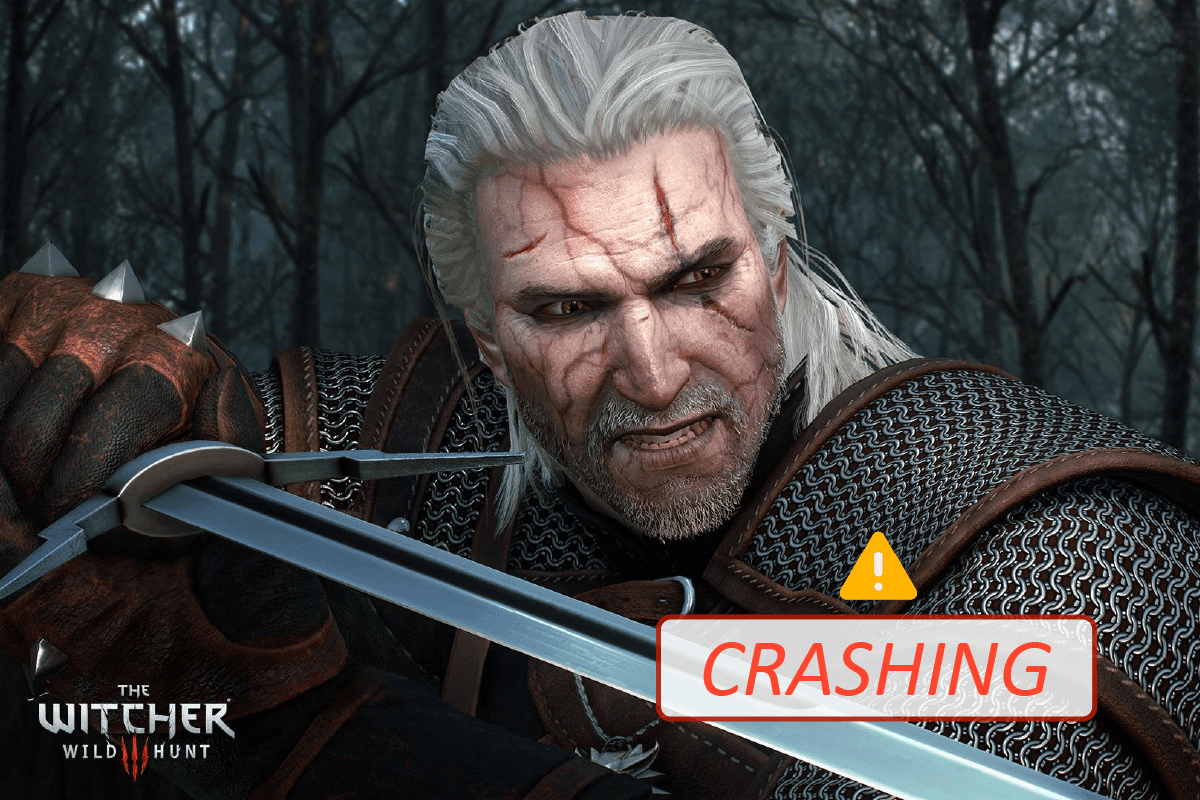
Cuprins
Cum să remediați blocarea Witcher 3 pe Windows 10
În această secțiune, am compilat o listă cu posibilele motive care cauzează problema de înghețare a computerului Witcher 3. Analizați-le în profunzime, astfel încât să obțineți o cunoaștere mai bună despre cum să le depanați în consecință.
- Fișiere de jocuri corupte în Steam
- Serviciul NVIDIA streamer necesar nu rulează pe computerul dvs
- Funcția de sincronizare în cloud este activă și interferează cu aplicația
- Antivirusul sau paravanul de protecție Windows Defender blochează jocul și nu poți să-și ofere toate funcțiile
- Utilizați o versiune învechită a sistemului de operare Windows
- Driverele de pe computer nu sunt compatibile sau învechite
- PC-ul dvs. utilizează o versiune învechită a cadrului .NET
- Fișiere configurate greșit ale jocului care pot fi remediate numai când le reinstalați
Cerințe de sistem pentru a juca Witcher 3
Înainte de a vedea soluțiile, trebuie să verificați dacă computerul dvs. îndeplinește cerințele de sistem ale acestui joc.
1. Cerințe minime de sistem
-
CPU: CPU Intel Core i5-2500K 3.3GHz / CPU AMD Phenom II X4 940
-
RAM: 6 GB
-
OS: Windows 7 pe 64 de biți sau Windows 8 (8.1) pe 64 de biți
-
PLACA VIDEO: Nvidia GPU GeForce GTX 660 / AMD GPU Radeon HD 7870
-
PIXEL SHADER: 5.0
-
VERTEX SHADER: 5.0
-
SPAȚIU DISC GRATUIT: 40 GB
-
RAM VIDEO DEDICATĂ: 1,5 GB
2. Cerințe recomandate
-
CPU: CPU Intel Core i7 3770 3,4 GHz / CPU AMD AMD FX-8350 4 GHz
-
RAM: 8 GB
-
OS: Windows 7 pe 64 de biți sau Windows 8 (8.1) pe 64 de biți
-
PLACA VIDEO: Nvidia GPU GeForce GTX 770 / AMD GPU Radeon R9 290
-
PIXEL SHADER: 5.0
-
VERTEX SHADER: 5.0
-
SPAȚIU DISC GRATUIT: 40 GB
-
RAM VIDEO DEDICATĂ: 2 GB
Trebuie să vă asigurați că computerul are cerințele de sistem recomandate necesare pentru a rula jocul fără probleme.
Metode de bază de depanare
Următoarele sunt câteva verificări preliminare pe care le puteți urma pentru a remedia eroarea menționată.
-
Dezactivați Overclocking: Fiecare computer de ultimă generație este construit cu opțiunea de Overclocking, care vă ajută să scoateți mai mult suc decât specificațiile pe care le aveți deja. Rularea plăcii grafice sau a procesorului mai repede decât viteza implicită se referă la overclockare. Când se întâmplă asta;
- Computerul dumneavoastră va atinge temperatura maximă după un anumit timp.
- Computerul detectează acest lucru și ajustează viteza ceasului la viteza normală până când se răcește.
- Viteza ceasului crește din nou după ce se răcesc. Acest lucru crește performanța computerului și este de mare ajutor dacă nu aveți un computer puternic.
- Trebuie remarcat faptul că toate jocurile nu acceptă overclocking. Același lucru este valabil și pentru Witcher 3. Prin urmare, trebuie să încercați să dezactivați toate overclockările de pe computer și să încercați să lansați jocul. Dacă se lansează bine, problema care se prăbușește Witcher 3 pe PC este rezolvată.
-
Dezactivarea modurilor: modurile modifică puțin grafica și, de asemenea, adaugă mai multe caracteristici decât versiunea de stoc a jocului. Acest lucru schimbă în cele din urmă experiența de joc pentru jucători. Deoarece modurile sunt terțe părți, se știe că au conflicte cu motorul jocului și pot provoca diverse erori. Jocul se poate bloca dacă versiunea jocului și versiunea modului nu se potrivesc. În acest caz, ar trebui să încercați să dezactivați toate modurile de pe computer și să verificați dacă problema de înghețare a computerului Witcher 3 este rezolvată.
-
Verificați supraîncălzirea: computerele se supraîncălzi adesea atunci când sunt folosite pentru o perioadă lungă de timp sau când îndeplinesc sarcini grele. Ori de câte ori computerul se supraîncălzi, este posibil să vă confruntați cu această eroare. Așadar, asigurați-vă că mențineți temperatura computerului în timp ce jucați jocuri. Puteți descărca utilitare de verificare a temperaturii pentru a verifica temperatura în timp ce jucați jocuri.
-
Verificați conectorii: Verificarea conectorilor este, de asemenea, un lucru de verificat dacă vă confruntați cu această problemă. Asigurați-vă că sunt conectate corect. Aceasta este o apariție foarte frecventă la mai mulți utilizatori. Datele nu vor fi transferate corect dacă conexiunea nu este stabilă. Acest lucru ar putea cauza, de asemenea, să se prăbușească Witcher 3 pe eroarea Windows 10. Asigurați-vă întotdeauna că conectorii sunt conectați corect.
Metoda 1: Verificați integritatea fișierelor de joc (pe Steam)
Înainte de a încerca metodele tehnice de depanare, este mai inteligent să verificați dacă aveți o instalare validă a jocului. Am văzut multe cazuri în care fișierele jocului fie lipsesc, fie sunt corupte sau aveau instalări incomplete. De asemenea, utilizatorii pot întâmpina această problemă dacă sunt întrerupți de procesul de actualizare sau dacă fișierele jocului sunt mutate. Citiți ghidul nostru despre cum să verificați integritatea fișierelor de joc pe Steam.

Metoda 2: Schimbați prioritatea jocului
Preferința unei aplicații sau a unui proces îi spune computerului importanța și dacă ar trebui să i se acorde preferință față de celelalte în timpul alocării resurselor. Prioritatea fiecărei aplicații este normală, cu excepția proceselor de sistem, în mod implicit. Witcher 3 s-ar putea prăbuși dacă nu obține suficiente resurse.
1. Apăsați simultan tastele Ctrl + Shift + Esc pentru a deschide Managerul de activități.
2. Acum, căutați procesul The Witcher 3.
3. Apoi schimbați prioritatea la High Priority și verificați dacă funcționează.
Notă: Schimbați prioritatea cu mare precauție, deoarece schimbarea neglijent a priorității procesului ar putea face sistemul dumneavoastră extrem de lent sau instabil.

4. Închideți Task Manager și reporniți PC-ul și verificați dacă problema de blocare a Witcher 3 pe Windows 10 este rezolvată.
Metoda 3: Reporniți serviciul NVIDIA Streamer
Serviciul NVIDIA Streamer vine cu cea mai recentă placă grafică lansată de NVIDIA. Funcționează ca un serviciu de fundal pe computer în orice moment și intră în joc ori de câte ori transmiteți în flux cu aplicația NVIDIA. În această soluție, vom naviga la Servicii și vom reporni manual serviciul.
1. Deschideți caseta de dialog Run apăsând împreună tastele Windows + R.
2. Tastați services.msc și apăsați tasta Enter pentru a lansa fereastra Servicii.

3. Găsiți NVIDIA GeForce Experience Service și faceți dublu clic pe el.
Notă: Faceți clic dreapta pe serviciu și alegeți Restart pentru a vă asigura că serviciul rulează corect.

4. Faceți clic pe Start dacă starea serviciului este oprită.
5. Alegeți opțiunea Automatic din meniul derulant de tip Startup.

6. Faceți clic pe Aplicare și apoi pe OK pentru a salva modificările.
7. Repetați aceiași pași și pentru serviciul de streaming NVIDIA.
Metoda 4: Dezactivați sincronizarea Steam Cloud
Steam Cloud este o platformă care permite utilizatorilor și jocurilor să salveze progresul și datele lor în cloud Steam, astfel încât un utilizator să se poată conecta la client oricând, iar clientul descarcă și actualizează automat progresul și preferințele. Aceasta este o caracteristică frumoasă care face ca Steam să fie preferabil în comparație cu alte motoare, dar poate cauza multe probleme.
1. Deschideți Steam și conectați-vă cu detaliile dvs. de conectare.
2. Apoi, faceți clic pe fila Steam din colțul din stânga sus al ecranului.

3. Apoi. Faceți clic pe opțiunea Setări din meniul derulant.

4. Acum, faceți clic pe fila Cloud din panoul din stânga și apoi debifați opțiunea care este marcată Enable Steam Cloud synchronization pentru aplicațiile care o acceptă așa cum se arată în imagine.

5. În cele din urmă, faceți clic pe OK pentru a salva modificările și apoi închideți aplicația. Verificați dacă ați rezolvat sau nu problema Witcher 3 care se prăbușește pe PC.
Metoda 5: Dezactivați VSync
Sincronizarea verticală (VSync) permite utilizatorilor să sincronizeze rata de cadre a jocului cu rata de reîmprospătare a monitorului, ceea ce crește stabilitatea. Această caracteristică este de obicei activată în mod implicit și este încorporată în Witcher 3. Chiar dacă acest mecanism este foarte util, se știe că provoacă unele probleme în joc. În această soluție, vom merge la setările jocului și vom dezactiva opțiunea.
1. Deschideți Witcher 3 și apoi faceți clic pe Opțiuni.
2. Apoi, faceți clic pe Video și alegeți Grafică.
3. Faceți clic pe VSync și apoi dezactivați opțiunea din opțiunea Grafică.

4. Puteți modifica și alte setări grafice acolo dacă această metodă nu a funcționat.
5. Salvați modificările și apoi ieșiți.
6. Vedeți dacă problema de înghețare a computerului Witcher 3 este rezolvată după repornirea Witcher 3.
Metoda 6: Dezactivați limita de rată a cadrelor
Witcher 3 are, de asemenea, o opțiune în joc care permite utilizatorului să seteze rata maximă de cadre. Deși puteți gestiona rata de cadre, aceasta cauzează și unele probleme cu jocul. În această soluție, va trebui să navigați la setările grafice și apoi să eliminați capacul. Acest lucru vă va ajuta să remediați problema de blocare a Witcher 3.
1. Accesați setările grafice.
2. Căutați opțiunea Maximum Frames Per Second în setările Grafică și mutați glisorul la Nelimitat, adică 60.

Verificați dacă problema de prăbușire a lui Witcher 3 pe computer este rezolvată după repornirea jocului.
Metoda 7: Joacă pe ecran complet
Schimbarea jocului la ecran complet poate rezolva Witcher 3 înghețarea computerului. Se vede că o fereastră fără margini face ca CPU să lucreze mai greu, deoarece creează mai multă sarcină în el. Acest lucru se datorează faptului că desktopul va rula și în fundal.
1. Accesați Setări grafice folosind Opțiuni din meniul principal, așa cum se arată în Metoda 6.
2. Apoi, faceți clic pe Mod de afișare și apoi setați opțiunea pe Ecran complet.

3. Salvați modificările și apoi ieșiți. Verificați dacă problema de înghețare a computerului Witcher 3 este rezolvată după repornirea jocului.
Metoda 8: Extindeți partiția de sistem
Nu veți putea instala actualizări ale jocului pe computer dacă nu există spațiu suficient în partiția de sistem. Există multe modalități de a crește spațiul de memorie din computer, dar acest lucru ar putea să nu fie util în orice situație. Trebuie să extindeți partiția rezervată de sistem pentru a remedia blocarea Witcher 3 la problema PC-ului. Există multe instrumente terțe pentru a extinde partiția rezervată a sistemului, dar este de preferat să o faceți manual. Urmați pașii indicați în acest articol Cum să extindeți partiția unității de sistem (C:) în Windows 10.

Metoda 9: Dezactivați temporar antivirusul (dacă este cazul)
Orice actualizări noi cele mai recente ale jocului pot fi uneori împiedicate de suita antivirus. Software-ul antivirus precum Avast și Norton sunt cel mai probabil să împiedice orice cea mai recentă actualizare a Windows și se recomandă să dezactivați temporar orice terță parte sau software antivirus încorporat pentru a remedia această problemă. Citiți articolul nostru despre Cum să dezactivați temporar antivirusul pe Windows 10 și urmați pașii din ghid pentru a dezactiva temporar programul antivirus de pe computer.

După ce ați remediat blocarea Witcher 3 pe computer, asigurați-vă că reactivați programul antivirus, deoarece un sistem fără o suită de securitate este întotdeauna o amenințare.
Metoda 10: Dezactivați paravanul de protecție Windows Defender (nu este recomandat)
Uneori, Windows Defender Firewall de pe computer poate împiedica deschiderea jocului din anumite motive de securitate. În acest caz, Witcher se poate bloca din cauza paravanului de protecție Windows Defender. Dacă nu știți cum să dezactivați paravanul de protecție Windows Defender, parcurgeți ghidul nostru Cum să dezactivați paravanul de protecție Windows 10 și urmați instrucțiunile care sunt date.
Puteți urma acest ghid Permiteți sau blocați aplicații prin Windows Firewall pentru a permite aplicația.

Asigurați-vă că activați din nou suita Firewall după actualizarea dispozitivului, deoarece un computer fără un program de firewall reprezintă o amenințare.
Metoda 11: Actualizați Windows
Dacă computerul dvs. are erori, atunci ar putea cauza eroarea Witcher 3, puteți pur și simplu să remediați acest lucru actualizând sistemul de operare. Urmați pașii indicați în acest ghid Cum să descărcați și să instalați cea mai recentă actualizare Windows 10 dacă sunteți nou în actualizarea PC-ului cu Windows 10.

Verificați dacă problema de înghețare a computerului Witcher 3 este rezolvată după actualizarea Windows.
Metoda 12: Actualizați driverele grafice
Dacă driverele sunt corupte sau învechite, este posibil ca Witcher 3 să se prăbușească pe computer. Dacă nu știți să actualizați driverele grafice, urmați instrucțiunile din acest ghid 4 moduri de a actualiza driverele grafice în Windows 10.

Metoda 13: Reinstalați driverele grafice
Dacă actualizarea driverelor grafice nu a rezolvat problema discutată, atunci încercați să reinstalați driverele grafice. Există diferite metode de a reinstala driverele grafice pe Windows. Dacă sunteți nou în reinstalarea driverelor grafice, citiți acest ghid Cum să dezinstalați și să reinstalați driverele pe Windows 10 și urmați instrucțiunile date acolo.

După reinstalarea driverelor grafice, verificați dacă problema de înghețare a computerului Witcher 3 este rezolvată.
Metoda 14: Derulați înapoi driverele grafice
Nu are rost să reinstalezi sau să actualizezi driverele dacă versiunea actuală a driverelor grafice nu este compatibilă cu jocul tău. Tot ce trebuie să faceți este să reveniți la versiunea anterioară a driverelor și, pentru a face acest lucru, urmați instrucțiunile care sunt date în acest ghid Cum să reveniți driverele pe Windows 10.

După ce ați retras driverele, verificați dacă ați rezolvat problema de blocare a Witcher 3 sau nu.
Metoda 15: Actualizați .NET Framework
Majoritatea utilizatorilor se bucură de servicii neîntrerupte ale jocurilor și aplicațiilor moderne, iar framework-ul .NET este esențial în Windows 10 pentru aceasta. Multe jocuri vor avea o opțiune de actualizare automată pentru framework-ul .NET și, prin urmare, vor fi actualizate automat ori de câte ori este disponibilă o actualizare. De asemenea, puteți instala cea mai recentă versiune a .NET framework și pentru a face acest lucru urmați pașii următori.
1. Accesați site-ul web oficial Microsoft și verificați dacă există noi actualizări pentru framework-ul .NET.

2. Faceți clic pe linkul recomandat sau corespunzător și faceți clic pe Descărcare. Opțiunea .NET Framework 4.8 Runtime, dacă există actualizări.
Notă: Deoarece unele programe folosesc Download .NET Framework 4.8 Developer Pack, nu este recomandat să faceți clic pe el.

3. Accesați Descărcările mele și rulați fișierul descărcat făcând dublu clic pe fișierul de configurare.
4. Urmați instrucțiunile de pe ecran pentru a instala framework-ul .NET pe computer.
***
Sperăm că acest ghid a fost util și că ați putea remedia blocarea Witcher 3 pe Windows 10. Spuneți-ne care metodă a funcționat cel mai bine pentru dvs. De asemenea, dacă aveți întrebări/sugestii cu privire la acest articol, atunci nu ezitați să le trimiteți în secțiunea de comentarii.